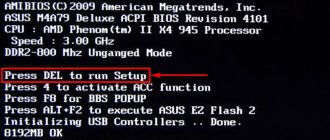Установка или переустановка Windows — операция довольно простая и автоматизированная, однако, лишь в том случае, если имеется рабочий дисковод или хотя бы флешка с записанным образом Windows XP, 7 или желаемой версией. Переустановка бывает более проблематична, особенно когда нужно сохранить данные. А если диска или флешки нет, как можно установить и переустановить в таком случае? В нашей статье будет подробно описано, как переустановить рабочую версию Windows 7 без использования диска или флешки.
Краткое описание
Сама операция довольно проста, и опытному пользователю хватит и вступительных слов с головой. Разобьем процесс на несколько этапов:
- Сжатие жесткого диска и выделение нужного объема памяти.
- Копирование данных из образа с ОС на заранее подготовленный участок памяти.
- Создание установочного «диска», который находится внутри выбранного участка памяти с помощью утилиты EasyBSD.
- Установка ОС Windows, а также её настройка.
Эти факторы будут описываться более подробно ниже, благодаря чему любой пользователь сумеет разобраться, как и что делать.
Быстрый способ установки виндовс без диска и флешки
Наилучший способ избавиться от вирусов и постоянных сбоев в работе операционной системы – установит новую ОС. Чаще всего установка происходит посредством создания загрузочной флешки или с помощью диска с новой системой, но существуют несколько быстродействующих способов, которые помогут установить новый экземпляр windows не используя сторонних цифровых носителей.
Нижеприведенные варианты замены ОС подойдут пользователям персонального компьютера, у которых:
- Сломан, поврежден или отсутствует дисковод.
- Нет DVD-диска.
- Нет возможности воспользоваться Flash-носителем.
- Отсутствует внешний HDD диск.
Подготовка раздела для установочных файлов
Создаем раздел
Первым шагом будет установка раздела на диске, где и будут храниться установочные файлы операционной системы Windows. Для этого нужно перейти в «Управление Дисками». Чтобы попасть в это подменю, нужно кликнуть правой кнопкой мыши по «Мой Компьютер», там выбрать вкладку «Управление», а в нем есть «Управление Дисками». Еще можно через поиск ввести «Управление дисками» и вы сразу попадете на нужную страницу. Там же можно отследить количество памяти на флешке или других устройствах. Выглядит нужная нам опция вот так:
Здесь можно увидеть количество доступной и занятой информации на жестком диске. Для нашей операции важно, чтобы жесткий диск был уже разбит на два раздела, как на картинке. После выполнения этого фактора, делим второй диск (в нашем случае D) на два разных раздела. Для этого правой кнопкой мыши кликаем на диск D, а там выбираем вкладку «Сжать том». После нажатия всплывает окошко, в котором вас просят ввести, насколько сжать диск. Вам же нужно ввести значение, немного превышающее размер образа с Windows. Хотя для ноутбуков зачастую памяти хватает, но в целях экономии введите мегабайт на 150–300 больше, чем весит образ. Нажимаем «Сжать». Само сжатие не будет длиться долго — около пяти минут, не больше.
Преобразование раздела
После этого, нам нужно преобразовать пространство, которое мы только что сжали, в чистый раздел. Кликая на прямоугольник, означающий не распределенное пространство правой кнопкой мыши, выбираем вкладку «Создать простой том». Выглядит это приблизительно так:
Запустится мастер. Особо не задумываясь, везде жмем на кнопку Далее, ничего особенно важного в нём нет. После создания тома приступаем к основной части работы.
Функция «Сжать диск»
Теперь самое интересное — нам нужно от одного из дисков (если у вас их несколько) «отщипнуть» немного места для создания загрузочного носителя.
- Для этого открываем встроенную утилиту «Управление дисками
».
В «десятке» это делается проще простого — выполните правый клик мышкой на кнопке «Пуск
» и нажмите на пункт «
Управление дисками
» в открывшемся всплывающем меню.
В «семёрке» это делается следующим образом.
Нажмите комбинацию клавиш
Win+R.В открывшемся окне утилиты «Выполнить» впишите вот эту команду —diskmgmt.msc— нажмите «Ок».
Здесь мы видим несколько разделов. Если физических дисков более 1, то они также и будут отображаться. По размеру каждого и букве, которая назначена разделу, можно определить, какой диск нам нужен. Разделы «Зарезервировано
» или просто без буквы имеющий объём 100-450 Мб плюс-минус их не трогаем. Нам нужен диск, на котором достаточно свободного места, чтобы создать на нем отдельный раздел для загрузочного носителя.
- Выделяем его и выполняем правый клик мыши. В контекстном меню выбираем «Сжать том
».
- В открывшемся окне выставляем размер сжимаемого пространства, то есть задаем размер нашему будущему логическому диску, из которого мы и сделаем «загрузочную флешку» — размер образа у вас может быть ориентировочно от 3,5 до 4,5 (или больше Гб) ставьте минимум 5 Гб (можно 10 или 15, если позволяет объём самого физического диска).
В перечне разделов появится новый «Не распределённый том
». Его пока система видеть не может.
- Снова выполняем на нем правый клик мышки и выбираем «Создать простой том
». - Дальше просто насколько раз нажимаем «Далее
». Можно в одном из окон изменить букву диска, на ту которая вам удобней. Но это не обязательно.
Листайте карусель, чтобы узнать, как разделить один диск на 2 в несколько кликов
Листайте карусель, чтобы узнать, как разделить один диск на 2 в несколько кликов
Листайте карусель, чтобы узнать, как разделить один диск на 2 в несколько кликов
Листайте карусель, чтобы узнать, как разделить один диск на 2 в несколько кликов
Листайте карусель, чтобы узнать, как разделить один диск на 2 в несколько кликов
Листайте карусель, чтобы узнать, как разделить один диск на 2 в несколько кликов
Листайте карусель, чтобы узнать, как разделить один диск на 2 в несколько кликов
Листайте карусель, чтобы узнать, как разделить один диск на 2 в несколько кликов
Листайте карусель, чтобы узнать, как разделить один диск на 2 в несколько кликов
В списке локальных дисков появится ещё один на 5 Гб (или больше, в зависимости от размера, который вы укажете).
- Возвращаемся к нашему образу, который мы смонтировали в виртуальный привод и открываем его.
- Здесь мы видим несколько папок. Их нужно скопировать все — выделяем одну папку и нажимаем комбинацию клавиш Ctrl+A
(выделение) идальше нажимаем
Ctrl+С,
чтобы скопировать.
- После, все это дело мы вставляем в наш только что сданный Локальный диск (пусть у него будет буква E)
(у вас он может называться иначе) с помощью комбинации
Ctrl+V
.
На этом разделе не должно быть ничего лишнего. Только вот эти папки как на скриншоте — распакованный образ системы Windows
.
Теперь последний этап — нужно создать загрузчик для нового загрузочного диска. И вот как раз тут нам понадобится программа EasyBCD.
- Скачиваем её с официального сайта — на странице загрузки жмём, кнопку «REGISTER
» — нам нужна именно бесплатная лицензия. - Дальше нужно зарегистрироваться. Введите имя (любое) и почту (тоже любую, подтверждение не требуется) — нажмите здесь Download.
- Запустите установку утилиты — в процессе несколько раз нажмите кнопки «Далее
», «
Я согласен
» и «
Финиш
»
(названия кнопок и интерфейса установщика на английском, пошаговая инструкция на скринах в карусели)
Откроется интерфейс рабочего окна. В первой вкладке отображается текущий загрузчик вашей операционной системы. По умолчанию он один. Здесь указана версия, путь и другая техническая информация.
- Нас же интересует вкладка «Добавить запись
», где во втором разделе «
Съёмный/внешний накопитель
» мы переключаемся на вкладку
WinPE
и указываем путь к файлу загрузчика. - В окне проводника переходим к нашему созданному диску, на который мы скопировали распакованные файлы образа Windows.
- Здесь нас интересует папка sources
, а в ней файл
boot.wim
— выделяем его кликом мышки и нажимаем «
Открыть
». - Дальше нажимаем зеленую кнопку с плюсом, чтобы добавить файл загрузчика.
Можем вернуться в «Текущее меню
» утилиты EasyBCD и убедиться, что у нас появился новый загрузчик с именем «
NST образ WinPE
».
Копирование установочных данных
Открывая Daemon Tools Lite или другую версию, доступную на вашем ноутбуке, выбираем образ с Windows 7 или 8. Следующим ходом нажимаем на вкладку «Добавить Образ». После того, как он появился у нас в программе, нажимаем на «Монтировать». Скриншот этой операции приведён ниже.
С виртуального привода копируем все данные, включая папки и файлы на маленький диск, который мы создали около 10 минут назад. Узнать название диска можно, посмотрев на букву, которая находится под панелью кнопок.
Зачем
Итак, для начала давайте поговорим, зачем ломать себе голову с переустановкой операционной системы без дискового носителя. На самом деле, над вопросом “как установить винду без диска?” задумывается каждый пользователь хотя бы несколько раз в жизни.
Очень часто дисков под рукой не оказывается, или же подхваченный вирус напрочь блокирует у компьютера возможность записывать загрузочные диски. Восстановление системы и ее откат не помогают. Тогда вариант исцеления “виндоуса” без диска очень даже подходящий. Так давайте посмотрим, какие существенные преимущества есть у такого подхода.
Создание виртуального диска
Следующим этапом будет работа с последней утилитой, которая называется EasyBCD. После запуска программы нажимаем на Добавить запись. Среди нескольких вкладок выбираем WinPE. В поле имя нужно ввести название созданного нами раздела. По умолчанию во всех ноутбуках, на которых установлена Windows, он называется «Новый Том». Так и пишем в категорию «Имя». В «Пути» пусть будет файл boot.wim, который находится в папке sources внутри образа.
Способ № 2: Повторная установка системы через программу Recovery
Для тех, кто ищет подсказку на вопрос, как переустановить винду без диска, если система к тому же не загружается, долгожданным ответом окажется встроенная в программное обеспечение ноутбука утилита Recovery. Представлена она практически на всех современных лептопах, правда, под разными названиями. Например, на ноутбуках Toshiba установлена Recovery Wizard, на Samsung – Recovery Solution, на Hewlett Packard – HP Recovery Manager. Однако независимо от названия назначение у них одно и те же – помочь без диска переустановить винду, вернув ее к заводским настройкам.
Правда, запустить Recovery можно лишь на ноутбуке с не форматированным рабочим винчестером, на котором ранее была установлена ОС Windows 7. Для ее запуска, в частности, потребуется перезагрузить систему и при старте виндовс несколько раз нажать соответствующую горячую клавишу:
Дальнейшие инструкции будут определяться подсказками самой утилиты. Для примера на Samsung план действий будет выглядеть так:
Установка Windows
После проведения всей операции нажмите на кнопку Текущие настройки. С её помощью вы сможете убедиться в том, что Ваши действия не были напрасны. Если новая запись появилась: поздравляем, Вы выполнили всю работу самостоятельно. Как видите установить или переустановить Windows без диска и без флешки очень просто! После перезагрузки компьютера или ноутбука в специальном меню выбора операционной системы, выбираем «Новый Том» и запускаем стандартный процесс установки или переустановки Windows.
Работа с данными пользователя
Если у вас не новый диск, то перед нами стоит задача, перенести данные с системного раздела, установить на него операционную систему и настроить её, установив последние обновления и софт.
Если пользователю необходимо скопировать какие-то данные с прошлой Windows, то мы можем просто перенести либо все данные на раздел с данными, либо папку рабочий стол, мои документы и загрузки (как правило все данные хранятся там). Так же можно попросить пользователя указать где конкретно находятся важные для него файлы.
Особенности для Windows XP
Стоит отметить, что установка Windows XP проходит немного иным образом. Сам процесс значительно изменен и от пользователя требуется больше данных. Поэтому с Windows XP бывают проблемы, когда её пытаются установить не с диска. Этот прием разрешает установку Windows 7,8, но не предоставляет возможность установить XP из-за отсутствия некоторых данных, например, файла boot.wim, который нужен для одного из важнейших процессов установки. Если Вы желаете установить Windows XP, то Вам нужен немного другой способ переустановки. Один из самых простых — это обновление системы. Однако переустановка XP таким методом лишь обновит систему, а не установит другую ОС.
Переустановка XP с жесткого диска позволит Вам провести операцию, которая похожа на предыдущую. Отличия между ними в том, что последний вариант поможет даже тогда, когда система не загружается.
Для начала нужно перенести папку с дистрибутивом на жесткий диск.
После этого нам нужно не обновить систему, а полностью установить её заново, выбрав пункт «Новая установка» в режиме установки. Следующим этапом будет сбор данных и общая установка ОС Windows XP в обычном варианте — как с диска. Ваша ОС будет в папке windows.0, однако её можно будет переименовать.
Способ № 1: Откат системы
В том случае, если виндовс 7 не только загружается, но и нормально откликается на команды после перезапуска, можно попробовать переустановить его, используя стандартный откат винды к предыдущему (рабочему) состоянию. Как действуем? Для начала открываем меню «Пуск», переходим в «Панель управления», а оттуда в раздел «Восстановление»:
Затем в появившемся окошке клацаем кнопку «Запуск восстановления…», чтобы запустить Мастер восстановления виндовс и жмем «Далее». После этого подбираем подходящий по дате вариант для переустановки Windows 7 и кликаем «Готово», перейдя к этому шагу при помощи кнопки «Далее»:
В результате таких нехитрых манипуляций система автоматически обновится без установочного диска, не затрагивая при этом хранящихся на компьютере документов, медиа и прочих ценных для пользователей файлов.
Удаление папки Windows.old в Windows 7
Файлы предыдущей версии Windows остались на компьютере в папке «Windows.old». Они занимают много места на системном диске, поэтому их следует удалить.
Мы проведем удаление ненужных файлов с помощью встроенного системного средства «Очистка диска».
Пройдите следующие шаги:
- Нажмите на клавиши «Win» + «R».
- В окне «Выполнить» введите команду: «cleanmgr» (без кавычек), нажмите на клавишу «Enter».
- Программа оценивает объем места, которое можно освободить на диске «C:».
- В окне «Очистка диска (C:)» нажмите на кнопку «Очистить системные файлы».
- Утилита снова оценит размер места на диске, доступного для освобождения.
- В открывшемся окне поставьте флажок напротив пункта «Предыдущие установки Windows», а затем нажмите на кнопку «ОК».
- В окне с предупреждением согласитесь на необратимое удаление этих файлов.
- Дождитесь окончания удаления данных с компьютера.
Откройте в Проводнике диск «C:», чтобы убедиться, что папка «Windows.old» удалена, а место, занимаемое на диске предыдущей версией Windows 7, освободилось.
Подготовка к переустановке «Виндовс»
Приступим:
В первую очередь необходимо позаботиться о сохранности важных данных: скопируйте все фотографии, видео и документы в надёжное хранилище, это может быть съёмный носитель или облако. А если, ваша ОС не загружается, можно попробовать загрузиться с Live CD, чтобы скопировать данные. Или подключить внешний жесткий диск и изъять необходимые файлы с вашего диска.
Переустановить Windows, в данном случае будем говорить о «Семёрке», очень просто.
Вам понадобится образ «Виндовс» 7. Его можно скачать в сети или приобрести коробочную версию. Кто не знает — это версия ОС на диске или флешке, которую можно купить в магазине.
Если с коробочными версиями всё ясно: платишь деньги – получаешь готовый образ, то в случае с покупкой в сети, предварительно этот скачанный образ нужно подготовить, то есть, записать его на USB-флеш накопитель или диск. Самая распространённая программа для записи образов — это UltraISO. Утилита бесплатная и легкая в использовании, а также в сети полно информации о том, как в ней подготовить загрузочный носитель для установки на компьютеры.
Устанавливаем приоритет загрузки в БИОСе
Условно – образ мы подготовили, теперь его нужно установить на компьютер.
- Для этого вставляем носитель в компьютер, если это флешка, то вставлять лучше в разъём на задней части корпуса,
- Включаем компьютер или перезагружаем его.
- В БИОСе идём в меню «Boot»,
- В разделе «Hard Disk Drives» — кликаем «Enter» на «1st Drive»,
- Здесь выбираем наш накопитель с записанным образом и жмём «Enter», затем — «Esc»,
- Дальше нам нужно настроить порядок загрузки с носителя, то есть выставить его приоритет,
- Идём в раздел «Boot device priority»,
- Нажимаем на «First boot device» и опять – «Enter», здесь указываем USB или диск.
В БИОСе необходимо предварительно настроить приоритет загрузки с флешки или диска. Для этого при перезагрузке нужно активно нажимать одну из функциональных клавиш для входа в БИОС. Чаще всего это —«Delete» для компьютеров и «F2». Но, может быть и другая клавиша, узнать более точно можно из подсказки на стартовом окне при загрузке ОС. В виде вот такой строчки.
«Press DEL to enter Setup»
В данном случае на компьютере использовалась клавиша «Delete» для загрузки БИОСа.
В более современных материнских платах интерфейс, как правило, графический, но разобраться в нём несложно. Просто ищите разделы «Boot» (загрузка) и «Boot device priority» (приоритет загрузки).
Загрузка Флешки или диска с образом через Boot-меню
Эта манипуляция нужна всего для одного раза, и после установки «Виндовс», необходимо будет всё вернуть на место. Вместо этого, можно просто при перезагрузке, в момент, когда на экране появится информация об установленной памяти нажать клавишу входа в Boot меню. Обычно это клавиши «F11», «F12» или «Esc», но не всегда. Опять же, на стартовом экране загрузки есть подсказка. В окне «Boot меню» выбираем ваш носитель диск это или флешка и кликаем «Enter».