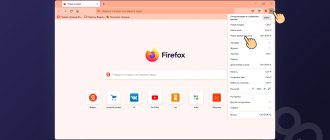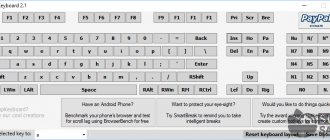Многие новоиспеченные пользователи компьютеров от Apple, переходя с персонального компьютера под управлением Windows на операционную систему Mac OS первое время не могут разобраться с тем, как выполнять привычные действия в новой для них среде. В частности, среди часто встречающихся проблем можно выделить сложности со сменой языка на Mac OS, копировании на Маке, открытии диспетчера задач в macOS и многие другие.
Однако не менее распространенной оказалась и проблема удаления файлов и папок на Маках. Отсутствие кнопки Delete на клавиатурах Apple довольно часто ставит пользователя в тупик — как удалить файл на Mac OS при помощи сочетания клавиш на клавиатуре и где эта кнопка Del на Маке вообще находится. Не перетаскивать же по одному файлу в корзину — это долго и не удобно.
О том, как удалять файлы и папки сочетанием клавиш (в том числе и напрямую, без корзины) а так же как удалять символы после курсора в Mac OS (за что и отвечает клавиша Delete в Windows) вы и узнаете из этой инструкции.
Большинство пользуются клавишей Delete для одного из трех действий — удаления файлов и папок в корзину, удаления символов после курсора в тексте или для вызова диспетчера задач. О последнем мы уже рассказывали, так что сегодня поговорим о первых двух.
Где находится кнопка Backspace?
Backspace
(букв. «пробел назад»), BS, erase, C (изредка в мобильных телефонах), ←, ⌫, забой, возврат, шаг назад — клавиша на клавиатуре компьютера, служащая для удаления символа, находящегося перед курсором (слева при направлении письма слева направо или справа при направлении справа налево).
Интересные материалы:
Как очистить утюг от Пригоревшего пакета? Как очистить утюг от пригоревшей синтетики? Как очистить утюг от ткани? Как очистить утюг пригорела синтетика? Как очистить утюг тефлон? Как очистить уведомления MI Band 4? Как очистить уведомления в браузере? Как очистить в командной строке? Как очистить в скайпе? Как очистить Вайбер на айпаде?
Удаление сочетанием клавиш в Mac OS
Первым делом стоит рассказать о сочетании клавиш, которое в Mac OS используется для удаления объектов, то есть представляет собой аналог Delete на Маке. В операционной системе от Apple используются клавиши Command и Backspace (на самом деле это клавиша delete, но пользователи Windows её знают именно под таким названием).
cmd+delete
Выделив файл или папку и нажав эти две клавиши вы переместите выделенный объект в корзину.
Полезные комбинации
В любом Макбуке, независимо от версии («Эйр» или «Про»), используется одинаковая клавиатура и операционная система. В macOS не существует разделения на домашние и профессиональные версии. Поэтому сочетания клавиш будут работать абсолютно идентично на любой модели.
Блокировка экрана
На Mac хорошо работает режим сна. Отходя от ноутбука, можно закрыть крышку и, вернувшись, продолжить работу с того же самого места, не переживая за сохранность файлов. Однако иногда достаточно просто заблокировать экран. К примеру, если вы отрываетесь от работы на несколько минут, но не хотите ее никому показывать.
Сочетание Control +Command + Q дает такую возможность. На мониторе отображается окно блокировки, а через положенное время запустится хранитель экрана. Сочетание клавиш Shift + Control + Power позволяет добиться похожего результата. В этом случае отключается питание монитора и он гаснет, минуя стадию заставки. Если в настройках установлена указанная галочка, получить доступ к ноутбуку можно будет только с паролем.
Принудительное завершение программ
Любую программу, в том числе переставшую отвечать, на Маке можно завершить принудительно. Для этого в строке меню надо нажать на логотип яблока и выбрать отмеченный пункт. Как видно на скриншоте, эта операция может быть выполнена и горячими клавишами.
Option + Command + Esc вызывает на экран упрощенный аналог диспетчера задач. В нем находим программу, которая требует завершения, и нажимаем отмеченную кнопку.
Часто такую операцию приходится проделывать со встроенным проигрывателем видео QuickTime. После закрытия основного окна он имеет свойство оставаться в памяти, не отображаясь при этом на панели Dock.
Тонкая настройка
Настройка звука, подсветки клавиш и яркости экрана на Air или другом iMac имеет шестнадцать позиций между «Мин» и «Макс» значениями. Управление осуществляется соответствующими функциональными клавишами верхнего ряда. Если при выполнении регулировки зажать клавиши Shift + Option , то каждая из позиций управления разделится на четыре части.
Таким образом вы получаете не 16, а 64 пункта регулировки. Когда дополнительные кнопки отпущены, система сначала заполнит неполное деление и потом автоматические перейдет в обычный режим.
Скриншоты
Как мы уже говорили ранее, на компьютерах Apple не предусмотрена отдельная клавиша для создания скриншотов. Для снимков экрана используются следующие комбинации:
- Command + Shift + 3 . Скриншот всего рабочего стола;
- Command + Shift + 4 . Снимок выделенной области;
- Command + Shift + 4 + Пробел . Снимок выбранного окна или элемента меню.
Режимы загрузки
При старте macOS, до первого появления логотипа яблока, можно выбрать режим загрузки. Пригодится эти комбинации могут не только для переустановки или устранения неисправностей:
- Option . Выбор загрузочного тома для систем с двумя установленными ОС. Таким образом можно выбирать между macOS и установленной на раздел BootCamp Windows;
- T . Запуск системы в режиме внешнего тома. Если подключить к исправному Маку проблемный, можно загрузиться с его жесткого диска и выполнить начальную диагностику;
- Shift . Запускает ОС в безопасном режиме;
- Command + R . Восстановление с жесткого диска;
- Option +Command + R . Режим Internet Recovery. Переустановка или восстановление macOS с серверов Apple.
Завершение работы
В нормальном режиме MacBook можно выключить или перезагрузить, используя системное меню. Для этого в нем собраны все доступные пользователю варианты.
Для этих целей также можно воспользоваться различными комбинациями:
- Control + Power . Вызывает меню выключения в отдельном окне;
- Control +Command +Power . Аналог «комбинации из трех пальцев» для Windows. Вызывает принудительную перезагрузку;
- Option + Command + Power . Переход в режим сна без закрытия крышки;
- Shift + Command + Q . Завершение сеанса пользователя с предупреждением;
- Shift + Option + Command + Q . Выход пользователя из системы без предупреждения. При последующем входе ранее открытые окна автоматически восстанавливаются.
Настройки клавиатуры
В версии Sierra Apple сменила привычную многим маководам комбинацию переключения языка. Вместо Command в сочетании с пробелом стала использоваться клавиша Control. Многие пользователи первым делом меняют этот параметр на знакомый и удобный.
- Открываем Системные настройки и выбираем отмеченный пункт.
- Переходим к разделу «Сочетания клавиш». В области навигации выбираем интересующий нас пункт. В правой части окна откроются заданные и возможные, но не предустановленные комбинации. К примеру, вызов Launchpad с клавиатуры возможен, но для него сочетание по умолчанию не установлено. Отмечаем его галочкой и открываем поле редактирования. Вводим удобную для себя комбинацию.
- При желании горячие клавиши можно задать самостоятельно. К примеру, в Finder есть пункт «Сжать», который не имеет собственной комбинации. Если необходимость архивации возникает постоянно, то ее можно создать. Переключаемся на отмеченный раздел. С помощью кнопки «+» вызываем дополнительное меню. Выбираем программу. Вводим точное название пункта и задаем желаемое сочетание.
- Результат проделанных манипуляций видно сразу, перезагрузка не потребуется. Используя заданное сочетание, можно быстро создавать архивы.
- В первом разделе настроек клавиатуры можно задать принцип использования верхнего ряда функциональных клавиш. По умолчанию они применяются для быстрого вызова системных параметров, таких как управление мультимедиа или подсветкой. Традиционная их роль активируется нажатием на клавишу Fn в нижнем левом углу. В некоторых графических редакторах эти кнопки используются достаточно активно. Чтобы каждый раз не использовать сочетание из двух клавиш, можно вернуть им прямое назначение. Для этого ставим галочку в указанном стрелкой месте. Теперь, чтобы добавить громкость, нужно использовать не F12 , а Fn + F12 .
- Здесь же любители экспериментов могут самостоятельно переназначить роль клавиш-модификаторов. Нажатие на отмеченную кнопку вызовет дополнительное меню. Используя выпадающие списки, можно задать новые значения. К примеру, поменять местами Command и Control .
Удалить слово или строчку целиком
Нажмите Command/Option + Delete для быстрого удаления ненужной части текста слева от курсора.
Сначала зажмите Command/Option, затем Fn + Delete для быстрого удаления ненужной части текста справа от курсора.
Управляем автозапуском приложений
В диспетчере задач Windows предусмотрен раздел для управления автозапуском приложений. В macOS имеется аналогичный инструмент, но он расположен в системном меню.
Чтобы попасть в раздел для управления автозапуском — открываем меню Apple (значок яблока в строке меню), затем нужно перейти в «Системные настройки» и выбрать раздел «Пользователи и группы», после чего открыть «Объекты входа». Приложения, отмеченные галочкой, автоматически запускаются при входе в систему, для отключения автозапуска нужно убрать галочку.
Удаление символов после курсора в Mac OS
Если вы почему-то пользуетесь этой функцией (мы правда не представляем где и зачем её можно использовать) и вам очень её не хватает в OS X, то у нас хорошие новости. Для того, что бы удалять текст после курсора в Mac OS достаточно нажать сочетание клавиш fn и delete.
fn+delete
Также не стоит забывать и о том, что даже удаленные из корзины файлы могут быть восстановлены, пока их место на диске не будет перезаписано новыми данными.
©
Почему не работает кнопка Delete на ноутбуке?
Кнопка Delete не удаляет
… Что делать? Последовательно решать проблему, ведь клавиши просто так не отключаются.
Варианты:
- Запуск антивирусной программы. Вредоносное ПО может блокировать стандартные функции клавиатуры.
- Удаление последних установленных программ и утилитов с компьютера. Возможно, они вызвали сбой и стали причиной проблемы.
- Программа для переназначения SharpKeys. Ее потребуется установить и запустить от имени Администратора. Если в списке что-то будет, это «что-то» нужно убрать.
- Пылесос. Клавиатуру нужно аккуратно пропылесосить, удалить пыль и мусор из-под клавиш.
Не помог ни один из вариантов? Дорога одна – в сервис.
Закрываем зависшее приложение с помощью Command + Option + Esc
Комбинация клавиш Command + Option + Esc идеально подходит для принудительного завершения зависшего приложения, а также для программ, которые работают в полноэкранном режиме, например игры. Помимо комбинации клавиш, окно принудительного завершения можно вызвать из меню Apple. В строке меню нужно нажать на значок яблока, затем выбрать из списка «Завершить принудительно».
Существует еще один способ принудительного завершения — нажав Option + Ctrl, нужно кликнуть по значку приложения в доке, либо зажав клавишу Option, кликнуть по значку правой кнопкой мыши. Из выпадающего меню нужно выбрать «Завершить принудительно».
Вводить грамотные знаки препинания в русской раскладке
Нажмите Option + дефис, чтобы напечатать тире (–).
Нажмите Option + Ъ для левой ёлочки («).
Нажмите Option + Shift + Ъ для правой ёлочки (»).
Удаление файлов без корзины на Mac OS
В последней на данный момент версии Mac OS — El Capitan у пользователя появилась возможность удалять (возможно работает и на предыдущей версии OS X) файлы сочетанием клавиш сразу же, то есть в обход корзины.
Аналог Shift+Delete на Mac OS представляет из себя следующее сочетание клавиш.
cmd+option(alt)+delete
В результате вы увидите всплывающее сообщение, в котором должны будете или подтвердить удаление, или отменить его. Будьте осторожны — удаленные файлы в корзине уже не останутся и удаляются навсегда.
Смотрим дополнительную информацию с помощью «Мониторинга системы»
С помощью приложения принудительного завершения программ закрываются нерабочие или зависшие приложения, но оно не отображает информацию о загруженности процессора и количестве оперативной памяти. Чтобы получить доступ к этой информации нужно воспользоваться «Мониторингом системы».
Запустить «Мониторинг системы» можно несколькими способами: из Finder в папке «Программы», через быстрый доступ из Launchpad, напечатав «Мониторинг» в поиске Spotlight. В окне утилиты отображается список всех запущенных приложений и системных процессов. В верхней части расположились пять разделов, разбитых по системным ресурсам: «ЦП» (процессор), «Память» (оперативная память), «Энергия», «Диск» (хранилище жесткого диска) и «Сеть» (сетевой трафик).
С помощью утилиты мониторинга можно принудительно завершать приложения или процессы. Для закрытия нужно выбрать приложение или процесс в списке, затем нажать иконку с крестиком в верхнем левом углу.
Как вставлять символы в macOS
В Windows популярны сочетания клавиш с использованием Alt для вставки специальных обозначений и символов Unicode. Многие не знают, эти же символы можно получить с помощью сочетаний клавиш на Mac. Просто в случае с компьютерами Mac роль клавиши Alt выполняет Option. Клавиши Option — это одна из скрытых жемчужин на клавиатуре Apple, которая тем не менее почти не используется большинством пользователей Mac. Вот только некоторые из сочетаний, которые вам доступны с ее помощью.
Некоторые сочетания клавиш, которые могут быть полезными
Теперь, если кот, ребенок или даже вы случайно наберете непонятный символ на клавиатуре, будете знать, что он появился не просто так — для всех подобных обозначений есть свое сочетание клавиш. Просто в большинстве случаев мы ими не пользуемся, но иногда бывает полезно. А вы какими горячими клавишами пользуетесь чаще всего? Расскажите в нашем Telegram-чате.
Стоит отметить, что вы всегда можете самостоятельно добавить новые сочетания клавиш, в том числе для конкретной программы. Для этого перейдите в «Системные настройки», где открыв меню «Клавиатура» и выбрав вкладку «Сочетания клавиш», опуститесь в самый низ списка до «Сочетание клавиш для программы» и кликните по символу добавления.
Лучший комментарий
Command + Shift + Квадратная скобка, чтобы листать открытые вкладки. Левая скобка – листать влево, правая – вправо. Command + H Свернуть открытое окно Control+Command+Q Заблокировать рабочий стол Command + L Переключиться на строку поиска в Safari (Chrome) Command + T Открыть новую вкладку Command + Пробел. Открыть Spotlight Command + Options + Esc закрыть приложение, которое зависло. Command + F Найти слово в тексте Если нажать cmd+tab, то можно не только переключать приложения, но и удерживая cmd и нажимая q закрывать их cmd + W закрыть текущую вкладку в браузере
Что у Mac вместо Ctrl + Alt + Delete
Переключившись с Windows на macOS первым делом бросается в глаза отсутствие привычного Cntrl + Alt + Delete. В macOS предусмотрена своя версия диспетчера задач, которая вызывается сочетанием клавиш Command + Option + Esc.
Диспетчер задач Windows содержит множество информации и функций, за счет этого выглядит перегруженным. Apple решила разделить эти функции на несколько приложений. «Принудительное завершение программ» (Command + Option + Esc) поможет закрыть зависшие приложения. Подробная информация о запущенных приложениях и расходе системных ресурсов собрана в утилите «Мониторинг системы».