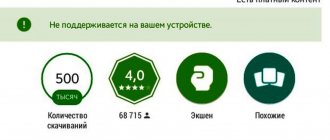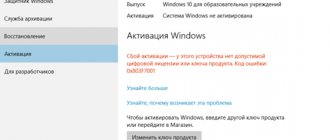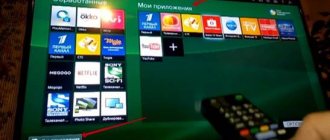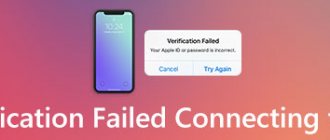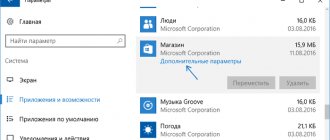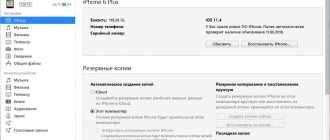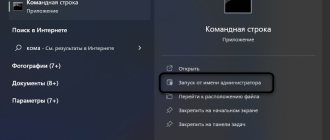11.12.2018Рубрика: Ошибки и проблемыАвтор: Екатерина Васильева
Часто при запуске того или файла или даже исполняемого документа программы пользователи видят на экране маленькое окошко с сообщением об ошибке «Класс не зарегистрирован». Почему она появляется и как её быстро убрать, чтобы беспрепятственно продолжить работу на ПК?
- Как устранить возникшую ошибку
Перезагружаем компьютер - Устраняем ошибку с открытием изображений
- Устраняем ошибку с запуском программ
- Устраняем ошибку «Explorer.exe. Класс не зарегистрирован»
- Универсальный способ решения проблемы через настройки DCOM
- Восстановление Windows 10 до более раннего состояния, когда данной проблемы ещё не было
Класс не зарегистрирован
Эта ошибка обычно возникает, если соответствующий DLL-файл не зарегистрирован. Если вы сталкиваетесь с классом Not Registered в Windows 10, в зависимости от приложения, вам может потребоваться:
- Перерегистрировать файл ExplorerFrame.dll
- Запустите средство проверки системных файлов, чтобы заменить поврежденный файл ExplorerFrame.dll
- Зарегистрировать компоненты DCOM
- Запустите службу Internet Explorer ETW Collector
- Перерегистрируйте приложения Магазина Windows.
Давайте посмотрим, как исправить эту ошибку.
1] В этом случае вам может потребоваться заново зарегистрировать файл ExplorerFrame.dll .
Чтобы заново зарегистрировать файл DLL, вам необходимо сначала открыть командную строку от имени администратора, а затем ввести следующую команду и нажать Enter:
regsvr32 ExplorerFrame.dll
После завершения процесса перезагрузите компьютер. Он будет искать и заменять поврежденные файлы операционной системы, если они найдены.
2] Если это не помогает, вполне возможно, что ваш ExplorerFrame.dll поврежден и вам, возможно, придется заменить его на «хороший».
Откройте командную строку с повышенными правами, введите следующее и нажмите Enter, чтобы запустить проверку системных файлов:
sfc/scannow
3] Откройте окно «Выполнить», введите dcomcnfg и нажмите Enter, чтобы открыть Службы компонентов . Перейдите по следующему пути:
Службы компонентов> Компьютеры> Мой компьютер> Конфигурация DCOM.
Когда вы развернете стрелку напротив DCOM Config, вы можете увидеть всплывающее окно с вопросом, хотите ли вы зарегистрировать какой-либо компонент. Нажмите Да. Это может случиться один или несколько раз. Это поможет исправить ошибки DCOM.
4] Запустите services.msc , чтобы открыть Диспетчер служб . Найдите Internet Explorer ETW Collector Service , щелкните по нему правой кнопкой мыши и выберите Пуск . Это поможет вам, если вы столкнулись с проблемой в браузере Internet Explorer или Edge.
5] Перерегистрируйте приложения Магазина Windows и посмотрите, поможет ли это.
Восстановление системы будет последним вариантом для рассмотрения.
Я уверен, что что-то поможет вам решить вашу проблему.
Другие способы решения
В этом разделе будут собраны способы, которые стоит опробовать в случае, если все остальные методы оказались неэффективны.
Настройка меню Пуск в Windows 10
Используем PowerShell
Есть еще одна команда, выполнение которой может помочь решить проблему. Для начала следует запустить программу, а затем ввести и выполнить в ней следующий оператор: Get-appxpackage -all *shellexperience* -packagetype bundle |% {add-appxpackage -register -disabledevelopmentmode ($_.installlocation + «\appxmetadata\appxbundlemanifest.xml»)}
Редактирование реестра
Для начала потребуется нажать win+r и написать в открывшемся окне regedit. После чего потребуется пройти по пути HKEY_CURRENT_USER\Software\Microsoft\Windows\CurrentVersion\Explorer\Advanced. В последней директории нужно будет создать переменную EnableXAMLStartMenu, если ее там нет.
В качестве значения нужно указать 0. После этого потребуется перезагрузить компьютер.
Проверка диска на ошибки
Также можно провести проверку целостности системных файлов, а также наличие ошибок на диске. Для этого нужно запустить командную строку с правами администратора и выполнить следующие операторы:
- dism.exe /Online /Cleanup-image /Restorehealth
- Sfc /scannow
Перерегистрация библиотек
В power shell можно выполнить еще одну команду, которая может провести перерегистрацию библиотек, после которой ошибка может исчезнуть. Стоит открыть утилиту и ввести команду Get-AppXPackage -AllUsers | Foreach {Add-AppxPackage –DisableDevelopmentMode -Register «$($_.InstallLocation)\AppXManifest.xml»}
Удаление приложений оформления системы
Если ни один из методов не помог, то стоит удалить все приложения, который изменяют стандартный вид интерфейса и вообще занимаются оформлением системы целиком или ее элементов. После стирания утилит следует перезапустить компьютер и проверить не исчезла ли ошибка.
Откат системы
Если ни один из предыдущих способов не оказал нужного эффекта, то можно воспользоваться стандартной утилитой по восстановлению системы и откатить винду на одну из ранних точек восстановления, на то время, когда все еще работало.
При этом все параметры вернутся к тому времени, но данные пользователя не пострадают, откат всех системных данных сможет убрать сбой.
Значение класса Explorer.exe не зарегистрировано.?
Ошибки EXE происходят по ряду причин, но в основном из-за проблем с исполняемыми файлами или EXE-файлами. EXE – это расширение приложения в Windows. Подобно другим типам файлов, встроенных в вашу компьютерную систему, EXE-файлы могут время от времени входить в ошибки. Некоторые ошибки являются общими, но некоторые из них трудно устранить и устранить.
Программное обеспечение, которое вы используете, и приложения, необходимые для работы операционной системой, используют EXE-файлы для выполнения своих задач. В этой записке ПК содержит много EXE-файлов, возможно, тысячи, что позволяет с большой вероятностью иметь место ошибка. Иногда ошибки EXE могут повлиять на вашу компьютерную систему. Программы могут перестать работать, или ваш компьютер может замедлить работу. Хуже того, EXE-ошибка может помешать вам получить доступ к вашему компьютеру и войти в него.
Некоторые проблемы, которые могут вызвать ошибки EXE:
- Вирусы, вредоносные программы и программы-шпионы
- Неверные, поврежденные, поврежденные или устаревшие файлы или драйверы
- Конфликт записей в системном реестре Windows
- Конфликты приложений
Причины появления и типы ошибки
Внесение изменений в созданную пользователем окружающую среду, иногда, приводит к возникновению противоречий между разными версиями программного обеспечения. Ошибка «Класс не зарегистрирован», чаще всего, появляется при выполнении следующих операций:
- при нажатии кнопки «Пуск»;
- открытии изображений;
- запуске браузера;
- вызове приложений.
Причиной появления сообщения могут быть:
- обновление системы;
- установка новой версии Windows;
- замена или установка антивируса;
- обновление веб-браузера или его версии;
- удаление графических программ, антивирусов, приложений;
- сбой настроек «Проводника» или операционной системы;
- установка и запуск приложений, вносящих изменения в настройки системы;
- использование кириллицы в имени Пользователя Windows.
Решение проблемы класс не зарегистрирован Windows 10
При попытке открыть файлы различных форматов, приложения с магазина или браузеры пользователи могут получить ошибку класс не зарегистрирован в Windows 10. Проблема не зарегистрированного класса с ошибкой 0x80040154 может появиться из-за множества причин, начиная от простого обновления операционной системы и заканчивая установкой не безопасных для системы приложений.
Данная статья покажет решение проблемы класс не зарегистрирован Windows 10. В соответствии с причиной возникновения данной ошибки пользователю необходимо выбирать способ её устранения. Проблема также состоит в том, что не возможно предложить пользователю универсальный вариант решения проблемы без переустановки операционной системы.
База знанийTry 2 Fix beta
23 сентября 2016
HDD ShellExperienceHost Windows 10 Класс не зарегистрирован Мигает рабочий стол Не работает кнопка Пуск Ошибка активации приложения
К нам в сервис попал старенький ПК, купленный примерно в 2009. Раньше на нём стояла Windows 7, а после террора Microsoft обновлением установилась Windows 10. Всё было не так уж плохо до тех пор, пока (со слов пользователя) не прошло последнее обновление. Материала из этой статьи хватило бы на три-четыре самодостаточных публикации, но поскольку это всё встретилось нам на одном ПК и сразу, делить не будем. Итак, симптомы:
- не работает кнопка «Пуск»;
- не работают Metro приложения;
- индикатор HDD на корпусе ПК не мигает, а горит ровно;
- при открытии браузера Edge появляется ошибка «Explorer.exe Класс не зарегистрирован»;
- и на закуску: после загрузки рабочего стола все ярлыки мигают в стиле полной перезагрузки Проводника, а панель задач пуста. Длиться это минуты две-три, потом догружается панель задач со всеми иконками, которые, как сказано выше, ни черта не работает.
Сразу отвечу на вопрос «Почему бы просто не переустановить систему?» — это не подход IT-Джедаев. На ПК море бухгалтерского софта, некоторый экзотический, поэтому гарантировать возвращение всего того, что было до переустановки невозможно, учитывая, что пользователь и сам не мог вспомнить всего того, чем пользуется, а чем нет.
Поскольку проблема начала носить массовый характер, мы выделили все варианты решения проблемы «Класс не зарегистрирован» и «Не работает кнопка Пуск» в отдельную статью.
Начинаем диагностику с наверно не с обозначенной проблемы, а того, что пользователь и не видел: индикации HDD.
Этап 1. Диагностируем HDD.
Первый делом через HDDScan я проверил S.M.A.R.T. HDD — никаких проблем, Bad-блоков нет, температура в норме, всё хорошо. Сморим в диспетчер задач. Процессов, загружающих HDD на все 100% нет. Антивирус Касперского 2022 периодически занимает всё время CPU, однако не перманентно. Ок. Это всё странно, пока отложим.
Этап 2. Боремся с проблемами Metro-приложений и меню «Пуск».
Переходим к обозначенной проблеме: не работает пуск. С этой проблемой я уже неоднократно сталкивался в рамках Windows 10. Помогает скрипт Powershell, найденный на просторах Интернет (спойлер: не помогло!):
Get-AppXPackage -AllUsers | Foreach {Add-AppxPackage -DisableDevelopmentMode -Register “$($_.InstallLocation)\AppXManifest.xml”}
Ещё одно из найденных решений: отлючение XAML для панели задач. Делается это безумство вот так:
- В реестре ищем ветку: HKEY_CURRENT_USER\Software\Microsoft\Windows\CurrentVersion\Explorer\Advanced
- Создаём параметр DWORD (32 бита).
- Имя параметра EnableXAMLStartMenu, значение 0.
- Перезагружаемся.
Снова неудача. Всё на своих местах, проблема не решена.
На следующем этапе копнём глубже: начинаем системные проверки:
- Проверка целостности файлов: sfc /scannow
В командной строке от имени администратора. - Исправляем ошибки Центра обновления Windows с помощью DISM (а вдруг, пользователь же на это жаловался) DISM.exe /Online /Cleanup-image /Restorehealth
Там же, от того же же администратора. - Перезагружаем. Снова провал.
К слову, антивирусные проверки Dr.Web CureIt!, AdwCleaner и MalwareBytes то же дали отрицательный результат. Последние обновления я удалил вручную — ничего.
Этап 3. Смотрим журналы Windows.
Пожалуй, с этого надо было начать (а может и нет). Журнал кишит сообщениями, связанными с ShellExperienceHost
Источник: Apps, Код события: 5973
Сбой активации приложения Microsoft.Windows.ShellExperienceHost_cw5n1h2txyewy!App. Ошибка: Сбой при удаленном вызове процедуры.. Дополнительные сведения см. в журнале Microsoft-Windows-TWinUI/Operational
и вот это безобразие:
Источник: Application Error, Код события: 1000 Имя сбойного приложения: ShellExperienceHost.exe, версия: 10.0.14393.0, метка времени: 0x57898fd8 Имя сбойного модуля: KERNELBASE.dll, версия: 10.0.14393.187, метка времени: 0x57cf9899 Код исключения: 0x00000004 Смещение ошибки: 0x000c2062 Идентификатор сбойного процесса: 0x26dc Время запуска сбойного приложения: 0x01d214c589f64452 Путь сбойного приложения: C:\Windows\SystemApps\ShellExperienceHost_cw5n1h2txyewy\ShellExperienceHost.exe Путь сбойного модуля: C:\WINDOWS\System32\KERNELBASE.dll Идентификатор отчета: 3d1168da-a312-4a1f-bf01-2fe186b16a75 Полное имя сбойного пакета: Microsoft.Windows.ShellExperienceHost_10.0.14393.187_neutral_neutral_cw5n1h2txyewy Код приложения, связанного со сбойным пакетом: App
Эти ошибки либо должны были быть исправлены на предыдущих этапах, либо не решены вообще без переустановки. Опять ничего. Пускаем в ход тяжёлую артиллерию.
Этап 4. Тяжёлая артиллерия.
Честно говоря, после окончания предыдущего этапа моя фантазия подошла к концу. Но прежде чем делать какие-либо безрассудства, проявим трусость: сделаем резервную копию всего HDD. С помощью Acronis True Image Home 2016 с диска Live начинаем резервное копирование. И тут появляется первая зацепка. На каком-то проценте появляется сообщение от Acronis: не могу прочитать сектор. Очень интересно, ведь S.M.A.R.T. чист. Тогда уже с другого live-диска DaRT 10 x64:
- Через diskpart ищем, какой раздел является системным. Выходим из diskpart.
- Запускаем chkdsk /f /r C:
(у нас C: для простоты, у Вас может быть другая буква). - И о чудо! Видим следующее: Произведена замена повреждённых кластеров в файле 137979 под именем \Users\73B5~1\AppData\Local\MICROS~1\Windows\NOTIFI~1\appdb.dat.
Искать, что это за файл и зачем он нужен я не стал. Из его названия и так всё ясно. - Перезагружаемся.
Видим, что Рабочий стол больше не мигает, панель задач сразу содержит все иконки. Это похоже на успех! Ошибка «Класс не зарегистрирован» ушла, Metro-приложения открываются. Но пуск по-прежнему не работает. А для решения этой проблемы мы снова выполняем скрипт и перезагружаемся. Ах да, сам скрипт для тех, кто забыл:
Get-AppXPackage -AllUsers | Foreach {Add-AppxPackage -DisableDevelopmentMode -Register “$($_.InstallLocation)\AppXManifest.xml”}
Все проблемы решены! Можно открывать шампанское. Кстати, лампочка HDD теперь штатно мигает, а не горит постоянно.
Класс не зарегистрирован при открытии JPG и других изображений
Наиболее часто встречающийся случай — ошибка «Класс не зарегистрирован» при открытии JPG, а также других фотографий и изображений.
Чаще всего проблема бывает вызвана неправильным удалением сторонних программ для просмотра фото, сбоями параметров приложений по умолчанию Windows 10 и подобными, однако решается это в большинстве случаев очень просто.
- Зайдите в Пуск — Параметры (значок шестеренки в меню Пуск) или нажмите клавиши Win+I
- Зайдите в «Приложения» — «Приложения по умолчанию» (или в Система — Приложения по умолчанию в Windows 10 1607).
- Выберите в пункте «Просмотр фотографий» стандартное приложение Windows для просмотра фотографий (или другое, правильно работающее приложение для фото). Также можно нажать «Сбросить» в пункте «Сброс к рекомендуемым Майкрософт значениям по умолчанию».
- Закройте параметры и зайдите в диспетчер задач (меню правого клика по кнопке Пуск).
- Если в диспетчере задач не отображаются задачи, нажмите «Подробнее», потом найдите в списке «Проводник», выберите его и нажмите «Перезапустить».
По завершении проверьте, открываются ли файлы изображений теперь. Если открываются, но вам требуется, чтобы с JPG, PNG и иными фото работала сторонняя программа, попробуйте удалить ее через Панель управления — Программы и компоненты, а затем установить заново и назначить используемой по умолчанию.
Примечание: еще один вариант этого же способа: нажать правой кнопкой мыши по файлу изображения, выбрать пункт «Открыть с помощью» — «Выбрать другое приложение», указать работающую программу для просмотра и о.
Если ошибка возникает просто при запуске приложения «Фотографии» Windows 10, то попробуйте способ с перерегистрацией приложений в PowerShell из статьи Не работают приложения Windows 10.
Как устранить возникшую ошибку
Методов устранения возникшей проблемы можно найти несколько.
Перезагружаем компьютер
Самое простое и банальное решение в данной ситуации — перезагрузка ПК. Возможно, произошёл сбой в системе, который может устранить перезапуск «операционки». Выполните его правильно — через панель «Пуск». Выберите либо перезагрузку, либо завершение работы. В последнем случае придётся самостоятельно включать устройство через клавишу питания.
Завершите работу ПК либо сразу выберите опцию перезагрузки
Устраняем ошибку с открытием изображений
Если неполадка возникает при запуске каких-либо изображений, фотографий, просто поставьте другую утилиту, которая будет по умолчанию открывать файл такого типа:
- Раскройте интерфейс панели «Параметры» — через кнопки I и Windows либо меню «Пуск» (под изображением профиля будет шестерня). Щёлкните по шестерёнки на панели «Пуск»
- Запускаем раздел, предназначенный для настройки приложений.
В параметрах запустите раздел «Приложение» - Во второй вкладке для определения утилит по умолчанию находим пункт для просмотра изображений (фотографий) — щёлкаем по нему.
Откройте пункт «Просмотр фотографий» в разделе «Приложения по умолчанию» - В сером меню слева выбираем другую утилиту для запуска файлов.
В появившемся списке выберите нужную программу для запуска фотографий и изображений - Вы можете просто сбросить значения для всех типов файлов с помощью кнопки в самом низу страницы — для открытия файлов будут использоваться в дальнейшем только фирменные приложения от .
Нажав на «Сбросить», вы установите значения по умолчанию — все файлы будут открываться через фирменные утилиты Microsoft
После этого перезагрузите ПК либо службу «Проводник Виндовс», если вы не хотите выключать ПК:
- Запускаем «Диспетчер задач» через контекстное меню «Панели задач». Щёлкаем по нему правой клавишей и выбираем в меню на тёмном фоне строчку диспетчера. Либо используем классическую комбинацию клавиш Ctrl + Alt + Delete.
В меню «Панели задач» выберите «Диспетчер задач» - Находим в перечне системных процессов в первой вкладке пункт «Проводник».
Во вкладке «Процессы» отыщите строку «Проводник» - Кликаем по нему правой кнопкой и выбираем опцию перезапуска. Ждём, когда процесс перезагрузиться и пробуем запустить файл.
Подождите, пока перезапустится процесс «Проводник»
Для установки другой программы по умолчанию можно использовать и немного другой способ:
- Отыщите в «Проводнике Виндовс» файл — кликните по нему сначала левой клавишей мышки один раз для выделения файла, а затем правой для вызова дополнительного меню. В нём наведите стрелку на строчку «Открыть с помощью». Во втором меню выберите последний пункт для другого приложения.
Переведите курсор мыши на значение «Открыть с помощью» и выберите последний пункт - В другом окошке прокрутите список с другими вариантами программ, определитесь с приложением, выделите его левой кнопкой.
- Поставьте галочку рядом с пунктом «Всегда использовать». Щёлкните по ОК для сохранения всех изменений.
Выберите программу, выделите галочкой параметр внизу и нажмите на ОК
Устраняем ошибку с запуском программ
Если ошибка с незарегистрированным классом возникает у вас при открытии той или иной программы, в том числе и браузера, попробуйте заменить её на другую аналогичную утилиту от другого разработчика. Чтобы проблемное приложение больше не открывало все типы файлов, которое оно способно запустить, необходимо сделать следующее:
- Запустите меню «Параметры» и раздел «Приложения», а в нём вкладку для утилит по умолчанию. Прокрутите страницу вниз и выберите самую последнюю ссылку «Задать значения по умолчанию по приложению».
Перейдите по ссылке «Задать значения по умолчанию» - На новой странице щёлкните левой кнопкой по программе, например, по браузеру, после запуска которого выскакивает ошибка. Щёлкните по клавише «Управление».
Отыщите в списке проблемную программу и откройте раздел для управления - Для каждого типа файла, напротив которого стоит проблемная утилита, изменить программу, которая будет автоматически его запускать: щёлкните левой мышкой по логотипу программы.
Там, где установлена проблемная программа, поставьте другую - В вызванном меню слева выберите среди представленных другое приложение.
Выберите приложение в появившемся меню
Если у вас возникла проблема со встроенным обозревателем Internet Explorer, описанная инструкция может вам не помочь. В этом случае приступаем к выполнению таких шагов:
- Нажмите на R и Windows на клавиатуре — наберите в вызванном окне код cmd. Для его выполнения и запуска консоли от имени администратора зажмите одновременно три кнопки: Enter + Ctrl + Shift.
Вставьте команду cmd и кликните по ОК - Ещё один метод запуска — через поисковую строку на «Панели задач». Введите ту же команду cmd — щёлкните по строчке «Командная строка» в результатах правой кнопкой.
Напишите в поисковой строке команду cmd - В сером меню кликните по первой опции.
Выберите «Запуск от имени администратора» - Дайте согласие на внесение изменений в вашей «операционке». Разрешите консоли вносить изменения
- В чёрном редакторе наберите самостоятельно либо вставьте команду regsvr32 ExplorerFrame.dll — нажмите на Enter и подождите, пока консоль проведёт операцию.
Выполните в консоли команду regsvr32 ExplorerFrame.dll - Перезагрузите ПК и посмотрите, исчезла ли ошибка.
Если у вас не альтернативной программы, которой вы могли бы заменить проблемную, попробуйте её переустановить: полностью удалить с ПК, а затем снова поставить. Если ошибка возникает при запуске стороннего приложения, избавьтесь от него на время с помощью деинсталлятора, который полностью почистит вашу систему от файлов, оставшихся после удаления основных документов программы. Один из таких деинсталляторов — Revo Uninstaller. После удаления перезагружаем ПК и устанавливаем заново приложение (скачиваем его инсталлятор только с официального источника).
Если вы речь идёт о встроенной утилите Windows 10, удалить программу вы можете следующим образом:
- Нажмите на кнопку «Пуск».
- В левой части появившегося окна увидите список установленного софта. Найдите тот, с которым у вас возникают проблемы.
- Нажмите на его название ПКМ и выберите пункт «Удалить».
Удалите приложение в меню «Пуск» - Затем запустите встроенный «Магазин» или Windows Store. Найдите в нём через поисковую строку удалённое ранее ПО и установите его заново. Для этого достаточно кликнуть по кнопке «Получить» или «Установить» на главной странице.
Установите приложение снова через магазин «Виндовс»
Не все встроенные в «Виндовс» утилиты можно удалить описанным способом. Если он не помог, воспользуйтесь консолью PowerShell:
- Кликните правой кнопкой мыши по кнопке «Пуск» и выберите строчку «Windows PowerShell (администратор)». Нажмите на «Да», чтобы разрешить консоли вносить изменения на ПК.
Запустите PowerShell от имени администратора - Первым делом введите команду Get-AppxPackage | Select Name, PackageFullName. Это позволит отобразить список всех встроенных приложений «Виндовс».
Выполните команду Get-AppxPackage | Select Name, PackageFullName - Для удаления предустановленной программы найдите её полное название и наберите команду Get-AppxPackage PackageFullName | Remove-AppxPackage, где вместо PackageFullName прописывается имя программы, которую вы хотите удалить. Очень удобно в PackageFullName использовать символ *, который является своеобразным шаблоном и обозначает любую последовательность символов. Например, для деинсталляции Zune Video, можно ввести следующую команду: Get-AppxPackage *ZuneV* | Remove-AppxPackage.
Удалите программу в консоли через специальную команду
Устраняем ошибку «Explorer.exe. Класс не зарегистрирован»
Если в окошке с уведомлением об ошибке вы видите название исполняемого файла Explorer.exe, решить проблему вы сможете с помощью принудительной деактивации компонента Internet Explorer. Как это сделать, подробно опишем в инструкции:
- Вызовите окошко «Выполнить» через R и Win — наберите либо вставьте одну из двух команд: control или control panel. Нажмите на «Энтер».
Вставьте в строку «Открыть» команду control - В интерфейсе панели отыщите ссылку для программ и компонентов — перейдите по ней. На панели выберите раздел «Программы и компоненты»
- В следующем окне со списком установленных ранее утилит щёлкните по другой ссылке слева — «Включение и отключение компонентов Виндовс».
Перейдите по третьей ссылке в левой части окна - Подождите, пока система найдёт все компоненты «операционки».
Подождите, пока прогрузятся компоненты - Уберите галочку со строчки Internet Explorer 11. Отключите компонент Internet Explorer 11
- В окошке с предупреждением подтвердите действие отключения.
Кликните по «Да», чтобы отключить окончательно Internet Explorer 11 - Щёлкните по ОК, чтобы сохранить все изменения. Щёлкните по ОК, чтобы всё сохранить и выйти из окна
Универсальный способ решения проблемы через настройки DCOM
Вне зависимости от того, что является причиной ошибки, и в какой ситуации она появилась, можно использовать встроенный инструмент «Виндовс» «Служба компонентов» для решения. Ход действий в нём будет следующим:
- На панели «Выполнить» набираем код dcomcnfg — кликаем по ОК либо «Энтер».
Вставьте команду dcomcnfg и нажмите на Enter - В средней зоне появившегося окна со службами компонентов открываем папку «Компьютер».
Раскройте папку «Компьютер» - Теперь переходим в раздел «Мой компьютер».
Запустите каталог «Мой компьютер» - Запускаем второй каталог с настройками DCOM.
Откройте второй раздел DCOM - В диалоговом окошке вам предложат провести регистрацию элемента — кликаем по «Да».
Щёлкните по «Да», чтобы зарегистрировать компонент - Может появиться и второе окошко с предложением о регистрации — также щёлкаем по «Да», чтобы согласиться. Когда в средней области окна будут отображены уже компоненты, закрываем окно и перезагружаем устройство. Пробуем запустить утилиту либо файл, чтобы проверить, исчезла ли ошибка.
В следующем окошке также согласитесь на регистрацию компонента
При запуске приложений Windows 10
При возникновении рассматриваемой ошибки при запуске приложений магазина Windows 10, а также при ошибке 0x80040154 в приложениях, опробуйте способы из статьи «Не работают приложения Windows 10», которая была приведена выше, а также попробуйте такой вариант:
- Удалите это приложение. Если это встроенное приложение, используйте инструкцию Как удалить встроенные приложения Windows 10.
- Заново установите его, здесь поможет материал Как установить Магазин Windows 10 (по аналогии можно установить и другие встроенные приложения).
Ошибка при запуске программ
Если неполадка возникает при запуске приложения из магазина, выполните рекомендации из статьи «Не работают приложения Windows 10» или попробуйте удалить и установить программу заново. При появлении ошибки во время запуска браузеров выполните следующие действия:
- Откройте раздел «Приложения по умолчанию» в Параметрах Windows
- Щелкните по ссылке «Задать значения по умолчанию».
- Выберите браузер, при запуске которого появляется ошибка. Нажмите «Использовать по умолчанию».
Если сбой появляется при запуске Internet Explorer, то следует выполнить дополнительные действия:
- Запустить командную строку с администраторскими полномочиями.
- Выполнить команду «regsvr32 ExplorerFrame.dll».
- Перезагрузить компьютер.
При обнаружении сбоя при запуске Edge, используйте порядок исправления ошибки из первого раздела инструкции, дополнив его перерегистрацией приложения.
Установка Edge в качестве программы по умолчанию
Если все еще получаете ошибку explorer.exe при запуске Edge, попробуйте установить ее в качестве программы по умолчанию. Иногда проблема возникает при использовании по умолчанию другого браузера, в частности Chrome.
Нажмите на Win + R, в диалоговом окне запустите команду ms-settings:defaultapps для входа на вкладку Приложения по умолчанию.
В правой части кликните на кнопку «Браузер» и выберите Microsoft Edge.
Также изменить программу по умолчанию можно с помощью классического меню.
Для этого перейдите в Панель управления командой control из окна Win + R.
Перейдите в подкаталог «Программы по умолчанию». В следующем окне выберите «Задание программ по умолчанию». На левой панели навигации выберите Edge и щелкните на опцию «Использовать эту программу по умолчанию».
Сохраните изменения на «ОК», и перезагрузите компьютер.
Отключение Internet Explorer 11
Иногда ошибку «Класс не зарегистрирован» удается справить отключением Internet Explorer 11.
Откройте Панель управления командой control из окна Win + R.
Переключите режим просмотра на крупные значки и выберите подкатегорию «Программы и компоненты».
На левой панели перейдите на вкладку «Включения или отключения компонентов Windows».
Снимите флажок с записи «Internet Explorer 11». При отображении запроса контроля учетных записей, подтвердите это действие. После перезагрузите систему.
При открытии кнопки Пуска
Откройте любую папку и введите путь «WindowsSystem32 WindowsPowerShell
». Найдите там директорию «
WindowsPowerShell
» и откройте приложение «
powershell
» от имени администратора. Если меню пуск или параметры всё равно не открываются, есть ещё одна методика.
Так как у вас не работает меню Пуск, откройте меню «выполнить
» нажатием горячих клавиш Виндоус (клавиша с официальным лого Windows 10) и
R
. Введите в окно утилиты «
control
». Это поможет открыть все элементы панели управления без доступа к меню пуска. В пункте с программами и компонентами выберите ссылку с их включением и отключением слева. Найдите в открывшемся окне «
Internet Explorer 11
» и снимите с него галочку.
Понравилась статья? Ставьте палец вверх и подписывайтесь наканал Дзен
Чтобы не пропустить интересное, вступайте в группуВконтакте
Ошибка появляется в виде кода 0X80040154, когда вы запускаете приложение
Бывает, что ошибка «Класс не зарегистрирован» появляется в виде кода 0X80040154.
Цифровое значение появляется чаще всего при открытии стандартных программ Windows 10. Чтобы решить эту проблему нужно удалить программу и снова ее установить.
Надеюсь, что мы смогли помочь вам разобраться с проблемой, и вы нашли в предоставленной статье подходящие инструкции для вашей конкретной ситуации. /p>
(
1
оценок, среднее:
5,00
из 5)
Загрузка…
Избавление от «дыры» службой компонентов
В любой версии Windows есть утилита – служба компонентов. Думаю, она нам поможет в независимости от причины происхождения проблемы. Сценарий работы будет таким:
- Открываем окно «Выполнить» клавишами Win+R и прописываем dcomcnfg;
- В отрывшемся окошке доходим до вкладки «Мой компьютер»;
- С правой стороны выбираем параметр «Настройка DCOM»;
Может появиться маленькое окошко с предложением зарегистрировать компоненты, соглашайтесь;Когда процесс регистрации закончиться перезагружаете ПК.
Довольно быстрый способ не так ли? Но это не значит, что он 100% поможет. Есть еще моменты, и их я хочу разобрать, поехали.
Регистрация классов вручную
Иногда в исправлении ошибки 0x80040154 может помочь ручная регистрация всех библиотек DLL и компонентов OCX, находящихся в системных папках. Для её выполнения: запустите командную строку от имени администратора, введите по порядку следующие 4 команды, нажимая Enter после каждой (процесс регистрации может занять продолжительное время).
Последние две команды — только для 64-разрядных версий Windows. Иногда в процессе может появиться окно с предложением установить недостающие компоненты системы — сделайте это.
Класс не зарегистрирован при использовании браузера
Как в первом разделе этой статьи, вам надо войти в раздел «Приложения» и подраздел «Приложения по умолчанию». Там найдите опцию «Задать значения по умолчанию».
Вы увидите окошко, где выбираем браузер, при открытии которого появлялась ошибка, после чего жмём «Использовать эту программу по умолчанию».
Если проблема имеет место в Microsoft Edge, прочитайте статьи ниже.
- Как переустановить Microsoft Edge. Проблемы с браузером
- Как сбросить Microsoft Edge
Дополнительные действия
Ошибка могла возникать недавно, но были установлены какие-то программы, тогда их надо удалить. Перезапускаете компьютер и пробуете открыть браузер или что-то другое.
Проблема также возникает из-за повреждения реестра, а значит его нужно восстановить. И конечно же вирусы, куда же без них. Проверьте компьютер на вредоносы всеми известными способами. На этом сайте есть раздел «Безопасность», ознакомьтесь с ним.
Самый последний вариант избавления от «дыры» в системе – сбросить систему (вернуться к точке восстановления или просто переустановить).
Это интересно: Как создать точку восстановления системы для Windows 7,8 и 10
По поводу дополнительных вопросов обращайтесь в комментарии.
( 5 оценок, среднее 4.2 из 5 )
Дополнительная информация
Если предложенные способы не помогли, следующая информация может оказаться полезной:
- По некоторым сведениям, установленное ПО iCloud для Windows в некоторых случаях может вызывать указанную ошибку (попробуйте удалить).
- Причиной «Класс не зарегистрирован» может быть поврежденный реестр, см. Восстановление реестра Windows 10.
- Если прочие методы исправления не помогли, есть возможность сбросить Windows 10 с сохранением или без сохранения данных.
На этом завершаю и надеюсь, что в материале нашлось решение для исправления ошибки в вашей ситуации.
Универсальный способ
Указанный ниже метод может сработать вне зависимости от ситуации, в которой появилось сообщение об ошибке:
- Нажмите Win+R, выполните «dcomcnfg».
- Раскройте раздел «Службы компонентов», далее зайдите в «Компьютеры» – «Мой компьютер».
- Откройте каталог «Настройка DCOM».
- Согласитесь зарегистрировать предложенные компоненты.
- Закройте окно службы и перезагрузите компьютер.
По некоторым данным, причиной появления ошибки может являться установка iCloud для Windows, а также поврежденный реестр. Если никакие способы не помогают избавиться от неполадки, можно просто сбросить Windows 10 с сохранением или без сохранения данных.