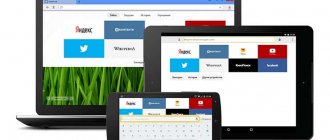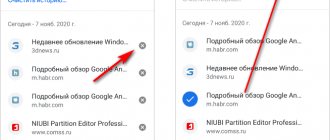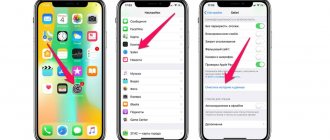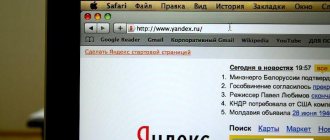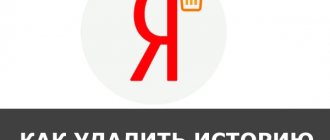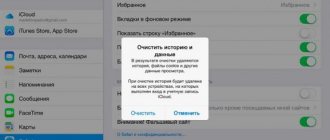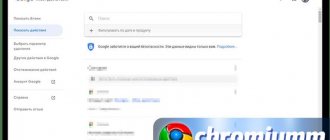Говоря об истории на планшете, люди чаще всего подразумевают журнал посещений в браузере. Но эта информация — не единственное, что сохраняется в памяти устройства. Поэтому в этой статье мы разберёмся, как очистить историю на планшете не только в браузере, но и на всём устройстве, включая некоторые приложения и звонки.
Узнайте, как правильно и быстро очистить историю на планшете самостоятельно
Начнём мы, естественно, с очистки журнала. Но перед этим необходимо разобраться, что такое журнал, и с чем его можно перепутать. Многие пользователи смешивают такие понятия как журнал, кэш и cookie (куки), поэтому проясним, что есть что.
- Журнал — это список всех посещений за определённый промежуток времени. Располагаются посещения в хронологическом порядке, что позволяет в случае необходимости вернуться на нужную страницу, которую вы открывали, допустим, два дня назад. Для некоторых пользователей этот инструмент незаменим, и они специально не удаляют историю. Так что подумайте, нужно ли это именно вам.
- Кэш — это буфер, в котором хранятся наиболее часто используемые данные. Устройство использует кэш, чтобы не отправлять дополнительных запросов на сервер, это значительно ускоряет работу и формирование страниц. Очищением кэша вы освободите память и заставите устройство запрашивать все данные у сервера, что может помочь для обновления какой-либо информации на страницах.
- Cookie — это фрагменты данных, которые хранятся на устройстве пользователя. Чаще всего они используются для авторизации на ресурсах и сохранения пользовательских настроек.
Принцип удаления истории во всех обозревателях одинаков, нужно найти настройки и нажать соответствующую кнопку. Поэтому мы не будем рассматривать каждый из браузеров, а разберёмся на примере одного — Яндекс.Браузера.
Что Нужно Чистить в Истории Яндекса на Планшете – Кэш, Куки и Страницы
Прежде чем приступать к очистке данных «Яндекса», не лишним будет знать, что такое история браузера и зачем она нужна. Веб-браузер по умолчанию сохраняет все поисковые запросы пользователя и посещенные им сайты. Это нужно для того, чтобы, например, не искать по новой понравившуюся статью или фотографию, либо восстановить при необходимости случайно закрытые вкладки.
Кроме того, опция позволяет юзеру не вводить каждый раз пароли при очередной авторизации на сайтах, где он зарегистрирован. Более конкретно, браузер сохраняет следующие данные:
- просмотренные страницы — благодаря этому можно быстро найти сайты, посещенные ранее;
- историю загрузки — браузер запоминает все закачки, пути к загруженным файлам (это не имеет отношения к самим файлам, хранящимся на диске);
- файлы cookie — фрагменты цифровой информации, сохраняемые браузером на устройстве с целью аутентификации пользователя, хранения персональных предпочтений и настроек, отслеживания состояния сеанса и сбора статистики о пользователе;
- кэш — файлы локальных копий, графики и других элементов, необходимых для более быстрой загрузки страниц.
Несмотря на то, что браузер можно настроить на сохранение данных полностью или частично, историю поиска время от времени стоит удалять в ручном режиме. При этом следует иметь в виду, что при работе в «Яндексе» со входом в аккаунт история и некоторые другие данные сохраняются не только локально, но и на серверах поисковика.
Какие данные удаляются при очистке
Веб-браузеры хранят много данных, когда вы работаете в Интернете. Стандартный набор выглядит следующим образом:
- Кэш: некоторые элементы веб-страниц — детали дизайна, изображения, звуки, скрипты и т.д.
- История просмотров: адреса посещенных сайтов, ярлыки сайтов на экране быстрого доступа и всплывающие подсказки в адресной строке.
- Cookies — это файлы, содержащие данные о страницах, которые вы открывали в своем браузере. Они используются для хранения действий и настроек пользователя.
Браузеры также сохраняют ваши пароли, данные автозаполнения форм, данные банковских карт и т.д. Все они (или только некоторые из них) могут быть безопасно удалены.
Удаляем Историю Просмотров Яндекс.Браузера на Планшете – 5 Способов
Эта и следующие инструкции применимы к веб-браузеру от «Яндекс», но они могут быть взяты за основу и при работе в других популярных интернет-обозревателях — Google Chrome, Opera, Mozilla Firefox. Если вы работаете как неавторизированный в «Яндексе» пользователь, и вам требуется почистить историю, воспользуйтесь следующей инструкцией:
- Нажмите на символ из трех точек в верхней правой части интерфейса браузера.
- В выпадающем списке выберите «Настройки».
- Перейдите в раздел «Конфиденциальность» и далее «Очистить данные».
- Поставьте о («Данные веб-страниц», «Кэш», «Пароли», «Предупреждения для сайтов», «Загрузки» и «Открытые вкладки» можете также отметить на свое усмотрение, имея в виду, что все, связанное с этими опциями, будет безвозвратно удалено).
- Нажмите «Очистить данные», подтвердите операцию кнопкой «Да».
Здесь же можно сбросить все настройки браузера без возможности восстановления. Удаление не затронет настроек и данных, сохраненных в аккаунте.
Как Отключить Запись Сетевой Активности Яндекса на Планшете?
К счастью, все современные браузеры позволяют очень легко скрыть историю активности пользователя и уничтожить все данные, осуществляемые онлайн. Если вы хотите, чтобы Яндекс.Браузер вообще не вел запись сетевой активности, рекомендуется сделать следующее:
Вновь зайдите в «Настройки», раздел «Конфиденциальность».- Отключите «Автозаполнение форм» и «Сохранять историю».
- Нажмите «Очистить данные» и повторите процедуру, описанную выше.
При желании вы можете не удалять определенные типы файлов, например, cookie и кэш. Они уменьшают время загрузки страниц и улучшают просмотр сайтов.
Как Очистить Глобальную Историю Поиска Яндекса на Планшете?
Очистка глобальной истории «Яндекса» подразумевает полное или частичное удаление данных из аккаунта, но не из самого браузера. Сделать это можно следующим образом:
- Войдите в аккаунт «Яндекса», историю которого хотите очистить.
- Перейдите по адресу yandex.ru.
- Выберите «Настройка» справа вверху.
- В выпадающем списке нажмите «Настройки портала».
- В новом окне выберите вкладку «Поиск».
- Активируйте кнопку «Очистить историю запросов».
Ваша персональная история будет удалена в течение нескольких минут. Если же есть необходимость сделать пребывание в аккаунте как можно более невидимым, здесь же в настройках «Яндекса»:
- Перейдите на вкладку «Местоположение», снимите галочку с пункта «Определять город автоматически» и нажмите «Сохранить».
- Переместитесь в «Мои места» и сотрите здесь всю информацию.
- В уже знакомом разделе «Поиск» снимите галочки со всех пунктов и нажмите «Очистить историю запросов».
- В «Рекламе» уберите о, «Учитывать мои интересы», «Местоположение».
- В «Уведомлениях» поставьте отметки на ваш выбор, если, например, вы хотите видеть «Погодные предупреждения» или «Стикеры», но помните, что использование уведомлений не лучшим образом скажется на конфиденциальности.
На вкладке «Паспорт» можно изменить, удалить или добавить разные данные о пользователе, поработать с подписками, управлять сервисами. Также в «Настройках Яндекса» имеется опция фильтрации поиска, установите «Без ограничений», «Умеренный» или «Семейный» на ваше усмотрение.
Как Выборочно Удалить Истории Яндекса Браузера на Планшете?
Так называемое выборочное удаление данных из истории «Яндекса» будет полезным для оперативного стирания определенных страниц, посещенных ранее. Сделать это можно следующим образом:
- На главной странице Яндекс.Браузера (там, где расположено «Табло» и лента с «Дзен») нажмите на символ с часами.
- В левой части экрана выберите подлежащую удалению страницу, нажав и подержав на ней палец пару секунд.
- Во всплывающем списке нажмите «Удалить».
- Повторите манипуляцию с другими элементами истории.
Данный метод не затрагивает основную историю веб-браузера. Также здесь вы можете работать с закладками и вкладками, открывавшимися когда-либо на синхронизированных с устройством гаджетах.
Как Отключить Всплывающие Подсказки Яндекса на Планшете?
Всплывающие во время набора запроса подсказки нравятся далеко не всем пользователям, иногда предложения поисковика мешают веб-серфингу, а часть юзеров эта опция откровенно раздражает. Для корректной работы инструмент активно использует предыдущие запросы владельца гаджета. Отключаем подсказки по следующей схеме:
- Войдите в свой аккаунт «Яндекса».
- Перейдите на стартовую страницу yandex.ru.
- Выберите «Настройка» / «Настройка портала» / «Настройка поиска».
- Снимите галочки со всех пунктов и нажмите «Сохранить».
Если вам нужно, чтобы браузер показывал предложения лишь посещенных ранее страниц, игнорируя остальные подсказки, не снимайте метку с пункта «Показывать, сайты, на которые вы часто заходите».
Как Стереть Переписку с Алисой в Яндекс Браузере на Планшете?
«Алиса» — фирменный инструмент от «Яндекса» с намеком на искусственный интеллект. При общении с голосовым помощником диалоги сохраняются и их могут увидеть другие пользователи. Удаление переписки не является сложной задачей:
- Откройте окно с подлежащим удалению диалогом.
- Нажмите на символ с тремя точками в правом верхнем углу.
- В выпадающем меню выберите «Очистить историю».
Другая поисковая активность, связанная с «Алисой», удаляется вместе с обычной историей «Яндекса», с помощью способов, рассмотренных ранее. Для еще большей приватности рекомендуется полное отключение голосового помощника.
Разновидности экранов блокировки
Существует большое количество способов защиты устройства на Android. Наиболее эффективным из них считается метод блокировки дисплея. В современных устройствах есть возможность выбора способа защиты личных данных от их попадания к посторонним лицам. При этом пользователь может самостоятельно определить требуемую степень защиты.Виды блокировки экрана
| Вид блокировки | Описание |
| Отсутствие какой-либо защиты | В этом случае дисплей мгновенно включается после нажатия кнопки питания. Человек, который держит в руках смартфон или планшет, сразу же увидит рабочий стол. Такой вариант можно использовать только в тех случаях, когда есть полная уверенность, что гаджет не потеряется или не попадёт в чужие руки. |
| Обыкновенный свайп | Этот вариант считается одним из самых примитивных и способен уберечь только от случайного включения устройства. Для того чтобы снять блокировку экрана на Андроиде, необходимо провести по нему пальцем. |
| Графический ключ | Такой способ защиты экрана намного надёжнее, чем предыдущие. Заключается он в том, что владелец гаджета рисует заранее установленный узор по определённым точкам. Правильная последовательность действий приведёт к разблокировке экрана. Этот метод ещё хорош тем, что после нескольких неудачных попыток автоматически вводится пауза перед следующим вводом. |
| PIN-код | Это самый простой и часто используемый метод защиты не только экрана, но и SIM-карты. Он заключается во введении определённого набора цифр, который устанавливаются владельцем гаджета. Только правильная комбинация позволит снять блокировку экрана на Android. Если несколько раз подряд был введён ошибочный код, то на некоторое время исчезает возможность выполнения ещё одной попытки. |
| Пароль | Он действует примерно так же, как и PIN-код. Единственным отличием является необходимость введения не только цифр, но и символов разного регистра. Этот вариант защиты один из наиболее надёжных, но требует проведения длительного набора символов. |
| Отпечаток пальца | Все современные планшеты и смартфона на Андроиде оснащаются функцией разблокировки экрана путём прикладывания пальца. Такой метод считается наиболее эффективным, так как в мире не существует двух одинаковых отпечатков. Следовательно, получить доступ к информации может только владелец гаджета. |
| Распознавание лиц | Этот метод используется только в новых устройствах, работающих на операционной системе Андроид. Принцип действия заключается в сканировании определённых точек лица человека и сравнении полученной информации с соответствующими чертами владельца гаджета. При выявлении схожести экран автоматически разблокируется. |
| Сканер радужной оболочки глаза | Сетчатка, также, как и отпечаток пальца, имеет уникальный рисунок. Поэтому такая защита работает по тому же принципу, что и при определении отпечатка владельца. |
Как Очистить Историю в Яндексе на Планшете с Помощью Приложений?
Существует немало приложений-оптимизаторов для Android с функцией очистки памяти с удалением поисковой истории браузеров. Десять популярных программ-чистильщиков:
- SD Maid — удаляет историю, кэш, другие ненужные файлы, по умолчанию не затрагивает пользовательские данные и компоненты установленных приложений, при этом доступен режим ручной настройки списка очищаемых элементов, работа по расписанию, исключения;
- CCleaner — чистит остаточный мусор, в том числе браузеров, оптимизирует оперативную память, выгружая неактивные программы, имеет опцию выборочной очистки, работает по расписанию, дополнительно обладает встроенным монитором заряда, температуры аккумулятора, режимов центрального процессора, также выявляет утилиты с высокой фоновой активностью;
- Droid Optimizer — имеет функции выборочного и автоматического удаления ненужных данных, включая историю веб-поиска, умеет «замораживать» фоновые процессы, автоматически закрывать программы в автозагрузке, плюс — это «чистильщик» по расписанию с настраиваемыми параметрами очистки;
- Power Clean — чистит кэш, временные файлы, пустые папки, данные буфера обмена, есть «заморозка» фоновых приложений и процессов, оптимизация оперативной памяти;
- Avast Cleanup — эффективный чистильщик ненужных файлов с опцией выгрузки неработающих приложений и процессов, освобождает оперативную память, находит объемные данные, умеет удалять, копировать и перемещать их на диск, выполняет очистку по расписанию;
- Clean Master — специализированный софт для стирания истории, кэша, рекламного мусора и других ненужных файлов, поддерживает выгрузку неактивных процессов для освобождения оперативной памяти, встроенная гибернация дает пользователю возможность отключать фоновые приложения, дополнительно есть антивирус-сканер с функцией установки паролей на выбранные программы;
- Super Cleaner — умеет удалять остаточные программные элементы, историю поиска, рекламу, кэш, устаревшие apk-файлы, оптимизирует работу оперативной памяти, выгружая неактивные процессы, дополнительно поддерживает расширенную очистку с поиском больших файлов, дубликатов фото, остаточных компонентов удаленных приложений и кэша, позволяет устанавливать пароли и сканировать систему на небезопасные (вирусные) компоненты, в настройках можно установить интервал сканирования операционной системы;
- Clean Master Lite — является облегченной версией Clean Master с опциями очистки системного кэша, остаточных файлов и папок, неиспользуемых apk-файлов, истории браузеров, умеет «замораживать» запущенные программы, высвобождая оперативную память, дополнительно в «лайт»-версии присутствует антивирус и установщик паролей на выбранные пользователем приложения;
- Avira Optimizer — автоматический чистильщик истории, кэша, ненужных файлов, имеется возможность выгружать программы из оперативной памяти, дополнительно присутствуют функции ручной очистки запущенных приложений, пакетного удаления программ, удаления больших программных компонентов и персональных данных пользователя;
- DU Speed Booster — автоматический оптимизатор-чистильщик с опциями контроля и удаления кэша, остаточных элементов, ненужных системных данных, неиспользуемых файлов на накопителе, плюс к этому есть просмотрщик удаляемых данных, поиск дубликатов фото, функция пакетного удаления программ.
Если своевременно не выполнять очистку истории «Яндекса», накопленные файлы могут сильно «замусорить» мобильное устройство. Гаджет может зависать или работать медленно. Кроме того, может пострадать личная информация пользователя. Чтобы не допустить этого, стоит потратить некоторое время на удаление истории.
Подводя итоги
Несколько способ удалить историю на телефоне. В таблице приведена сводная информация о типе удаления и действиях, которые будут выполнены.
| Удаление только поисковых запросов Яндекс. | Другие данные затронуты не будут. Удаляется информация только с того устройства, с которого выполняется операция. |
| Удаление и запросов, и других следов. | Можно очистить историю, стереть куки, кэш, загрузки и прочую информацию. |
| Чистится не браузер, а аккаунт. | Информация удаляется и с устройства, с которого проводится операция, и из аккаунта в целом. Пользователи с других устройств (залогинившись в аккаунт) не смогут получить историю просмотров. |
| Использование специальных утилит. | Благодаря функционалу используются для полной очистки смартфона от ненужной информации. |
Вот я, например, никогда не чищу историю — она может пригодиться в случае, если я нашел в интернете что-то интересное, а потом забыл, где именно. Я пересматриваю историю, и таким образом отыскиваю то, что мне нужно. Ну а что делать тем, кто пользуется планшетом не один? В таком случае дополнительная конспирация никогда не помешает.
Для Чего Нужно Удалять Историю Яндекс Браузера на Планшете?
Необходимость удаления истории может быть обусловлена рядом причин. Большинство из этих причин соответствует следующим пунктам:
- устройство может оказаться в руках других людей, и пользователь не желает, чтобы они увидели историю посещений;
- некорректная работа веб-обозревателя ввиду большого объема сохраненных данных;
- связанные с предыдущей проблемой сбои, «тормоза», зависания операционной системы;
- файлы браузера занимают слишком много места на диске, вызывая ее острую нехватку под другие цели.
Чтобы девайс работал стабильно, а другие пользователи не могли увидеть историю интернет-серфинга, часто бывает достаточно регулярно «зачищать» историю выборочно и работать со входом в аккаунт «Яндекса».
Часть 3: сброс huawei из меню настроек
Первый вариант звучит слишком сложно для вас? Не беспокойся! Если вы не хотите вдаваться в подробности и все еще учитесь делать сброс Huawei, то этот следующий вариант подходит именно вам. Вместо входа в меню восстановления вашего устройства вы можете просто использовать интерфейс и сбросить свое устройство за меньшее время.
Шаг 1. Войдите в опцию «Настройки» на вашем устройстве и найдите вариант «Резервное копирование и сброс». Он будет либо находиться на вкладке «Личные», либо «Дополнительные настройки» (в зависимости от версии Android). Если у вас есть пароль на вашем телефоне, вам нужно будет его использовать.
Сброс Huawei
Шаг 2. Оттуда выберите опцию «Factory Data Reset».
Сброс Huawei
Шаг 3. Интерфейс даст вам знать, как будет работать сброс. Вы все равно можете создавать резервные копии своих данных с помощью стороннего интерфейса. Просто нажмите на кнопку «Сбросить устройство», и начнется процесс сброса.
Сброс Huawei
Легко, да?