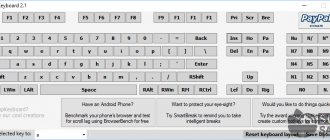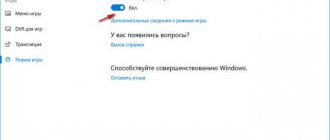Настройка клавиатуры на Windows
Windows разрешает переназначать действия далеко не для всех клавиш. Например, клавиша со значком самой операционной системы — Windows — неприкосновенна. Её невозможно переназначить, можно только отключить. В остальных случаях для переназначения действия клавиши необходимо выполнить следующие шаги:
- Убедитесь, что клавиатура, которую вы собираетесь настраивать, подключена к системе. Это можно сделать через «Диспетчер устройств» в «Панели управления».
Убедитесь, что клавиатура подключена - Запустите «Центр управления мышью и клавиатурой» (если его нет, то скачайте и установите с официального сайта Microsoft).
Установите «Центр управления мышью и клавиатурой» и запустите его - Выберите из списка клавиш ту, для которой хотите переназначить действие, и дважды кликните по ней.
- Выберите необходимую для клавиши команду в появившемся списке.
В отличие от 7 и 8 версии Windows, «десятка» не даёт возможности пользователю настраивать клавиши «под себя», но их можно переназначить при помощи сторонних утилит.
Способ 2: SharpKeys
Эта программа имеет широкую функциональность и, кроме выполнения своей основной задачи, позволяет назначать на любые клавиши различные встроенные специальные функции системы Windows (например, переключение языка или раскладки клавиатуры). Для того чтобы переназначить неработающую клавишу на другую (рабочую) клавишу, необходимо выполнить такие шаги:
- Запустите программу SharpKeys и нажмите кнопку «Add».
- В левой части окна выберите клавишу, которую необходимо переназначить, а в правой части — клавишу или функцию, которая будет использоваться при нажатии переназначаемой клавиши.
- Например, для того чтобы назначить на клавишу «F2» вызов программы «Калькулятор», необходимо в левой колонке выбрать «Function: F2(00_3С)», а в правой — «App: Calculator (E0_21)».
- Можно также отключить ненужные клавиши.
- После того как вы добавили необходимое количество правил переназначения клавиш, необходимо нажать кнопку «Write to Registry», в результате чего все эти правила будут записаны в реестр операционной системы.
- Перезагрузите компьютер, чтобы проделанные вами изменения вступили в силу.
Как запрограммировать комбинации клавиш
Запрограммировать комбинации клавиш поможет официальная утилита Windows — «Центр управления мышью и клавиатурой». Скачать её можно с сайта Microsoft. Она проста в работе и обладает интуитивно понятным интерфейсом.
После скачивания и установки программы найдите в ней вашу клавиатуру, выберите в списке «Сочетание клавиш» и, введя комбинацию в поле, назначьте ей функционал.
С помощью приложения «Центр управления мышью и клавиатурой» можно запрограммировать комбинации клавиш
Зачем нужна Программа MapKeyboard?
Основное предназначение программы MapKeyboard — переназначение (ремаппинг) любых клавиш клавиатуры. Другими словами, пользователь может назначить требуемой кнопке функцию любой другой клавиши. К примеру — при нажатии на «F12» может срабатывать функция клавиши «Caps Lock».
Программа MapKeyboard способна переназначать функционал большого числа клавиш одновременно. Это позволит, к примеру, задействовать такие редко используемые клавиши как «Insert», «Scroll Lock», «Page Up/Page Down», «Pause Break» и т.д. под ввод цифр или любые другие полезные функции.
Также утилита MapKeyboard окажется полезной для клавиатуры с полностью нерабочими или сбоящими (срабатывает только после нескольких нажатий, западает и т.п.) клавишами. Пользователь сможет программно заменить неработоспособные подобные клавиши, назначив их функцию рабочим кнопкам.
Особую ценность приложение представляет для любителей компьютерных игр, в которых управление осуществляется посредством нажатия множества клавиш (например, ММОРПГ игры). Хоть в самих играх зачастую присутствует возможность переназначения кнопок, через MapKeyboard делать это гораздо удобнее и проще.
Что делать, если клавиши переназначились произвольно
Клавиши не могут переназначиться самостоятельно, так как сам по себе компьютер ничего делать не может. Для сбоя в работе клавиатуры есть несколько причин. В первую очередь проверьте компьютер на вирусы и только после этого пробуйте нижеописанные методы.
Устаревшие драйверы клавиатуры
Может возникнуть ситуация, когда система на компьютере обновлена, а драйверы клавиатуры — нет. В этом случае ожидаем конфликт между системой и оборудованием.
- Откройте «Диспетчер устройств Windows» через поисковую строку в меню «Пуск».
- В списке устройств найдите пункт «Клавиатуры» и раскройте его.
Найдите пункт «Клавиатуры» - Вызовите контекстное меню правой кнопкой мыши и нажмите на «Обновить драйверы».
- Выберите «Автоматический поиск обновлённых драйверов».
Выберите первый пункт списка - Следуйте указаниям системы.
Не забывайте, что у каждого устройства есть свой срок работы. Если клавиатура служит вам дольше 5 лет, то нужно сменить оборудование.
Залипание клавиш
Если сбои в работе клавиатуры появились после того, как за компьютером посидел ребёнок или по нему пробежался домашний питомец, скорее всего, было включено залипание какой-либо клавиши. Например, зажатая клавиша Windows в сочетании с верхним рядом букв управляет окнами системы, и при простом наборе текста можно получить абсолютно нежелаемые результаты. Чтобы это исправить:
- Нажмите 5 раз подряд клавишу Shift, чтобы вызвать настройки залипания.
Следуйте инструкциям в окне утилиты - Нажмите на кнопку «Параметры», чтобы включить окно настроек.
- Откройте вкладку «Клавиатура» и нажмите на кнопку «Настройка» в пункте «Залипание клавиш».
Нажмите на кнопку «Настройка» в пункте «Залипание клавиш» - Снимите галочку с пункта «Использовать такой способ включения».
Снимите галочку с пункта «Использовать такой способ включения» - Нажмите «ОК» и перезагрузите компьютер. Таким образом «залипание» отключится во всей системе.
Начиная с Windows 7, вся настройка происходит ещё быстрее. Пятикратно нажмите Shift, пройдите по ссылке «Перейдите в центр…» и отключите там всё, что мешает.
Включение системного блока компьютера через BIOS
Чтобы сделать настройки нам нужно войти в BIOS, а для этого перезагружаем компьютер и на стадии начала загрузки жмем кнопку Delete или F2.
Внимание! В открытом окне неопытному пользователю лучше не проводить эксперименты. Некоторые действия могут привести к неправильной работе всей системы.
- Если у вас BIOS Phoenix.
Входим в BIOS
, открываем вкладку
Power
и выбираем
APM Configuration.
Откроется список выбора, в котором можно выбрать включение компьютера с клавиатуры, выбираем пункт: Power On by PS/2 Keyboard,
в котором вы можете выбрать с помощью каких кнопок вы будете включать компьютер:
- Space Bar — включить пробелом.
- Ctrl-Esc — включить сочетанием двух клавиш.
- Power Key — включить специальной клавишей, которая есть в расширенной версии клавиатур.
В завершении сохраните настройки нажатием клавиши F10
, и подтвердите действие клавишей
Enter.
- Если у вашего компьютера BIOS Award.
Аналогично входим в Bios
, выбираем пункт из списка меню
Power Management Setup,
в открывшемся окне выбираем пункт
Power on by Keyboard
и в выпадающем списке — один из пунктов:
- Power on by Keyboard Password
: включаем компьютер по паролю. Для включения вводим пароль и нажимаем Enter. - Any KEY
: включаем компьютер любой клавишей клавиатуры (главное его потом не забыть