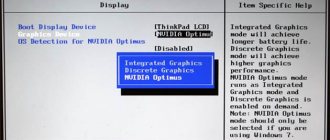Режим залипания клавиш — стандартная функция всех версий Windows, включающаяся при пятикратном нажатии клавиши Shift. Отключить режим залипания можно в Центре специальных возможностей в Панели управления, в разделе Облегчение работы с клавиатурой.
Многие пользователи не понимают, зачем нужно залипание клавиш на клавиатуре. Оно мешает в играх и не дает привычным образом использовать систему и приложения.
В реальности это очень нужный режим, созданный для людей с ограниченными возможностями. Для таких пользователей может оказаться проблемой одновременной нажатие комбинаций вроде Ctrl+Alt+Del. Залипание клавиш создает задержку, в рамках которой Windows распознает последовательные нажатия клавиш как одновременные. Остальные пользователи без вреда для себя могут этот режим отключить.
Режим залипания клавиш убирается в несколько кликов:
- Windows 10
- Windows 8/8.1
- Windows 7
- Отключение через реестр
Залипание клавиш – как отключить в Windows XP
- Для начала вызываем искусственно утилиту залипания – 5 раз подряд нажимаем «Shift».
- В следующем окне мы должна нажать «Параметры» для перехода в меню настроек:
- Там, где вы увидите информацию о залипании, необходимо нажать кнопку «Настройка», чтобы перейти в более подробное меню:
- В следующем окне мы один раз и навсегда (только если вам снова не захочется воспользоваться данной специальной возможностью) освобождаем функционал системы от «залипания»:
- Подтверждаем наши намерения и закрываем все окна.
Перезагружаемся и радуемся.
Залипание клавиш из-за пролитой жидкости
Даже пары капель чая, кофе, любых других напитков, пролитых на клавиатуру, достаточно для залипания клавиш. Если вы не заметили момент, когда что-то пролилось (или это сделал кто-то другой), то все равно ощутите проблему во время работы: кнопки будут словно прилипать к основанию в нижней позиции и плохо возвращаться обратно.
Если имеет место именно такая картина событий, то западание лечится по той же схеме, как и с загрязнением: снимаем кнопку, чистим все поверхности, возвращаем ее на место.
Внимание! Если вы пролили на клавиатуру жидкость в количестве больше, чем несколько капель, сразу выключите и обесточьте ноутбук. Вода и напитки легко проникают внутрь устройства и могут вывести из строя ключевые элементы, а не просто привести к залипанию клавиш. Оптимальным решением проблемы будет обращение в сервисный центр, где специалисты корректно высушат и очистят гаджет.
Залипание клавиш – как отключить в Windows 7
- Переходим в панель управления:
- Выбираем из списка нужный нам пункт, который обеспечивает настройку облегчения работы с клавиатурой:
- В этом окне нам необходимо снять галочки (если они есть) с пунктов включения залипания, озвучивания переключений и фильтрации ввода.
- Чтобы по полной программе убрать все то, что связано с залипанием, требуется войти в «настройку залипания …»:
- Тут вы можете регулировать настройку это специально возможности, а также регулировать звуки по нажатию клавиш
Теперь вы знаете, как отключить залипание клавиш в Windows 7 и XP.
В следующей части статьи, мы покажем вам способ отключения залипания для NT систем, таких как Windows 8|8.1 и Windows 10. Поскольку по оболочке метода отключения этой возможности для упрощения ввода они похожи, мы объединили эти три системы в одну общую категорию
Причины залипания клавиш
Неполадки с клавиатурой на компьютере или ноутбуке могут носить системный или механический характер. Программное обеспечение предлагает пользователю включение специальных функций, когда не требуется одновременно удерживать 2 клавиши. Например, «Ctrl» + «v», для вставки скопированного файла или текста. В таком случае можно сначала нажать на «Cntrl», а после — на «v». Функция может включиться автоматически, но удобна она не всем. Поэтому ее можно отключить в настройках.
Устройство может залипать из-за механических повреждений. Которые возникают при:
- Пролитии жидкости на клавиатуру;
- Попадении большого количества крошек от еды;
- Долгой эксплуатации и скапливании большого количества пыли.
Может залипать одна кнопка или большая часть кнопочной панели. Поэтому лучше внимательно реагировать на состояние кнопок в процессе их эксплуатации.
Залипание клавиш – как отключить в Windows 8|8.1
Хотим отметить, что первый способ отключения залипания не отличается никак от способа с Windows 7, поэтому мы решили представить для вас второй, более удобный для таких систем метод, как избавиться от залипания. Что для этого нужно сделать:
- Заходим в боковое меню:
- Далее переходим в «Параметры» и в появившемся меню выбираем пункт «Изменение параметров компьютера».
- Далее выбираем пункт «Специальные возможности», а потом пункт «Клавиатура»:
- Поскольку нам необходимо отключить залипание, то необходимо сделать так, чтобы положение ваших ползунков соответствовал тем, которые на скриншоте.
Windows 8/8.1
В Windows 8 и её разновидностях залипание клавиш убирается проще всего — в несколько кликов.
- Использовать боковое меню (где Пуск), выбрать Параметры.
- В открывшейся вкладке выбрать Изменение параметров компьютера.
- Во вкладке параметров перейти в Специальные возможности.
- Открыть раздел Клавиатура.
- Найти Полезные клавиши и перевести Залипание клавиш в положение Откл.
Для вступления изменений в силу может потребоваться перезагрузка компьютера.
Залипание клавиш – как отключить в Windows 10
С выходом новой операционной системы в мир, появилась необходимость разобраться в том, как отключить залипание клавиш в Windows 10. Сделать это довольно легко — просто повторяйте действия инструкции.
Итак, для начала нам нужно попасть в «Центр специальных возможностей». Для этого необходимо в «поиск Windows» прописать соответствующий запрос. После поиска вы попадёте в такое окно:
Далее вам необходимо прокрутить с помощью ползунка окно вниз и найти «Облегчение работы с клавиатурой». Кликаем по этой ссылке и попадаем сюда:
В этом окне, для того, чтобы отключить залипание клавиш, нужно убрать флажок с «Включить залипание». Туда и показывают вспомогательные стрелочки.
Всё, после этого вы можете пользоваться клавиатурой как пожелаете и залипание вам теперь не станет на пути.
Залипание клавиш на ноутбуке из-за запыления или загрязненности
Если причиной западания клавиши является пыль или грязь, то еще до того, как случится неприятность, ход кнопок становится не таким плавным, появляется неприятный хруст. И отскакивать, возвращаясь на место, они начинают с небольшой задержкой. В итоге данные симптомы приводят к тому, что какая-то кнопочка застревает окончательно.
Причина в том, что вездесущая пыль проникает в щели на клавиатуре. Под воздействием температуры и влажности она может превращаться в вязкую грязь, которая не дает клавиатуре работать нормально. Также причиной могут быть крошки от продуктов питания, так как многие любят перекусить, сидя за компьютером.
Чтобы исправить такое западание клавиши, нужно ее просто почистить. Заодно стоит вычистить всю клавиатуру, так как пыль, крошки обычно засоряют все устройство.
Перед очисткой ноутбук нужно выключить, а затем обесточить. Если речь идет о компьютерной клавиатуре, ее нужно отсоединить от системника или вынуть батарейки, если это беспроводная модель. Чтобы снять залипшую клавишу, можно использовать пинцет или небольшую отвертку. Каждая кнопочка находится на устройстве-лифте, закрепленная защелками. Эти защелки легко размыкаются, если потянуть кнопку вверх или поддеть ее отверткой, словно рычагом.
С помощью ватных палочек, салфеток и спирта нужно аккуратно протереть все загрязненные места и пострадавшую кнопку. Если после ее отсоединения видна пыль или крошки, стоит также деликатно продуть и пропылесосить устройство.
Когда очистка закончена, достаточно просто положить клавишу на ее изначальное место, а затем слегка прижать до мягкого щелчка, означающего, что сработали удерживающие защелки. Если клавиша на ноутбуке залипла именно из-за пыли и загрязнения, после включения вы получите полностью рабочее устройство. Если же проблема осталась, нужно искать дальше.
Как правильно почистить клавиатуру ноутбука
Если залипает одна или всего несколько кнопок после попадания крошек или, например, капли варенья, то достаточно будет просто их «отщелкнуть», а место посадки протереть смоченной в воде ватной палочкой. Отсоединяются они очень просто – для этого сама клавиатура не демонтируется:
- Плоской отверткой или тонким ножиком подденьте неработающий элемент и отсоедините его от места посадки.
- После очистки загрязненных поверхностей кнопка ставится на место, для чего на нее слегка надавливают до щелчка. Если демонтировались элементы большого размера вроде пробела или «Shift», то на специальных держателях нужно будет закрепить еще специальные металлические штифты, выполняющие роль ребер жесткости.
Отключить лэптоп и далее делать его разборку все же придется, если залипание является следствием не случайно упавшей капли жидкости, а, например, пролитого на устройство стакана сладкого чая или лимонада. В этом случае токопроводящие дорожки на полиэтиленовой плате через некоторое время сгниют, после чего устройство ввода придет в негодность.
Как разобрать клавиатуру для капитальной чистки
Процедура эта не так сложна, чтобы обращаться к специалистам. На большинстве мобильных компьютеров клавиатура крепится на защелки и снимается первой, поэтому делать полную разборку не потребуется. Важно не забыть перед этим отключить лэптоп и извлечь батарею. Разборка осуществляется следующим образом:
- плоской небольшой отверткой подденьте самую первую от края защелку;
- освободившийся край слегка приподнимите и проделайте то же самое со следующим по ходу креплением;
- после отсоединения защелок извлеките из специального слота шлейф, соединяющий девайс с системной платой, держась при этом только за пластиковый коннектор во избежание повреждения контактов.
После того, как будет полностью снято устройство ввода, можно будет приступать непосредственной разборке:
- Описанным ранее уже способом отщелкните от него все элементы. Не забудьте их перед этим сфотографировать, чтобы в дальнейшем не было проблем со сборкой.
- Далее нужно осторожно убрать все пластиковые лифты, к которым крепятся площадки кнопок.
- Отделите алюминиевую подложку, после чего можно приступать непосредственно к очистке.
Делать это следует влажным тампоном из мягкой ткани, можно использовать мыльный раствор. Прибегать же к помощи растворителей или спирта не следует, так как вместе с загрязнениями при помощи этих средств можно случайно «смыть» и сами токопроводящие дорожки, после чего придется покупать новое устройство ввода. После завершения очистки соберите мобильный компьютер в обратном порядке.
Бывает, что чистка не помогает избавиться от проблемы, и залипание отдельных клавиш в играх продолжается. Чаще всего причиной является перегрев лэптопа вследствие замусоривания его системы охлаждения. Решается эта проблема разборкой мобильного компьютера, чисткой от пыли радиатора, кулера, иных компонентов устройства. После этого на процессор и графический чип наносится новая термопаста.
Физическое повреждение кнопок на ноутбуке
Клавиатура является достаточно нежным устройством, которое легко повредить некорректными действиями. Если на кнопки лег кот, вы случайно облокотились на ноутбук, ударили по поверхности или просто неловко поставили сумку, в которой несли гаджет, может произойти залипание клавиш из-за физического смещения.
Если смещение небольшое, достаточно просто снять кнопку, а затем вернуть ее на место в корректное положение. Но если после снятия видно, что отломан элемент крепления или произошла деформация клавиатуры, придется обращаться сервис. В зависимости от модели клавиатуры ремонт может быть разной сложности: замена одной кнопки или всего блока.
Программное залипание кнопок
Если клавишу часто удерживают, например, во время игр или произошел перегрев ноутбука, то может наблюдаться программное залипание. Его можно отключить в ноутбуке. Самый простой способ вызвать необходимое меню — несколько раз подряд быстро нажать Shift.
Если все предпринятые меры не помогли устранить залипание клавиш на ноутбуке или компьютере, не стоит самостоятельно разбирать все устройство. Лучше обратиться в профессиональный сервис, где мастера знакомы с порядком сборки и разборки клавиатур разных типов. Они быстрее и точнее диагностируют проблему, а также помогут ее решить квалифицированно.
Хотите получать новости регулярно?
Оставьте свою электронную почту и получайте самые свежие статьи из нашего блога. Подписывайтесь, чтобы ничего не пропустить
Вы успешно подписаны!
Подписаться
0
(Нет голосов)
Что такое залипание клавиш и зачем оно нужно
Режим залипания клавиш был создан чтобы облегчить управления компьютером для людей с ограниченными возможностями, и для тех кто не имеет возможности нажать одновременно сразу несколько клавиш. Сама функция очень даже полезна, но далеко не все знают как ней пользоваться.
Режим залипания клавиш позволяет использовать клавиши Shift, Ctrl, Alt и Windows, нажимая каждую клавишу по отдельности. Пятикратное нажатие клавиши Shift по умолчанию включает и отключает режим залипания клавиш.