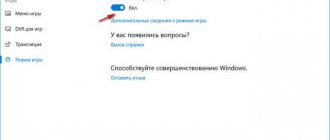- MapKeyboard
- SharpKeys
- KeyTweak
- Key Manager
- Mkey
Программы для переназначения клавиш — обычно небольшие утилиты, основная задача которых заключается в подмене функции той или иной кнопки клавиатуры (некоторые программы работают и с мышкой). Они могут оказаться полезными в различных ситуациях. Например, если определенная клавиша вышла из строя, такая программа позволит быстро «отремонтировать» ее, назначив выполнение ее функции другой клавише.
Многие клавиши и вовсе никогда не используются в повседневной жизни рядового пользователя. Можно ли сделать их реально полезными? К примеру, сделать так, чтобы клавиша «F8» делала скриншоты, а «Pause Break» — запускала какую-нибудь программу? Все это возможно при помощи специализированных программ.
MapKeyboard
Одна из самых простых программ для переназначения клавиш, к тому же — она полностью бесплатная. Утилита MapKeyboard позволяет назначить любой клавише функцию любого другой клавиши — на этом функциональность программы заканчивается. Она не способна выполнять какие-либо макросы (последовательное нажатие нескольких клавиш) или назначать кнопке клавиатуры функцию запуска внешних программ.
Вообще, MapKeyboard работает не с самой клавиатурой, а с настройками операционной системы, отвечающими за функционирование нажимаемых клавиш. Это также говорит о том, что программа никак не нагружает компьютер во время работы. Все, что она делает — изменяет определенные параметры системы. После сохранения настроек MapKeyboard можно и вовсе закрыть — внесенные в работу клавиатуры изменения будут активными до их отмены путем запуска соответствующей функции программы.
Как пользоваться MapKeyboard?
Программа MapKeyboard, хоть и не имеет перевода на русский язык, предельно проста в использовании:
- Нажмите на изображении клавиатуры нужную клавишу, которую необходимо переназначить.
- Затем в левом нижнем углу раскройте список «Remap selected key to» и определите новую функцию для выбранной клавиши.
- Нажмите кнопку «Save layout».
- После нажатия «Да» в отобразившемся диалоговом окне программа завершит сеанс работы операционной системы. После повторного входа в систему клавиша будет переназначена.
Чтобы вернуть настройки клавиатуры в исходное состояние, просто кликните кнопку «Reset keyboard layout» в правом нижнем углу программы.
Зачем переназначать клавиши
Несмотря на классическую расстановку клавиш в любой клавиатуре, владелец компьютера может использовать кнопки по другому назначению. Причин для изменения стандартной конфигурации клавиатуры может быть несколько:
- ускорение и улучшение различных процессов;
- улучшение мозговой активности;
- изменения с целью использования другой руки (если пользователь левша);
- улучшение с целью правильной постановки рук.
KeyTweak
Еще один аналог двух предыдущих программ. Утилита KeyTweak сочетает в себе функциональные возможности SharpKeys (тем, что способна работать с мультимедийными кнопками и в режиме считывания клавиш при нажатии) и удобный пользовательский интерфейс MapKeyboard (присутствует изображение клавиатуры).
Инструкция по использованию KeyTweak
Переназначить клавишу при помощи KeyTweak можно двумя способами — либо воспользовавшись изображением клавиатуры по аналогии с MapKeyboard, либо воспользовавшись режимом считывания кода переназначаемой клавиши, как в случае с SharpKeys.
Первый способ:
- Кликните по изображению переназначаемой клавиши. Тут могут возникнуть сложности, т.к. вместо букв/символов/обозначений на картинке изображены одни числа — это коды клавиш. Но если навести курсор мыши на изображение кнопки, под ним появится реальное значение клавиши.
- Выберите новую функцию для клавиши в списке «Chose New Remapping», затем нажмите кнопку «Remap Key».
- В списке «Pending Changes» появится запись о переназначении клавиши. Кликните по кнопке «Apply», чтобы применить настройку.
- В левом верхнем углу в блоке «Remapped Keys currently in effects» можно просмотреть список всех переназначенных ранее клавиш. Он отобразится даже в случае, если переназначение было выполнено в другой программе.
Второй способ:
- Для примера переназначим мультимедийную клавишу «Play/Pause». Изображения некоторых из них можно увидеть справа от изображения клавиатуры, но мы не будем их использовать.
- Кликните по кнопке «Full Teach Mode», откроется небольшое окно.
- Кликните в нем по кнопке «Begin Teach Mode».
- Нажмите на клавиатуре клавишу, которую следует переназначить, ее код отобразится в блоке «Scancode of Key #1». В нашем случае — это код 57344 (клавиша «Play/Pause»).
- Сразу же после нажмите на клавишу, которая заменит предыдущую, ее код отобразится в блоке «Scancode of Key #1». У нас это — 57399 (клавиша «Print/Screen/SysRq»).
- Нажмите кнопку «Remap Key#1 to Key#2».
- Нажмите «Apply» в главном окне программы для сохранения изменений.
Если воспользоваться кнопкой «Half Teach Mode»:
- Нажмите кнопку «Scan Single Key», затем на переназначаемую клавишу.
- Из выпадающего списка «Destination Key» выберите вновь назначаемую клавишу.
- Нажмите кнопку «Remap», затем «Apply» в главном окне программы.
Для отмены изменений кликните по кнопке «Restore All Defaults» в главном окне KeyTweak.
Способ 1: Реестр
Переопределить клавиши можно с помощью редактора реестра операционной системы, без стороннего софта, однако делать это не особенно удобно и даже сложно для малоопытных пользователей.
- Откройте «Редактор реестра».
- В левой колонке найдите позицию HKEY_LOCAL_MACHINE\SYSTEM\CurrentControlSet\Control\Keyboard Layout, после чего в пустой области справа нажмите правой кнопкой мыши и выберите пункт «Создать» > «Двоичный параметр», указав в качестве имени «Scancode Map».
- Двойным щелчком левой кнопкой мыши откройте только что созданный параметр «Scancode Map» и напечатайте его значение. В примере мы поменяем местами работу клавиш Page Up и Page Down, а также отключим работу клавиши End в принципе. Само значение должно состоять из следующих частей кода (строго в этой же последовательности):
- 8 пар нулей;
- число переназначенных клавиш с приплюсованной к нему единицей. Если число однозначное, то впереди к нему добавляем ноль (к примеру, мы меняем работу трех клавиш, то в коде нужно будет записать «04»);
- 3 пары нулей;
- сами скан-коды клавиш (все они есть в Wikipedia по этой ссылке);
- 4 пары нулей.
- Со структурой определились, давайте рассмотрим это на практике. Скан-коды клавиш в Википедии находятся в столбце «Код нажатия XT». Скопируйте значения нужных вам клавиш в одно удобное место. В нашем случае это будут «Page Up — E0 49», «Page Down — E0 51», «End — E0 4F».
- Теперь меняем местами байты (пару цифр) каждой клавиши. У нас получится «Page Up — 49 E0», «Page Down — 51 E0», «End — 4F E0».
- Теперь нужно непосредственно переназначить клавиши. Чтобы поменять работу двух клавиш местами, нужно первой клавише присвоить значение второй, и наоборот. Для отключения клавиши перед ее кодом достаточно прописать две пары нулей. У нас это выглядит так:
- переназначение Page Down на Page Up — 49 E0 51 E0;
- переназначение Page Up на Page Down — 51 E0 49 E0;
- полное отключение End — 00 00 4F E0.
- Конечный код, который и будет вписан в реестр, выглядит следующим образом: 00 00 00 00 00 00 00 00 04 00 00 00 49 E0 51 E0 51 E0 49 E0 00 4F E0 00 00 00 00. У вас, конечно же, получится свой вариант.
- Сохраните изменения кнопкой «ОК» и перезагрузите компьютер или выйдите из своей учетной записи и снова залогиньтесь. Возможно, с первого раза что-то не получится — в таком случае внимательно прочитайте инструкцию еще раз и попробуйте составить код заново. Для отмены переназначения всего лишь нужно удалить созданный параметр «Scancode Map».
Обратите внимание, что некоторые клавиши могут состоять не из двух пар цифр, а из одной: например, у Esc это значение «01». Добавляем к нему нули («01 00») и меняем пары местами («00 01»).
Key Manager
А это уже гораздо более мощная программа, позволяющая не только переназначать клавиши, но и выполнять ряд других связанных с ними функций.
К сожалению, Key Manager — не бесплатная программа (стоимость лицензии на момент написания обзора — от 24,97$), и основная причина этого — широкие функциональные возможности. Вот некоторые из них:
- Переназначение клавиш и кнопок мыши.
- Назначение клавишам различных функций — открытие файлов, запуск программ, открытие сайтов в браузере, управление открытыми окнами, вставка заранее заданного текста и т.д.
- Назначение комбинации клавиш различных функций (аналогичных предыдущему пункту).
- Назначение функций кнопкам мыши с предварительным нажатием любой клавиши или комбинации.
- Управление курсором мыши (перемещение в указанную точку, автоматическое нажатие кнопок и т.д.).
- Создание собственного контекстного меню в дополнение/взамен имеющемуся меню в Windows или в любой программе.
- Создание макросов, т.е. последовательное нажатие любого количества клавиш с возможностью настройки временных задержек между нажатиями и другие возможности.
Пример использования Key Manager
Т.к. данный обзор посвящен программам для переназначения клавиш, приведем пример того, как это реализуется в приложении Key Manager:
- В главном окне программы кликните по элементу «(дважды кликните, чтобы добавить)».
- Откроется окно настроек.
- В верхнем левом углу окна кликните по элемент «(кликните, чтобы определить)».
- Нажмите на клавиатуре клавишу, которую необходимо переназначить (можно и мультмедийную клавишу).
- Далее для заданной клавиши нужно выбрать действие. Для простого ее переназначения в блоке «Назначить действие» откройте вкладку «Клавиша или кнопка мыши».
- Новую функцию для клавиши можно задать в блоке «(кликните, чтобы определить)». В этом случае сначала кликните мышью по надписи, а затем нажмите нужную клавишу.
- А можно воспользоваться выпадающим списком «Клавиша или кнопка мыши», выбрав подходящую функцию для переназначаемой клавиши.
- В нашем случае переназначается клавиша «Insert» на мультимедийную кнопку «Calculator» (в программе она называется «Программа 2 (Калькулятор)»).
- Нажмите «ОК» по завершению настроек.
- Теперь в главном окне программы отобразится только что созданная команда.
Утилита Key Manager не вносит никаких изменений в систему, потому она всегда должна находиться в запущенном состоянии. Если требуется отменить переназначение клавиш или любую другую функцию, программу можно поставить на паузу, воспользовавшись соответствующей кнопкой в главном окне:
Функционал Key Manager не может не восхищать, однако нет смысла приобретать программу исключительно ради переназначения клавиш, т.к. для этого существуют бесплатные аналоги.
Настройка клавиатуры на Windows
Windows разрешает переназначать действия далеко не для всех клавиш. Например, клавиша со значком самой операционной системы — Windows — неприкосновенна. Её невозможно переназначить, можно только отключить. В остальных случаях для переназначения действия клавиши необходимо выполнить следующие шаги:
- Убедитесь, что клавиатура, которую вы собираетесь настраивать, подключена к системе. Это можно сделать через «Диспетчер устройств» в «Панели управления».
Убедитесь, что клавиатура подключена - Запустите «Центр управления мышью и клавиатурой» (если его нет, то скачайте и установите с официального сайта Microsoft).
Установите «Центр управления мышью и клавиатурой» и запустите его - Выберите из списка клавиш ту, для которой хотите переназначить действие, и дважды кликните по ней.
- Выберите необходимую для клавиши команду в появившемся списке.
В отличие от 7 и 8 версии Windows, «десятка» не даёт возможности пользователю настраивать клавиши «под себя», но их можно переназначить при помощи сторонних утилит.
Mkey
В завершении приведем пример программы, которая по своим функциональным возможностям близка к Key Manager, но все же не такая продвинутая, зато полностью бесплатная.
Утилита Mkey также способна не только переназначать клавиши, но и выполнять другие связанные с клавиатурой и мышью действия:
- Управление различными мультимедиапроигрывателями: WinAmp, AIMP, KMPlayer, Media Player Classic, Foobar2000 и другими.
- Управление параметрами громкости
- Открытие папок и файлов, управление открытыми окнами, запуск программ, управление браузером и другие подобные задачи.
- Управление мышью с клавиатуры: клии, перемещение курсора, эмуляция работы с колесиком мыши (прокрутка).
- Запись и воспроизведение максросов.
Кроме прочего, в Mkey можно задать приложения, в которых программа будет автоматически отключаться, а также создать множество профилей с собственным набором функций и затем быстро переключаться между ними.
Как настроить Mkey?
С первого взгляда не очень понятно, как работать с программой Mkey. Но на самом деле — там все очень просто. Настройка любой функции Mkey осуществляется по следующей схеме: назначение клавиши (или комбинации клавиш), выбор нужной функции, настройка функции. Рассмотрим это на примере переназначения клавиш:
- Кликните по кнопке «Добавить» в главном окне программы, затем нажмите клавишу, которую необходимо переназначить (мультимедийные клавиши также поддерживаются).
- Программа считает нажатую клавишу и выведет ее обозначение на экран в качестве названия для новой функции (можете оставить все как есть или задать свое название).
- Нажмите «ОК» для продолжения.
- Далее нужно назначить действие для выбранной клавиши. Чтобы ее просто переназначить, откройте в центральной колонке главного окна вкладку «Клавиатура», а затем выберите раздел «Клавиши».
- В правой колонке главного окна установите галочку напротив пункта «Эмулировать нажатие».
- Чуть ниже из выпадающего списка выберите новую клавишу, затем кликните по изображению дискеты (правый нижний угол) для сохранения настроек.
Как и в случае с Key Manager, для работы переназначенных клавиш и любых других функций программа Mkey должна быть запущена.
Установка на клавишу: запуск калькулятора, открытие «моего компьютера», избранного и пр.
Согласитесь, отремонтировать клавиатуру, переназначив клавиши, это не плохо. Но было бы вообще отлично, если бы на редко-используемые клавиши можно было повесить другие опции: скажем, чтобы по щелчку по ним открывались нужные приложения: калькулятор, «мой компьютер» и т.д.
Чтобы это сделать, понадобится одна небольшая утилита — SharpKeys.
———————————————————
SharpKeys — это многофункциональная утилита для быстрого и легкого изменения в реестре значений кнопок клавиатуры. Т.е. вы легко можете изменить назначение одной клавиши на другую: например, нажали на цифру «1», а вместо нее будет нажиматься цифра «2». Очень удобно в тех случаях, когда какая-то кнопка не работает, а в планах менять клавиатуру пока нет. Так же в утилите есть одна удобная опция: на клавиши можно повесить дополнительные опции, например, открывать избранное или калькулятор. Очень удобно!
Утилита не нуждается в установки, кроме того, один раз запустив и внеся изменения — ее можно более не запускать, все будет работать.
———————————————————
После запуска утилиты, вы увидите окно в нижней части которого будет несколько кнопок — жмите на «Add». Далее в левой колонке выберите кнопку, которой вы хотите дать другую задачу (я, например, выбрал цифру «0»). В правой колонке выберите задачу для этой кнопки — например, другую какую-либо кнопку, или задачу (я указал «App: Calculator» — т.е. запуск калькулятора). После этого нажмите «OK».
Далее вы может добавить задачу для другой кнопки (на скриншоте ниже я добавил задание для цифры «1» — открывать мой компьютер).
Когда переназначите все клавиши и расставите для них задачи — просто нажмите кнопку «Write to registry» и перезагрузите компьютер (возможно хватит просто выйти из Windows, а затем снова войти).
После перезагрузки — если вы нажмете на кнопку, которой вы дали новую задачу, увидите, как она будет исполнена! Собственно, этого и добивались…
Создание точки восстановления
Перед переназначением клавиш клавиатуры крайне рекомендуется создать системную точку восстановления.
Это сохранит текущие настройки клавиатуры на случай, если потребуется возврат к ним без возможности сделать это другими средствами.
Шаг 1. Нажать сочетание клавиш «Win+R».
Нажимаем сочетание клавиш «Win+R»
Шаг 2. Напечатать в меню «sysdm.cpl» и нажать «OK».
Печатаем в меню «sysdm.cpl» и нажимаем «OK»
Шаг 3. Щелкнуть на вкладке «Защита системы», выбрать нужный диск и нажать «Создать».
Щелкаем на вкладке «Защита системы», выбираем нужный диск и нажимаем «Создать»
Шаг 4. Вписать имя точки восстановления и нажать «Создать».
Пишем имя точки восстановления и нажимаем «Создать»
Шаг 5. После создания точки восстановления нажать «Закрыть».
Нажимаем «Закрыть»
Как настроить раскладку и «заставить» ее переключаться ✔
ШАГ 1: проверка клавиатуры
Данную статью логично начать с проверки работоспособности клавиатуры (почему она могла выйти из строя: залитие, физический износ, пыль и крошки под клавишами, и пр.).
Нас интересуют прежде всего клавиши ALT, SHIFT, CTRL. Для этих целей лучше всего использовать спец. утилиту — Keyboard Test Utility(см. скриншот ниже). В идеале, нужно прощелкать все клавиши и убедиться, что каждая из них зажглась синим цветом (т.е. работает) …
Тестирование клавиатуры
ШАГ 2: настройка языковых параметров в ОС
Далее нам нужно открыть настройки даты, времени и языка (в Windows они находятся в одном разделе). Универсальный способ открыть данные параметры — нажать сочетание Win+R (должно появиться окно «Выполнить»), и использовать команду intl.cpl.
intl.cpl — настройка языка, даты, времени (часового пояса)
Далее в зависимости от версии Windows могут быть несколько разные окна:
Языковые параметры
Во вкладке «Язык» нужно открыть ссылку «Выбрать метод ввода, который всегда используется по умолчанию».
Выберите метод ввода…
После, открыть параметры языковой панели.
Параметры языковой панели
И во вкладке «Переключение клавиатуры» установить то сочетание клавиш, которое наиболее удобна для вашей работы (по умолчанию стоит: ALT (левый)+SHIFT).
Сменить сочетание клавиш (Windows 10)
Собственно, сменив (узнав) сочетание клавиш — осталось только нажать их, и раскладка поменяется на английскую (русскую)…
ШАГ 3: альтернативная утилита для переключения
Рекомендую обратить внимание на спец. программы, позволяющие автоматически переключать раскладку в Windows (они помогают ускорить набор текста с клавиатуры и решить проблемы смены языка)
Например, одна из лидеров на сегодняшний день — это Punto Switcher. Утилита дает возможность назначить любые клавиши для переключения раскладки (см. скриншот ниже).
Помощь с переключением от Punto Switcher
Не могу не добавить, что Punto Switcher также исправляет неправильно набранный вами текст и поможет избежать различных крякозабр…
ШАГ 4: откат/переустановка системы
Если раскладка у вас перестала меняться после установки каких-нибудь программ, драйверов, изменения настроек и пр. — есть смысл попробовать откатить систему к контрольной точке (т.е. восстановить ее. Кстати, контрольные точки создаются автоматически, если, конечно, данная опция включена…).
Чтобы проверить, есть ли точки для отката: нажмите сочетание WIN+R, и используйте команду rstrui.
rstrui — запуск восстановления
Далее появится окно, в котором будет представлен список из нескольких точек, к которым можно откатить систему (ориентируйте по дате). Подобный откат не затронет документы (но возможно придется переустановить программы и драйвера).
Для отката системы — достаточно выбрать точки и согласиться на восстановление
Кстати, в некоторых случаях (например, при установке различных не официальных сборок с Windows) исправить ситуацию поможет только переустановка ОС. Ссылку на то, как это можно сделать без потери данных, привожу ниже…
PS
Еще пару советов:
- попробуйте использовать беспроводную клавиатуру (это и удобнее, и в ряде случаев помогает решить вопрос);
- если у вас USB-клавиатура — посмотрите к какому порту она подключена. Если вы используете порты на передней стенке ПК, различные переходники и пр. — для диагностики попробуйте ее подключить к USB на задней стенке системного блока;
- также USB-клавиатуру можно подключить к PS/2 порту (через небольшой переходник);
- на некоторых ноутбуках есть спец. режимы работы клавиатуры, при которых часть клавишей будет отключена (более подробно об этом здесь).
Заранее благодарю, удачи!
Другие записи:
- Как узнать IP-адрес компьютера, ноутбука
- Объединение 2-х дисков в 1: настройка RAID-массива на домашнем компьютере (просто о сложном)
- Как сделать фотоальбом, фотокнигу (программы для начинающих)
- Как выполнить стресс-тест процессора и системы в целом, держит ли он частоты, нет ли перегрева …
- Таблицы сочетаний клавиш на клавиатуре: для работы с текстом, ввода спец-символов, горячие клавиши …
- Почему нет звука в браузере? Решение проблемы на примере Chrome
- Какие программы нужны сразу после установки Windows: 10 самых важных!
- Как увидеть скрытые файлы и папки на диске
- https://www.remnabor.net/kak-perenaznachit-klavishi-na-klaviature
- https://fb.ru/article/331541/kak-perenaznachit-klavishi-na-klaviature-poshagovaya-instruktsiya-sochetanie-klavish-na-klaviature
- https://ocomp.info/kak-pomenyat-raskladku-klaviaturyi.html
Вместо послесловия
Остается выяснить самый главный вопрос: что именно предпочесть для установки подобных настроек? Думается, большинство пользователей согласится, что использовать редактор реестра – дело достаточно хлопотное. А из рассмотренных программ, пожалуй, лучше всего выбрать MKey, поскольку приложение имеет более широкие возможности по сравнению с первыми двумя апплетами и является полностью русифицированным
Кстати, обратите внимание, что перед использованием любого из представленных методов сначала рекомендуется создать точку восстановления на непредвиденный случай. Но и в любой программе даже после переназначения можно установить стандартные параметры по умолчанию путем полного сброса настроек
И, конечно же, здесь были рассмотрены только наиболее популярные способы и программы, поскольку сегодня на рынке компьютерного ПО подобных приложений можно найти достаточно много. Но работают все они по схожим принципам, да и интерфейсом особо не отличаются.
Изменение выбора раскладки языка в Windows 10
Шаг 1. Нажать сочетание «Win+I».
Шаг 2. Щелкнуть «Устройства», выбрать «Ввод», и нажать «Дополнительные параметры…».
Шаг 3. Выбрать «Параметры…».
Шаг 4. Щелкнуть закладку «Переключение клавиатуры» и нажать «Сменить сочетание…».
Шаг 5. Указать нужное сочетание и нажать «OK».
Теперь можно использовать более удобный способ переключения раскладки языка в ОС Windows.