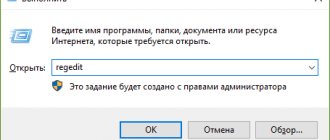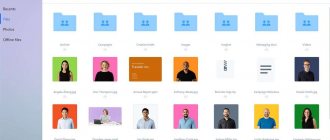Жесты для тачпада упрощают управление окнами и другими элементами системы. Используйте их, чтобы оптимизировать свою работу на ПК.
Некоторые жесты предназначены для высокоточных сенсорных панелей и могут не работать на вашем устройстве.
Кроме того, отдельные функции могут быть отключены производителем в настройках тачпада. Проверить это и включить необходимые жесты можно в меню «Пуск» → «Параметры» → «Устройства» → «Сенсорная панель».
Как включить управление пальцем на ноутбуке?
Вот список комбинаций клавиш для включения тачпада для распространенных марок ноутбуков:
- Asus – Fn + F9 или Fn + F7.
- Acer – Fn + F7.
- Lenovo – Fn + F8 и Fn + F5.
- Dell – Fn + F5.
- Sony – Fn + F1.
- Toshiba – Fn + F5.
- Samsung – Fn + F5.
Интересные материалы:
Как заморозить свежие грибы? Как заморозить вареные грибы на зиму? Как заморозить вареные грибы? Как заморозить жареные грибы на зиму? Как заморозить жареные грибы? Как зарождается чайный гриб? Как засолить грибы в кастрюле? Как завести чайный гриб в домашних? Как завести чайный гриб? Как жарить белые замороженные грибы?
Установка драйверов для использования жестов на сенсорной панели в Windows 10
Не работает тачпад на ноутбуке Asus Windows 10
Как уже было сказано, при установке или переустановке Виндовс 10 не все драйвера могут установиться. Десятка отличается тем, что всегда инсталлирует все драйверное ПО самостоятельно, но сбои также имеют место быть. Чтобы решить проблему, необходимо подключить к девайсу компьютерную мышь, чтобы временно воспользоваться ей.
После этого переходят в «Диспетчер устройств» и узнают название тачпада. Также можно найти драйвера по модели ноутбука. Остается выполнить поиск в любом браузере и скачать ПО с официального или проверенного сайта, а затем установить его и перезапустить компьютер. Если все было сделано правильно, и проблема была в этом, то устройство заработает, как и должно.
Касание легким ударом пальца
Если функция активна, касание легким ударом пальца выполняет то же действие, что и нажатие левой кнопки мыши. Когда этот флажок снят, нажатие манипулятором (щелчок) можно выполнить только кнопками устройства TouchPad™.
«Касание легким ударом пальца» производится следующим образом: необходимо быстро прикоснуться к поверхности устройства TouchPad™ и затем быстро убрать палец.
Наилучший результат достигается при быстром, легком касании. Слишком сильные или медленные касания менее эффективны.
Выполните «Касание легким ударом пальца» один раз, чтобы имитировать одинарный щелчок мыши, либо быстро повторите жест два раза, чтобы имитировать двойной щелчок.
Какие существуют жесты для тачпада на Windows 10
Как отключить тачпад на ноутбуке HP Windows 10 и других моделях
Пришло время поговорить о том, как настроить прокрутку на тачпаде в Виндовс 10, а также активировать прочие жесты. Десятка предлагает более 10 видов жестов для этого устройства, но не всегда все они могут корректно работать. Зависит это не от операционной системы, а от используемого девайса. Некоторые жесты могут выполнять только точные сенсорные панели. Если панель используемого ноутбука не точная, то часть жестов будет недоступной.
Переход к настройкам сенсорного устройства в «Параметрах»
Если один или два жеста не работают, а все остальные получается выполнить, то, скорее всего, на ноутбуке установлена не самая высокоточная модель тачпада. Проверить этот факт можно, перейдя в «Параметры» и выбрав раздел «Устройства» и подраздел «Сенсорная панель». Там же можно и настроить ряд жестов. Перейти в приложение «Параметры» можно, нажав на значок шестеренки в меню «Пуск» или выполнив нажатие горячего сочетания клавиш Win + I.
Также следует проверить, не отключены ли жесты вообще. Для этого:
- Переходят в меню «Пуск» и нажимают на шестеренку, чтобы попасть в «Параметры». Также можно нажать Win + I.
- Выбирают раздел «Устройства» и подраздел «Сенсорная панель».
- Нажимают на пункт «Сопутствующие параметры» и на подпункт «Дополнительная настройка жестов».
- Разворачивают выпадающий список и указывают функции, которые должен выполнять каждый жест, если вместо этого везде стоит параметр «Нет».
Скориллить, включить прокрутку
Функция скорлла является крайне полезной. Она помогает прокручивать текст вверх и вниз для чтения или перелистывать фотографии (документы). Для скроллинга окна вверх и вниз касаются тачпада двумя пальцами и подымают или опускают их. Настроить скролл можно по инструкции, указанной выше.
Как использовать тачпад для смены зума
Регулирование масштаба отображаемого объекта является также крайне важной функцией для просмотра сайтов, документов или фотографий. Чтобы изменить зум, необходимо коснуться панели двумя пальцами, а затем разводить или сводить их.
Настройка жестов сенсора с помощью параметров Виндовс 10
Таким образом, было рассказано, как включить жесты на Виндовс 10, как активировать работу тачпада и изменить его чувствительность. Не стоит сразу же паниковать, если прикосновение к панели не двигает экран и объекты на нем. TouchPad может быть отключен с помощью функциональных клавиш ноута или поврежден вирусом на программном уровне. Настраивать его средствами ОС крайне просто.
Что делать, если тачпад всё равно не работает
Нажатие определённых клавиш на клавиатуре ноутбука и его настройка в «Панели управления» часто не решает проблему выключенного тачпада. В таких случаях необходимо обновить драйвер сенсорной панели или включить её с помощью меню BIOS. Если и эти два способа не дают результата, необходимо просканировать ПК на наличие вредоносного ПО. Возможно также, что у тачпада физическая поломка.
Установка или обновление драйвера
Во многих случаях переустановка или обновление драйверов тачпада в окне «Диспетчер устройств» помогает его снова активировать. Что конкретно необходимо сделать?
- Кликаем правой клавишей мыши по кнопке «Пуск», расположенной в левом нижнем углу на экране. В перечне сервисов делаем выбор в пользу «Диспетчера устройств». Откройте «Диспетчер устройств» через контекстное меню «Пуска»
- В открывшемся окне ищем объект «Мыши и иные указывающие устройства». Разворачиваем этот пункт двойным щелчком и кликаем по соответствующему оборудованию правой клавишей мыши. Выбираем «Обновить драйвер». Кликните по «Обновить драйвер» в контекстном меню устройства
- В новом окне кликаем по ссылке «Автоматический поиск обновлённых драйверов». Нажмите на ссылку «Автоматический поиск обновлённых драйверов»
- Подождите, пока завершится процесс поиска. Ожидайте окончание поиска обновлений для драйверов
- Если будет найден апдейт, система сама загрузит и установит его. Если доступных обновлений не будет, в окне появится сообщение о том, что на устройстве уже установлены все необходимые обновления. Система может не найти обновлений для драйверов
- Если вы хотите его переустановить, кликните по «Удалить устройство». Переживать не стоит: мы его сразу вернём на место, но уже в обновлённом состоянии. Для этого на верхней панели кликаем по разделу «Действие», а затем по первому же объекту «Обновить конфигурацию оборудования». Кликните по «Обновить конфигурацию оборудования» в разделе «Действие»
Настройка в BIOS
BIOS представляет собой набор определённых микропрограмм, необходимых для работы аппаратной части ПК и подключаемых к нему устройств. Это меню загружается отдельно от Windows. Все изменения в нём необходимо вносить очень аккуратно, со знанием дела, так как неправильные настройки могут привести к сбоям в работе ПК.
Тачпад может оказаться просто выключенным в меню BIOS. Если все предыдущие способы активации вам не помогли, воспользуйтесь следующей инструкцией:
- Во время запуска своего портативного компьютера зажмите одну из двух клавиш: F2 или Del. Это позволит открыть синее меню BIOS.
- Переключаемся сразу на раздел Advanced.
- Находим параметр под названием Internal Pointing Device. Если стоит значение Disabled («Откл.»), то сразу же меняем его на Enabled («Вкл.»). В параметре Internal Pointing Device установите значение Enabled
- Теперь выходим из меню BIOS с сохранением. Для этого нажимаем на кнопку Exit with Saving или Save & Exit. Так, изменения параметров вступят в силу с последующей загрузкой Windows.
Проверка на вирусную активность
Сенсорная панель может не реагировать на касания, если на компьютере есть вредоносное ПО, которое и блокирует её работу. В этом случае необходимо воспользоваться антивирусом, который установлен у вас на ПК. У каждого антивируса свой интерфейс, однако, как правило, в нём легко разобраться даже новичку. В частности, нужно найти раздел для сканирования системы. Рассмотрим пошаговую инструкцию на примере Avast:
- В правом нижнем углу экрана на «Панели задач» есть так называемый трей. Официально он называется «Область уведомлений». На нём расположены значки запущенных утилит, в том числе и иконка вашего антивируса. В данном случае это антивирус Avast. Кликаем по нему левой кнопкой мыши, чтобы на экране появилось его окно. Откройте Avast через трей Windows
- Сразу переходим на вкладку «Защита» и выбираем пункт «Сканирования». В разделе «Защита» открываем блок «Сканирования»
- В открывшемся разделе выбираем тип сканирования: интеллектуальное или полное. Запустите интеллектуальное или полное сканирование
- Avast в процессе сканирования может выявить вредоносное ПО. При этом он сам его изолирует (добавит в карантин) от других файлов или же удалит его.
Проверка на физическую поломку
Если все вышеперечисленные способы не решают проблему отключённого тачпада, возможно, дело в том, что сенсорная панель физически не может работать из-за поломки. В этом случае необходимо заменить тачпад или отремонтировать его. Для диагностики и устранения проблемы необходимо отнести ноутбук в сервис по ремонту компьютеров.
Если ваш ноутбук недавно разбирали и чистили, возможно, тачпад у вас перестал работать из-за того, что штекер сенсорной панели не был обратно вставлен в разъем. Если его подключить, тачпад заработает. В этом вопросе вам также помогут в сервисном центре.
Метод для устройства с сенсорным дисплеем
Существуют так называемые гибридные ноутбуки: это одновременно и планшет с сенсорным дисплеем, и ноутбук с обычной клавиатурой. Если это ваш случай, возможно, ваш тачпад не хочет работать из конфликта служб сенсорного экрана и сенсорной панели для управления курсором.
- Как включить в Windows 10 жесты перехода между страницами
В этом случае необходимо принудительно выключить службу сенсорного экрана в «Диспетчере задач».
- Кликаем по «Панели задач» правой клавишей мыши и выбираем в перечне на чёрном фоне раздел «Диспетчер задач». Откройте «Диспетчер задач» в меню «Панели задач»
- Это же окно можно открыть с помощью комбинации трёх клавиш: Ctrl + Alt + Delete.
- Перейдите сразу же на вкладку «Службы». Нажмите на колонку «Состояние», чтобы работающие службы были в начале списка — так вам будет легче искать нужный пункт. Откройте вкладку службы и найдите пункты TabletInputService или Tablet PC Input Service
- В большом списке постарайтесь найти одну из двух служб: TabletInputService или Tablet PC Input Service. Теперь кликаем по ней правой кнопкой мыши и выбираем опцию «Остановить».
Перелистывание тремя пальцами
Жест «Перелистывание тремя пальцами» улучшает навигацию в самых разных приложениях. Жест можно использовать для просмотра страниц в Интернете или для просмотра фотографий в программе для фотопросмотра.
При выполнении этого жеста пальцы должны находиться на некотором расстоянии друг от друга.
Установите флажок Включить перемещение границы при прокрутке, если при достижении пальцем края устройства TouchPad требуется продолжение прокрутки.
Функция отключения тачпада при подключении USB описана в статье: Возможности драйвера для тачпада Synaptics.
Масштабирование щипком
Жест «Масштабирование щипком» позволяет пользоваться функцией масштабирования во многих приложениях.
С помощью жеста «Масштабирование щипком» можно выполнять те же действия, которые выполняются с помощью колеса прокрутки в стандартных приложениях Windows, поддерживающих масштабирование с использованием колеса прокрутки в сочетании с клавишей CTRL.
Установите флажок «Масштабирование щипком», чтобы включить возможность масштабирования при помощи жеста «щипок». Чтобы узнать, как выполнить этот жест, просмотрите учебный видеоролик.
Для получения наилучшего результата, выполняйте жест кончиками пальцев.
Способ 3: Включение опции в BIOS
Первые два способа не помогут включить тачпад, если тот отключен на уровне BIOS. В этом случае на его работоспособность не влияет установленная операционная система или даже ее отсутствие — устройство не будет работать в принципе. Поэтому, если у вас не получается активировать сенсорную панель, проверьте ее состояние в БИОС. Сразу же отметим, что подобная возможность есть не у всех ноутбуков, поэтому, если вы не нашли опции, отвечающей за тачпад, но в системе он по-прежнему не работает, пропустите этот способ и обратитесь к следующему.
- Перезагрузите ноутбук и на этапе отображения названия компании нажмите клавишу, ответственную за вход в BIOS. Как правило, это F2, но если она вам не подошла, воспользуйтесь другой нашей статьей.