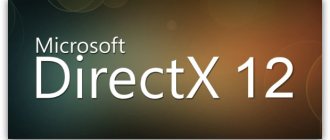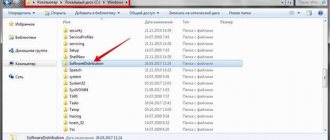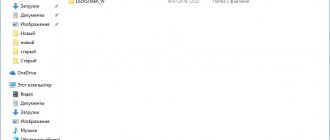27.03.2017 windows | для начинающих
В некоторых случаях автоматически устанавливаемые обновления Windows 10 могут вызывать проблемы в работе компьютера или ноутбука — с момента релиза ОС такое случалось несколько раз. В таких ситуациях может потребоваться удалить последние установленные обновления или конкретное обновление Windows 10.
В этой инструкции — три простых способа удаления обновлений Windows 10, а также способ сделать так, чтобы конкретные удаленные обновления не устанавливалось в дальнейшем. Для использования описанных способов требуется иметь права администратора на компьютере. Также может быть полезно: Как полностью отключить обновления Windows 10.
Примечание: Для некоторых обновлений при использовании способов ниже может отсутствовать кнопка «Удалить», а при удалении с помощью командной строки вы можете получить сообщение: «Обновление для Microsoft Windows является обязательным компонентом для этого компьютера, поэтому удаление невозможно», в этой ситуации используйте руководство: Как удалить обязательное обновление Windows 10, которое не удаляется.
Как удалить скаченные, неустановленные, зависшие
Иногда загруженные апдейты могут привести к возникновению проблем на ПК, для которых они установлены.
Некоторые неполадки незначительны, другие могут вызвать баги, которые негативно скажутся на производительности, приведут к потере данных или потере функциональности, или даже начнут препятствовать загрузке ОС.
Чтобы удалить проблемный скачанный апдейт:
- Нажмите клавишу Windows на клавиатуре и в поле поиска введите «Удалить программу».
- Выберите результат «Установка и удаление программ» из списка результатов поиска.
- Откроется окно, там вам нужно выбрать пункт «Просмотр установленных обновлений».
- В окне отобразятся все апдейты, установленные в ОС.
- Используйте поиск вверху или попробуйте найти нужное обновление. Если выберите второе, нажмите на заголовок «Установлено», чтобы отсортировать их в хронологическом порядке.
- Как только выберите нужную версию, кликните по ней и просто удалите файл.
ОС может потребовать обязательную перезагрузку компьютера для завершения процесса.
Методики удаления
Изначально в Windows 7, специалистами из Майкрософт не было предусмотрено инструмента для избавления от старых файлов обновлений системы.
Поэтому владельцам ПК приходилось использовать обходные методики для освобождения ценного дискового пространства винчестера.
К счастью, разработчики выпустили специальный пакет «KB2852386», благодаря которому этот процесс стал безопасным и простым для выполнения даже для начинающих пользователей.
Если в автоматическом режиме этот пакет не установился, то на официальном ресурсе «Microsoft» данный мастер можно вручную скачать и инсталлировать. Его точное наименование «Windows Cleanup Tool».
Таким образом, на вопрос: «Можно ли удалять из системного тома старые сохраненные обновления?» — уже положительно ответила сама компания Майкрософт, но есть одно очень важное условие.
Этот чистильщик успешно справляется со своими задачами, как в 32-х битной Семерке так и в x64, но следует обязательно учитывать, что инсталляция этого мастера очистки старых файлов, возможна, только если «Семерка» обновлена до SP1.
Далее рассмотрим наиболее эффективные методики решения проблемы, которые позволяют максимально просто и безопасно избавить ПК от ненужного «хлама».
Нижеприведенные методы помогут стереть из памяти компьютера, ранее инсталлированные апгрейды и удалить еще неустановленные в систему обновления.
Очищение от предыдущей сборки
Windows.old – это не что иное, как сборка прошлой ОС. Эта сборка весит около 5-10 ГБ, поэтому рекомендуется удалить папку.
Перед удалением убедитесь, что все личные файлы были правильно скопированы из старой ОС в новую. При необходимости можно скопировать их вручную, перейдя в каталог Windows.old. После удаления восстановить эти файлы будет невозможно.
Чтобы удалить старую сборку:
- Кликните по диску, где размещена папка Windows.old, и нажмите «Очистка диска».
- После недолгого ожидания будут показаны файлы, которые могут быть удалены. Однако вас интересует функция «Очистить системные файлы».
- В списке о и нажмите «OK».
После этого папка будет удалена. Данное действие поможет сэкономить почти 8 ГБ места.
Способ 2: Командная строка/PowerShell
Универсальный инструмент, с помощью которого, наверное, можно добиться всего, в рамках своей системы. Правой кнопкой мыши кликаем по значку Windows и в появившемся меню выбираем “PowerShell (Администратор)” или же запускаем командную строку от имени Администратора, это уж что вам удобнее. В появившемся окне вводим команду “wmic qfe list brief /format:table” и нажимаем Enter. Ответом будет вывод обновлений в виде таблицы, где каждый апдейт помечен уникальным ID, именно эти номера нас и интересуют. Следующей командой будет “wusa /uninstall /kb:ID”, где вместо ID будет семизначный код, который мы видим перед собой. После удаления не забываем перезапустить компьютер при необходимости.
Отмена автоматического обновления
Windows 10 автоматически скачивает апдейты на каждое устройство, чтобы обновить функционал ОС, обеспечить надежность и безопасность ПК. Однако эти обновления требуют автозагрузки, которая может занять много времени или вызвать различные неполадки, связанные с ОС. Если регулярные обновления вам не нужны, то их можно отключить двумя способами.
Стандартным методом
В Windows 10 есть возможность навсегда отключить автоматическую загрузку апдейтов. Делается это через реестр:
- Нажмите сочетание клавиш «Win+R».
- В строку «Выполнить» напишите regedit – это откроет реестр.
- Следуйте по адресу HKEY_LOCAL_MACHINE\SOFTWARE\Policies\Microsoft\Windows
- Создайте новый раздел в Windows. Дайте ему имя «Windows Update».
- Откройте созданный раздел и создайте там еще одну папку с названием AU.
- В разделе AU создайте DWORD (32-бита) с именем NoAutoUpdate. Измените значение с 0 на 1.
После ребута ПК автоматические обновления будут полностью отключены на нашем компьютере.
С помощью сторонней программы
Отключить конкретные апдейты можно также с помощью утилиты WUSHOWHIDE. Для этого нужно:
- Скачать средство устранения неполадок WUSHOWHIDE из .
- Запустить wushowhide.diagcab на своем ПК и следовать инструкциям на экране.
- Выбрать «Дополнительно» и снять флажок «Применять обновления автоматически».
- Затем нажмите кнопку «Скрыть обновления», чтобы выбрать конкретный апдейт, который вы хотите заблокировать.
Удаление обновлений на компьютерах домена с помощью политик GPO
Если вам нужно удалить определенное обновление на множестве компьютеров в домене Active Directory, в котором не используется WSUS, можно воспользоваться функционалом Startup/Shutdown скриптом групповых политик (GPO).
Для этого создайте новый объект GPO, нацеленный на нужную OU / сайт (пример таргетирования групповых политик на сайты AD описан здесь)/ или группу компьютеров. А затем в разделе Computer Configuration -> Policies -> Windows Settings -> Scripts (Startup/Shutdown) создайте новый скрипт с командой wusa из предыдущего раздела.
Также вы можете использовать PowerShell логон скрипты для удаления обновлений.
Что делать, если обновления не удаляются
Хотя процесс удаления апдейтов не вызывает трудностей, иногда у пользователей при попытке очистки появляется репорт с ошибкой. Как правило, это происходит из-за определенного параметра в файле конфигурации. Однако это легко поправить, просто следуйте следующей инструкции:
- Откройте приложение «Блокнот».
- Сверку кликните «Файл» – «Открыть», а затем следуйте следующему адресу C:\Windows\servicing\Packages\.
- В этой папке найдите файл «Package_for_KB_ХХХХ», вместо символов XXXX должен быть номер нужного KB, например, KB4560959. Формат файла должен быть MUM. Если такой не отображается, то в пункте «Тип файла» укажите «Все файлы».
- Откроется текстовый документ с большим количеством записей. Вам нужно найти строку: permanence= «permanent». Просто замените слово в кавычках на «removable».
- Закройте блокнот, при этом сохранив внесенные изменения.
После этого можно удалить ненужные обновления любым вышеперечисленным способом, ошибка должна исчезнуть.
Просмотр логов через Параметры
Логи отображают весь список исправлений с их статусами, действиями (даже если были неудачные попытки установки), датой и временем их обработки.
1. Вызовите Параметры и посетите раздел «Обновления, безопасность».
2. Перейдите по ссылке для просмотра журнала обновлений.
Здесь отображается вся информация об операциях и попытках обработки апдейтов.
Больше сведений получите, используя PowerShell.
2. Выполните следующий код: Get-WindowsUpdateLog для импорта данных в текстовый формат, в вид, который проще воспринимать визуально.
3. Откройте текстовый документ WindowsUpdate.log , расположенный на Рабочем столе.
На сайте Microsoft можно отыскать пояснения к основным понятиям, ведь большинство записей рядовому пользователю незнакомы. https://support.microsoft.com/ru-ru/help/902093/how-to-read-the-windowsupdate-log-file
Откат системы
Если не удается удалить обновление стандартным способом или у вас есть проблема с определением проблемного апдейта, существует альтернативный способ откатить Windows обратно в рабочее состояние с помощью функции «Восстановление системы» в Windows 10.
Откат системы позволяет вернуть ОС к предыдущей точке любого сохраненного состояния Windows. Но вы должны убедиться, что сохранились точки восстановления, когда компьютер еще работал хорошо.
Очищение истории журнала
Для очистки журнала истории стоит воспользоваться функцией «Очистка диска». Для этого сделайте следующее:
- Запустите «Очистка диска» из окна «Этот компьютер».
- Кликните по диску с ОС и нажмите «Свойства».
- После анализа в открывшемся окне поставите галочку рядом с пунктом «Файлы журнала обновления Windows».
- После нажатия кнопки «ОК» программа полностью очистит историюапдейтовWindows10, освободив немного свободного места на диске.