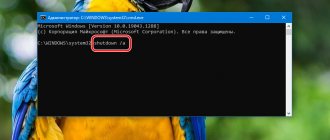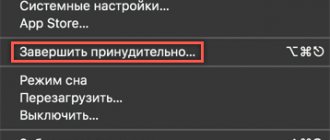08.04.2020 windows | для начинающих
Если по какой-либо причине вам требуется, чтобы была возможность выключить компьютер или ноутбук с помощью сочетания клавиш, либо перевести его в режим сна, сделать это сравнительно просто: какие-либо дополнительные программы не потребуются. В этой инструкции о нескольких способов выключения или перевода в сон Windows 10, 8.1 и Windows 7. Также может оказаться полезным: Как установить таймер выключения компьютера, Как создать ярлык выключения компьютера.
Обратите внимание: в случае ноутбука вы можете просто задать действие имеющейся кнопки питания в Панель управления — Электропитание — Действия кнопок питания и крышки, она может как переводить в сон, так и завершать работу Windows в зависимости от сделанных настроек.
- Как выключить компьютер сочетанием клавиш
- Как перевести компьютер в режим сна с помощью сочетания клавиш
- Видео инструкция
Завершение работы Windows 10 через меню «Пуск»
Самый легкий способ завершить работу вашего ПК из меню «Пуск
».
1. Щелкните по меню «Пуск
» на панели задач, либо нажмите клавишу «
Win
» на клавиатуре:
2. Выберите иконку «Выключение
»:
3. Щелкните во всплывающем меню «Завершение работы
»:
ПК с Виндовс 10 не выключается
Если персональный компьютер не выключается с теми симптомами, которые схожи с описанными про ноутбуки (кулеры продолжают шуметь с выключенным экраном, после завершения работы включается снова), то стоит попробовать вышеописанные способы. Далее рассмотрим разновидность проблемы, которая замечена только на ПК.
Некоторые компьютеры после установки Виндовс 10 при выключении монитора перестают выключаться. Они переходят в режим с пониженным энергопотреблением, продолжает «светиться» экран, хотя он остается черным.
Эту проблему можно решить двумя следующими способами:
На данный момент — это наиболее эффективные решения, которые решают проблему. Большинство ситуаций, в который не выключается Виндовс 10, связана с несовместимостью или отсутствием отдельных драйверов чиспета (это всегда необходимо проверять). Ситуации с не выключающимся монитором, когда подключен геймпад, похожи на системный баг.
Примечание: существует еще один способ – если у Вас отключены для Виндовс автоматические обновления по различным причинам, а она установлена в первоначальном виде, то можно попробовать ее обновить. У пользователей после подобных обновлений исчезают многие похожие проблемы.
Источник
Завершение работы Windows 10 через контекстное меню «Пуск» (Power User Menu)
Контекстное меню «Пуск»
содержит несколько дополнительных параметров, один из которых —
выключение компьютера
.
1. Щелкаем правой кнопкой мыши по меню «Пуск
». Также можно использовать «
горячие
» клавиши, на клавиатуре нажимаем «
Win+X
» для вызова контекстного меню:
2. Выбираем пункт «Завершение работы или выход из системы
», в дополнительном меню выбираем «
Завершение работы
»:
Как правильно безопасно выключить компьютер без мыши
В клавиатуре имеется кнопка Win с изображением окна — иконки Windows.
- Нажмите на кнопку Win «Пуск»
- Далее нажмите на «Tab», чтобы переместиться вот в этот столбик
- Стрелками на клавиатуре спуститесь вниз до кнопки выключения и нажмите на Enter. Там выберите функцию выключение компьютера
- Клавиша Enter активизирует выбранную стрелками строку. Также вы можете выбрать не только выключение, но и разные режимы
- сменить пользователя;
- блокировать ПК;
- включить спящий режим;
- запустить перезагрузку;
- выключить ПК
Завершение работы Windows 10 через окно «Безопасности Windows»
Другой вариант — использовать сочетание клавиш «Ctrl+Alt+Del
» и вывод параметров безопасности Windows. Для этого:
1. Нажимаем на клавиатуре сочетание клавиш «Ctrl+Alt+Del
». Откроется меню безопасности Windows.
2. Выбираем в значок питания
в правом нижнем углу экрана, в выпадающем меню выбираем «
Завершение работы
».
Если вы используете Windows 10 на планшете, то необходимо удерживать нажатой кнопку «Windows
» и нажать
кнопку питания
, чтобы открыть меню безопасности Windows.
Перенастройка кнопки питания
Самый простой вариант выключения – нажатие кнопки питания. Она располагается на корпусе ноутбука или системного блока, если используется стационарный компьютер. Как правило, однократное нажатие приводит к завершению работы. Но в некоторых ситуациях кнопка не помогает, из-за чего приходится ее перенастраивать:
- Откройте «Панель управления» (можно воспользоваться поисковой строкой Windows 10).
- Перейдите в раздел «Все элементы управления», а затем – «Электропитание».
- Раскройте вкладку «Действия кнопок питания».
- Перейдите в «Изменение параметров» и задайте значение «Завершение работы».
Важно. Использовать кнопку питания для выключения устройства нужно только в крайнем случае. При таком способе завершения работы не успевают закрыться приложения, из-за чего может произойти системный сбой.
Обычно одного нажатия достаточно, чтобы выключить компьютер или ноутбук. Для повторного включения нужно еще раз нажать на функциональный элемент, после чего устройство вновь запустится.
Завершение работы Windows 10 через «горячие» клавиши «Alt+F4»
Возможность выключения ПК при помощи клавиш Alt является пережитком предыдущих версий Windows, но способ все еще рабочий.
1. Выберите или коснитесь пустого
места на
рабочем столе
. Убедитесь, что ничего не выбрано, затем нажмите «
Alt+F4
». Если вы нажмете «Alt+F4» в то время, когда открыто какое-либо окно, вы просто закроете окно.
2. В появившемся окне нужно выбрать пункт «Завершение работы
»:
3. Нажмите по кнопке «ОК
», если хотите завершить работу системы.
Принудительное выключение ПК
Системные кнопки, расположенные на лицевой панели компьютера, предназначаются для включения/выключения, перезагрузки или других функций управления агрегатами системного блока. Если они исправны и программа настроена стандартным образом, то выключение компьютера ПК можно осуществить кратковременным нажатием кнопки включения.
- Нажатие на основную кнопку с удержанием вызовет принудительное выключение блока питания ПК.
Завершение работы Windows 10, используя командную строку Windows
Можно использовать как Командную строку Windows
, так и
Windows PowerShell
(можно сказать, что это одно и тоже, разница только в более глубокой интеграции PowerShell в Windows). Для этого:
1. Щелкаем правой кнопкой мыши по меню «Пуск
»:
2. Выбираем «Windows PowerShell
»:
Так же можно воспользоваться поиском
(иконка поиска справа от меню «Пуск»), написав «
cmd
» или «
powershell
»:
А еще можно вызвать командную строку через окно «выполнить
», зажав на клавиатуре сочетание кнопок «
Win+R
» и вписав одну из команд — «
cmd
» или «
powershell
»:
Итак, командная строка открыта:
3. Набираем в строке команду для завершения работы
:
shutdown /s
Либо для перезагрузки
ПК:
shutdown /r
4. Нажимаем на клавиатуре клавишу «Enter
»:
Выключение компьютера командой Shutdown
При желании вы можете выключить компьютер с помощью клавиатуры выполнив команду «shutdown -s -t 00». Для этого вы можете сначала открыть «Командную строку» комбинацией клавиш Win-R и выполнить команду «shutdown -s -t 00» уже в командной строке.
Либо вы можете выполнить команду «shutdown -s -t 00» прямо в меню «Выполнить», которое открывается с помощью Win-R. Так или иначе, после выполнения этой команды система немедленно выключится.
Используя команду «shutdown» вы можете завершать работу разными способами. Ниже мы приводим несколько примеров по основным возможностям данной команды.
| shutdown /s | Параметр S – выключение системы через 60 секунд. |
| shutdown /r | Параметр R – перезагрузка системы через 60 секунд. |
| shutdown /l | Параметр L — завершение сеанса пользователя (logout). |
| shutdown /r /t 0 | Параметр T – указание отсрочку по времени. Если указать 0 – команда выполняется сразу. |
| shutdown /s /c «Этот ПК будет выключен через 60 секунд.» | Параметр C – вывод сообщения для пользователя. |
| shutdown /a | Отмена выполнения предыдущей команды shutdown. |
Завершение работы Windows 10 с помощью исполняемого файла «SlideToShutDown.exe»
Вы можете «вручную» завершить работу Windows, используя функцию «SlideToShutDown
», открыв проводник Windows и перейдя в:
C:\Windows\System32
Оказавшись там, прокрутите вниз ползунок и дважды щелкните «SlideToShutDown.exe
».
Быстрый способ найти эту опцию — ввести «SlideToShutDown
» в поле
поиска
в правом углу окна проводника:
С помощью пальца рук или компьютерной мыши потяните слайд вниз, чтобы закрыть область экрана.
Вместо того, чтобы переходить к этому параметру каждый раз, вы можете создать ярлык на рабочем столе, указав путь до SlideToShutDown.exe.
Решение проблем с отключением компьютера
Каждая из вариаций этой проблемы имеет свои способы решения. Рассмотрим их последовательно. Применять эти методы стоит в зависимости от указанных симптомов на вашем устройстве, а также исходя из моделей оборудования.
Проблемы с процессорами компании Intel
Компания Intel производит качественные процессоры, но проблема может возникнуть на уровне самой операционной системы — из-за программ и драйверов.
Удаление программы Intel RST
Программа Intel RST является одним из драйверов процессора. Он предназначен для организации работы системы с несколькими жёсткими дисками и абсолютно точно не нужен вам, если жёсткий диск всего один. Кроме того, драйвер может вызывать проблемы с отключением компьютера, поэтому его лучше всего удалить. Делается это так:
В меню быстрого доступа выберите раздел «Панель управления»
Среди прочих элементов «Панели управления» откройте пункт «Программы и компоненты»
Найдите и удалите программу Intel Rapid Storage Technology
Чаще всего подобная проблема возникает на ноутбуках Asus и Dell.
Обновление драйвера Intel Management Engine Interface
Неполадки в работе этого драйвера также могут приводить к ошибкам на устройстве с процессорами Intel. Осуществлять его обновление лучше самостоятельно, предварительно удалив старую версию. Выполните следующие шаги:
Скачайте драйвер Intel ME с сайта производителя вашего устройства или с официального сайта Intel
Откройте «Диспетчер устройств» через «Панель управления»
Установите Intel ME на компьютер и перезапустите устройство
После переустановки проблема с процессором Intel должна быть полностью устранена.