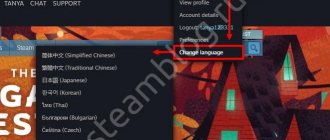При работе в текстовых редакторах, мессенджерах, сети интернет и т.д. нам часто приходится менять язык ввода на клавиатуре с русского на английский и наоборот. Большинство продвинутых пользователей делают это на автомате, но, к сожалению, есть и такие, для кого этот вопрос до сих пор остается открытым. Если вы относитесь ко второй категории пользователей, то инструкция о том, как переключить язык на клавиатуре для вас. Здесь мы разберем, какие клавиши отвечают за быстрое переключение языка ввода, как меняется их сочетания и какие программы существуют для автоматической смены языковой раскладки клавиатуры компьютера.
Как переключить язык с помощью горячих клавиш
Операционная система рассчитана на то, чтобы человек мог при помощи нажатия определенной последовательности кнопок на клавиатуре быстро поменять раскладку. Изначально пользователь задает несколько языков, которые бы он хотел использовать во время написания текста. Затем при помощи горячих клавиш он поочередно меняет раскладки из списка. Выполняется это следующим образом:
- Вам нужно открыть документ или окно браузера, где необходимо набирать текст.
- Как правило, переключение клавиатуры с русского на английский выполняется при помощи комбинации кнопок Ctrl+Shift, но иногда может использовать и Alt+Shift. При одновременном нажатии этих клавиш вы смените раскладку на следующую из списка.
Изменение комбинации горячих клавиш
Пользователь при желании может назначить для смены раскладки другое сочетание клавиш, которое ему удобно. Для этого необходимо установить кнопки в разделе настроек Windows. Придерживайтесь следующей пошаговой инструкции:
- Откройте «Пуск» и перейдите в раздел «Панель Управления». Можно попасть в необходимый раздел, если нажать на языковую панель в правом нижнем углу и кликнуть «Настройки языка».
- Найдите в списке раздел «Часы, язык и регион» и нажмите «Смена раскладки клавиатуры или других способов ввода».
- Кликните по кнопке «Изменить клавиатуру».
- Откроется новое окошко, внизу щелкните по надписи «сменить сочетание клавиш».
- Появится выбор возможных сочетаний и кнопок. Выберите тот вариант, который для вас будет удобнее.
Традиционный метод
Переключить способ ввода языка информации можно горячими клавишами на клавиатуре. Традиционно устройства запрограммированы на кнопки «левый Alt + Shift». Допустимы и следующие комбинации: «Shift+Ctrl».
Чтобы поменять язык ввода, рекомендуется попробовать оба варианта и методом «научного тыка» определить какой подходит для данного ПК.
Переключение языка ввода мышью
Если вам неудобно использовать сочетания клавиш или они не работают, можно поменять раскладку при помощи мышки. Смена языка ввода без использования клавиатуры выполняется следующим образом:
- Опустите курсор мышки вниз экрана, чтобы всплыла панель задач.
- Проведите к правому краю и найдите значок, который отображает актуальный язык ввода.
- Кликните на раздел «Настройка языка». Здесь вы можете добавить необходимые вам раскладки.
- Далее при нажатии на панель левой кнопкой мыши и из списка выберите необходимую раскладку.
Автоматическая смена
Российский интернет-гигант Яндекс предлагает еще больше упростить задачу смены языка. Компания создала один из самых лучших переводчиков в Рунете и на его базе сделала утилиту, автоматически меняющую раскладку при введении неправильной комбинации клавиш. Приложение особенно полезно тем, кто не владеет навыками слепой печати и при написании слов смотрит не на экран компа или ноутбука, а на саму клавиатуру. Пользователям, которым иногда бывает скучно за компом, лучше все-таки изучить десятипальцевую печать. Лишним этот навык не будет. Алгоритм работы с Punto Switcher крайне простой:
- Заходим на официальный сайт издателя — yandex.ru/soft и нажимаем на кнопку «Скачать».
- Щелкаем по загруженному файлу.
- Указываем путь установки и нажимаем на кнопку «Далее».
- Готово.
Приложение работает в фоновом режиме. При неправильном вводе даже 3 букв программа будет переключать язык автоматически. Менять раскладку самостоятельно теперь нет никакой необходимости.
Автоматическое переключение клавиатуры с программой Punto Switcher
Если при наборе текста вам часто приходится переключаться между русским и английским, то вам может помочь специальная программа. Punto Switcher – умная утилита, которая способна определить, на каком языке вы хотели написать слово, даже если вы не переключили раскладку. К примеру, вы пишете заметку о работе операционной системы, набираете на русском «Цштвщцы» и программа может перевести этот набор символов как «Windows». Для использования вам нужно:
- Скачать и установить Punto switcher на ноутбук или стационарный компьютер.
- Запустить приложение. Если его не включить, то поменять раскладку программа не сможет.
- Выставить в настройках необходимые пункты и сохранить.
- Свернуть (не закрывать) приложение.
Язык в разных программах
Многие программы тоже поддерживают смену языка, что позволяет комфортно работать с ними, не задумываясь над переводом каждого пункта меню или интерфейса. Если по умолчанию язык выбран неправильный, это еще не значит, что необходимый вам не поддерживается. Понадобится открыть настройки ПО и отыскать там региональные параметры, изменив язык на требуемый. Ссылки на статьи с примерами вы найдете далее и сможете без проблем справиться с поставленной задачей.
Подробнее: Как изменить язык браузера Mozilla Firefox Изменяем язык в Blender 3D Как изменить язык в Adobe Lightroom Как изменить язык интерфейса в BlueStacks
В отдельном нашем материале вы детально узнаете, что делать, если в настройках не нашлось подходящего языка, а использовать программу с текущей локализацией не получается. Есть три метода решения данной ситуации, каждый из которых имеет свои особенности и подойдет в определенных случаях.
Подробнее: Самостоятельная русификация программ
Мы рады, что смогли помочь Вам в решении проблемы. Помимо этой статьи, на сайте еще 12719 инструкций. Добавьте сайт Lumpics.ru в закладки (CTRL+D) и мы точно еще пригодимся вам. Отблагодарите автора, поделитесь статьей в социальных сетях.
Опишите, что у вас не получилось. Наши специалисты постараются ответить максимально быстро.
Как поменять язык на экранной клавиатуре
Для людей с ограниченными возможностями или при отсутствии обычной клавиатуры в инструментах Виндоус имеется электронная. Она полностью повторяет все кнопки со стандартного кейборда, нажимать буквы можно мышкой или другим указывающим прибором. При необходимости сменить раскладку можно воспользоваться мышкой и языковой панелью в системном трее (способ описан выше) или следующей инструкцией:
- Нажмите на рисунок кнопки Alt один раз левой кнопкой мыши.
- Затем кликните по Shift дважды.
- Можно изменить последовательность: один раз на Shift и дважды на Alt.
- Рецепт приготовления рагу из кабачков и картошки в мультиварке
- Головные боли при остеохондрозе шейного отдела
- Витамин В в ампулах
Устанавливаем языковую панель и раскладку клавиатуры в «Windows 7/8/8.1/10»
В данном случае настройки проводятся точно так же, как и в предыдущем случае, разве что некоторые названия пунктов будут немного отличаться. Разобраться в этом вам будет совершенно не трудно.
- Также, как и в предыдущем случае, зайдите в «Панель управление» через «Пуск» и далее пройдите в настройки раскладки клавиатуры.
Как сменить раскладку клавиатуры на компьютере или ноутбуке «Windows 7/8/10/XP» обычным способом и при помощи программ?
- Откроется окно, в котором нужно будет пройти в «Язык и клавиатуры – Изменить клавиатуру».
Как сменить раскладку клавиатуры на компьютере или ноутбуке «Windows 7/8/10/XP» обычным способом и при помощи программ?
- Далее установим языковую панель так, как нам это будет удобнее. Кончено, порекомендуем установить её в панели задач – правой нижней части экрана.
Как сменить раскладку клавиатуры на компьютере или ноутбуке «Windows 7/8/10/XP» обычным способом и при помощи программ?
Скачивание и установка языкового пакета
- Проведите пальцем от правого края экрана и нажмите кнопку Параметры
, а затем выберите пункт
Изменение параметров компьютера
. (Если вы используете мышь, переместите указатель в правый нижний угол экрана, потом вверх, затем щелкните
Параметры
и выберите
Изменение параметров компьютера
.) - Последовательно выберите пункты Время и язык
и
Язык и регион
. - Если рядом с необходимым языком отображается сообщение Доступен языковой пакет
, выберите пункт
Параметры
.
Примечание:
Если сообщение
Доступен языковой пакет
не отображается, то, возможно, вам удастся скачать этот пакет в Центре загрузки. - Нажмите кнопку Скачать
. Процесс скачивания может занять некоторое время, зависящее от конфигурации компьютера и размера языкового пакета.
Что делать если язык не переключается
Как правило, проблем с переключением языка ввода в Windows не бывает. Если же такое случилось, вот стандартный план действий:
- Используйте все вышеописанные методики – хоть одна, да должна помочь;
- измените сочетания клавиш для переключения языка – в инсайдерских сборках Windows 10 часто не работает ни одно, за исключением клавиши ~;
- не помешает «переткнуть» мышь и клавиатуру;
- если есть возможность, необходимо подключить к компьютеру заведомо исправную клавиатуру – от механических неисправностей не застрахован никто.
Если и это не помогает, пора перезагрузить устройство. В случае, если после этого проблема сохранилась, нужно проверять работоспособность утилиты, отвечающей за переключения клавиатуры. Для этого нажимаем клавиши Win и R.
В появившееся поле вставляем строку ctfmon.exe, скопировав ее из этого текста, после чего нажимаем ОК.Проверяем, работает ли переключение языка. Если «да», то пора переходить к более решительным действиям. Такой симптом показывает, что системная утилита по каким-то причинам исчезла из автозагрузки. Чтобы вернуть беглянку, снова нажимаем на Win&R, после чего в появившуюся строку запуска вводим текст regedit, скопировав его отсюда.Эти действия выполняем очень осторожно! Если не уверены в своих действиях, лучше дать разобраться с этой проблемой профильному специалисту.
В открывшемся редакторе нужно перейти по пути:
HKEY_LOCAL_MACHINE/Software/Microsoft/Windows/CurrentVersion/Run
На любой свободной части в правой стороне кликаем правой клавишей мыши и выбираем «Создать-Строковый параметр». В ТОЧНОСТИ копируем текст отсюда (вместе с кавычками и прочим):
”ctfmon”=”CTFMON.EXE”
После чего создаем параметр, вставив эту строку в соответствующее поле.
После этого остается лишь перезагрузить систему и радоваться нормальной работе переключения раскладки.
Подводим итоги
Поменять язык клавиатуры и переключить его с русского на английский и наоборот не составит никакого труда. Сделать это сумеет даже пользователь с минимальными компьютерными навыками. Переключиться можно буквально за секунды.
Источники
- https://support.microsoft.com/ru-ru/windows/%D0%B8%D0%B7%D0%BC%D0%B5%D0%BD%D0%B5%D0%BD%D0%B8%D0%B5-%D1%80%D0%B0%D1%81%D0%BA%D0%BB%D0%B0%D0%B4%D0%BA%D0%B8-%D0%BA%D0%BB%D0%B0%D0%B2%D0%B8%D0%B0%D1%82%D1%83%D1%80%D1%8B-245c49b8-f856-7fd7-2cf5-41e54c66f5b3
- https://kkg.by/kak-pomenyat-raskladku-na-klaviature/
- https://www.chaynikam.info/kak_pereklychit_yazik.html
- https://MyComp.su/operacionka/kak-postavit-russkij-yazyk.html
- https://helpadmins.ru/kak-na-kompyutere-perevesti-yazik-na-angl/
- https://comp-security.net/%D0%BA%D0%B0%D0%BA-%D0%BF%D0%B5%D1%80%D0%B5%D0%BA%D0%BB%D1%8E%D1%87%D0%B8%D1%82%D1%8C-%D1%8F%D0%B7%D1%8B%D0%BA-%D0%BD%D0%B0-%D0%BA%D0%BB%D0%B0%D0%B2%D0%B8%D0%B0%D1%82%D1%83%D1%80%D0%B5/
- https://sovets.net/18536-kak-pomenyat-yazyk-na-klaviature.html
- https://nauka.club/informatika/klaviatura-kompyutera.html
- https://konekto.ru/kak-pomenjat-jazyk-na-klaviature.html
[свернуть]
Сторонние приложения
Существует несколько интересных программ, которые имеют массу настроек и позволяют подстроить под себя процесс изменения языковой раскладки.
Самым удобным и распространенным является Punto Switcher. Уверен, Вас тоже выводит ситуация, когда долго набираете текст и не смотрите на экран, а потом поднимаете глаза и видите, что ввели много строк не на том языке. Так вот, этот софт умеет автоматически переводить набранный текст из одного языка в другой, если Вы случайно забыли переключиться.
Вроде разобрались! Если же вопросы продолжают Вас преследовать, то милости прошу в комментарии. Пишите, и я обязательно отвечу!