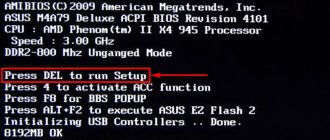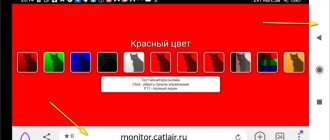Современная компьютерная техника устроена достаточно сложно и время от времени возникают сбои в ее работе. Не застрахован от этого и жесткий диск (HD). Поломки бываю двух типов:
- программные – когда повреждается записанная информация;
- аппаратные – при появлении дефектов на поверхности магнитных дисков. Головка теряет способность считать блок данных в некоторых местах, это вызывает сбои.
Для борьбы с этими явлениями создатели операционных Windows-систем разработали встроенные программы, помогающие пользователю устранить (во многих случаях) эту проблему.
Chkdsk, как запустить?
Служебная утилита Chkdsk
На более ранних системах Windows устанавливалась программа Scandisk. Этот же софт прилагался к MS-DOS, а в последний раз применялась на операционке Windows ME.
Начиная с Windows NT, штатной утилитой для проверки жесткого диска становится Chkdsk. Она присутствует в ОС по умолчанию и запускается владельцем системы несколькими способами.
Основное назначение служебной утилиты Chkdsk
Основное ее назначение:
- диагностика носителей информации на присутствие ошибок: обычных дисковых накопителей, flash-drives, а также редко встречающихся ныне дискет. Проверяется исправность файловых систем;
- анализ секторов HD, «битые» фрагменты помечаются специальным образом и ОС их в дальнейшем не использует;
- автоматическая общая проверка данных после сбоя системы – проводится, например, после нештатного выключения ПК.
Справка! Работать с оптическими дисками (CD и DVD) программа Chkdsk не может.
Скорость обращения утилиты с данными зависит от объема логического раздела и мощности ПК. Больше всего времени уходит на тест поверхности диска и может достигать нескольких часов.
Итоги
Сегодня мы с вами подробно рассмотрели тему как запустить CHKDSK — восстановление жесткого диска, проверили наш жесткий диск на наличие ошибок и поврежденных секторов тремя разными способами, с помощью волшебной программы чек диск. Для любителей видео записал видео урок, который можете посмотреть ниже.
Как запустить chkdsk | Moicom.ru
Возможно у вас появились вопросы связанные с утилитой chkdsk и восстановлением жесткого диска. Можете задавать их ниже в комментариях к этой статье, а так же воспользоваться формой обратной связи со мной.
Благодарю вас что читаете меня в Твиттере.
Оставайтесь на связи — мой канал You Tube.
Если приведенная выше информация оказалась для вас полезной, тогда рекомендую подписаться на обновления моего блога, чтобы всегда быть в курсе свежей и актуальной информации по настройке и ремонту вашего компьютера.
Не забудьте поделиться этой информацией с вашими знакомыми и друзьями. Нажмите на социальные кнопки — поблагодарите автора.
С уважением, Дмитрий Сергеев 28 апреля 2012
Навигация по блогу
Вы можете поделиться своим мнением, или у вас есть что добавить, обязательно оставьте свой комментарий.
Прошу поделитесь ссылками в социальных сетях.
Дополнительные особенности
В седьмой-десятой версиях можно использовать встроенную оболочку PowerShell:
Шаг 1. Открыть ее можно, если вызвать меню выполнить с помощью горячих клавиш «Windows+R».
Нажатием комбинации клавиш «Windows+R» вызываем окно «Выполнить»
Шаг 2. В текстовое поле ввести «Powershell».
В текстовое поле вводим «Powershell»
Шаг 3. Откроется окошко с темно-синим фоном и опциями командной строки.
Окно консоли «Powershell»
Шаг 4. Напечатать «Repair-Volume -DriveLetter X», где X – наименование тестируемого раздела. Другой вариант — «Repair-Volume -DriveLetter X –OfflineScanAndFix».
Печатаем команду «Repair-Volume -DriveLetter D», нажимаем «Enter»
Вводим команду «Repair-Volume -DriveLetter D –OfflineScanAndFix», нажимаем «Enter»
Шаг 5. Если программа не найдет ошибок, то пользователь увидит: «NoErrorsFound».
Сообщение «NoErrorsFound» означает, что ошибок при проверке не было выявлено
В противном случае программа выдаст список неисправностей.
Результат проверки с отчетом об ошибках
Способ 1. Жесткое отключение. (Не рекомендуется?)
1. Для начала надо запустить редактор реестра. Стандартный способ:
2. Далее переходим в раздел “HKEY_LOCAL_MACHINESYSTEMCurrentControlSetControlSession Manager”
3. Находим “BootExecute” и стираем его содержимое.
Перед выполнением, не забудьте сохранить исходное значение параметра! Обычно оно
4. Перезагружаемся. Если CHKDSK не запустился и ничего плохого не произошло – все сделали правильно.Некоторым пользователям помогал только этот способ и у них все работало успешно. Но(!) у другой части пользователей по тем или иным причинам этот способ либо не работал, либо периодически приводил к Синим Экранам Смерти (BSOD). Так что если вы не уверены, советую Вам либо рискнуть, либо воспользоваться менее жестким способом (Следующий способ).
Как вернуть все обратно?
При некорректном восстановлении данных часть информации может быть потеряна. Тогда придется использовать специализированный софт:
- R-Studio – платная программа, но есть пробная версия;
- Recuva – распространяется безвозмездно;
- Pandora Recovery – бесплатный софт;
- Hetman Partition Recovery – можно использовать пробную версию.
Для восстановления данных рекомендуем использовать специализированный софт
Однако эти программы требуют полной исправности жесткого диска. В иных случаях придется обращаться в специализированные фирмы, занимающиеся восстановлением утраченных данных со сломанных устройств.
Процедура запуска с использованием загрузочного носителя с Windows 7
Необходимо сделать следующие шаги:
- Сначала надо в БИОС установить приоритет загрузки системы с загрузочного носителя;
Примечание: Инструкция по входу в BIOS есть в сопроводительной документации к компьютеру. Для каждой модели ПК процесс может незначительно, но отличаться. Во вкладке «Boot» вручную выставляется приоритет запуска системы с носителей.
- Запустив ПК с загрузочного диска, в консоли восстановления указать модификацию ОС, но чаще всего она в компьютерах пользователей одна, поэтому можно ввести «1»;
- Далее клацнуть «Ввод»;
- Потом по аналогии с вышеописанной методикой, напечатать команду с нужным пользователю параметром, например, /r;
- Затем может потребоваться (по запросу) ввести код доступа администратора к системе. В случае, когда пароль не был установлен человеком, установившим Windows 7 в компьютер, достаточно просто щелкнуть «Ввод».
Автопроверка диска при перезагрузке, как прекратить
Если ПК выключался нештатным способом, то система может принять решение об автоматической проверке диска. Чаще всего это касается системного раздела. В некоторых случаях происходит сбой, и тест файловой системы продолжается после каждой перезагрузки. Это сильно замедляет старт Windows. Отключать проверку придется вручную.
Редактирование реестра
Шаг 1. Следует открыть «Редактор реестра» так: «Windows+R», вписать команду «regedit», нажать ввод.
Пишем команду «regedit», нажимаем ввод
Шаг 2. Поочередно раскрыть ветвь директорий, следуя указанному пути: «HKEY_LOCAL_MACHINE»/»SYSTEM»/»CurrentControlSet»/»Control»/»Session Manager».
Раскрываем поочередно директории «HKEY_LOCAL_MACHINE»-«SYSTEM»-«CurrentControlSet»-«Control»-«Session Manager»
Шаг 3. В правой зоне (окне) присутствует параметр «BootExecute», нужно щелкнуть по нему пару раз левым кликом мыши.
Раскрываем двойным левым щелчком мышки параметр «BootExecute»
Шаг 4. Следует добавить значение «/K:C», кликнуть «ОК».
В поле «Значение» к написанному добавляем параметр «/K:C», нажимаем «ОК»
Шаг 5. Закрыть редактор.
При помощи терминала
После открытия окна (от имени администратора) нужно ввести команду: «chkntfs /x с:» (с – логический диск) по необходимости перечислить все диски, которые есть на ПК.
Вводим команду «chkntfs /x с:», нажимаем «Enter»
Теперь проверка запускаться не будет.
Процедура запуска с использованием графического интерфейса
Необходимо выполнить следующие действия:
- Открыть в проводнике «Компьютер»;
- Клацнуть ПКМ по диску, который требуется проанализировать;
- Кликнуть «Свойства»;
- Затем перейти в закладку «Сервис»;
- Клацнуть виртуальную кнопку с изображением щита – «Выполнить проверку»;
- Рекомендуется в следующем отобразившемся меню отметить обе имеющиеся графы и только потом клацнуть «Запуск»;
- В случаях, когда пользователь проделал вышеописанные действия для логического тома, не являющегося системным, анализ начнется сразу после клика по виртуальной кнопке «Запуск». Если на диагностируемом томе установлена ОС, то отобразится меню, предупреждающее владельца ПК о выполнении проверки во время очередной перезагрузки ОС;
Ошибки разработчиков в Chkdsk
В ряде дистрибутивов программа может вести себя некорректно:
- Windows 2000;
- Windows XP HE (с пакетом дополнений);
- Windows 2003 (серверная версия);
- Windows Vista (SP1).
Случаются проблемы с правами доступа к файлам, которые либо частично устраняются при помощи программы Secedit (XP HE и Professional), либо возникает необходимость переустановки ОС.
Справка! Если произошла некорректная установка какой-либо программы, и после этого запускается автоматический тест Chkdsk, то это может говорить о повреждении одного из модулей оперативной памяти или о выходе из строя соответствующего слота.
Способ 2. Более мягкое отключение
1. Заходим в RegEdit
2. Заходим опять в раздел
3. К вашей записи autocheck autochk * в параметре BootExecute перед знаком * добавьте “/k:C” без кавычек. Где C: – буква вашего диска, для которого вы хотите отключить проверку. Теперь должно выглядеть так: “autocheck autochk /k:C *”.
Если у вас несколько томов, то разделяя пробелами добавьте нужное количество записей “/k:C”, где C – нужная буква тома. Например: “autocheck autochk /k:C /k:D /k:E *”.
Т.е я отключил автоматическую проверку CHKDSK для томов C:, D:, и E:.
Как тестировать диск, когда не загружается ОС
Если ОС перестала запускаться, следует либо использовать установочный диск, либо использовать альтернативные «спасительные» дистрибутивы, работающие на облегченной версии Windows PE или Linux.
Если система не запускается, рекомендуем использовать программы для тестирования жесткого диска
Примеры:
- Hiren’s BootCD;
- Ultimate Boot CD;
- SystemRescueCd;
- Knoppix;
- FalconFour’s Ultimate Boot CD.
Они могут помочь восстановить систему или хотя бы извлечь данные с жесткого диска.