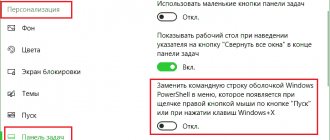Зачем активировать Windows 10
«Условно-бесплатная» (неактивированная) версия Windows 10 почти не ограничивает функциональные возможности ОС. Внешне она отличается от активированной версии только тем, что в нижней части рабочего стола, над панелью задач, всё время висит «водяной знак» — напоминание об активации Windows. Кроме того, пользователь неактивированной версии лишён возможности персонализировать систему, то есть менять обои рабочего стола, иконки, экраны загрузки, цветовые темы и так далее. Ничего критичного для работы в этом нет, но всё же эти незначительные, на первый взгляд, ограничения рано или поздно могут начать раздражать. В таком случае имеет смысл активировать Windows одним из описанных ниже способов.
«Водяной знак» можно убрать с помощью сторонних утилит, однако ограничения настроек персоналиции системы всё равно останутся
Как активировать Windows 10 без лицензионного ключа
Итак, вы решили активировать свою версию Windows 10. Если у вас есть ключ активации, то ничего сложного в этом нет. Но что, если ключа нет? В таком случае тоже существуют способы легальной активации ОС. Корпорация Microsoft предлагает на выбор два проверенных и безопасных метода:
- способ Digital Entitlement;
- активация Windows 10 по телефону.
Способ Digital Entitlement
В русском переводе способ активации Digital Entitlement получил название «Цифровое разрешение». Изначально он был предназначен лишь для пользователей, участвующих в программе Windows Insider, созданной корпорацией Microsoft для предварительного тестирования и оценки Windows. Затем «цифровое разрешение» стало доступно всем желающим в период действия акции бесплатного обновления с версий 7 и 8.1 до Windows 10.
Получить «цифровую лицензию» на ПК можно, привязав к установленной ОС учётную запись Microsoft через настройку «Активация» в параметрах «Обновление и безопасность», после чего у вас навсегда отпадёт необходимость активировать Windows 10. Но всё же потребуется хоть один раз ввести на своём ПК лицензионный ключ Windows.
После создания учётной записи Microsoft в настройках активации появится соответствующая запись
Чтобы попасть в число пользователей Windows Insider и получить заветное «цифровое разрешение», необходимо:
- Зайти в меню «Пуск — Панель управления — Обновление и безопасность». Перейти в раздел «Программа предварительной оценки Windows» и нажать кнопку «Начать». Открыть окно настройки также можно, найдя необходимый параметр через поисковое окно Windows
- В появившемся окне необходимо войти в учётную запись Microsoft (если её нет, тогда вас попросят её создать). Создать учётную запись Microsoft можно также на официальном сайте корпорации
- Затем пользователю предложат на выбор один из трёх пакетов сборок Windows Insider, которые отличаются «сыростью» системных компонентов. Эти пакеты, соответственно, позволяют:
- получать обновления сразу, как только они появляются (то есть пользователь будет относиться к группе первоначальных тестеров);
- получать обновления только после первоначальной проверки на работоспособность;
- получать обновления только после предофициального релиза для всех пользователей Windows 10. Для более стабильной работы Windows 10 рекомендуется выбирать сборку под номером 3
- После выбора пакета сборки Windows Insider необходимо выполнить перезагрузку ПК. Перезагрузку ПК можно выполнить и позже
- При следующей загрузке системы нужно войти в настройку «Обновление и безопасность», затем открыть окно «Центр обновления Windows» и нажать кнопку «Проверка наличия обновлений», чтобы провести загрузку необходимого пакета Windows Insider. Иногда загрузка необходимой сборки Windows Insider производится автоматически сразу после перезагрузки ПК
- Готово, теперь вы владеете «цифровым разрешением» Windows.
Видео: как стать участником программы Windows Insider
При наведении курсора на «водяной знак» появится сообщение с информацией об использовании программы предварительной оценки Windows
Активация Windows 10 по телефону
Это ещё один официальный способ активации Windows 10, предлагаемый Microsoft. Нужно сделать следующее:
- Сочетанием клавиш WIN+R вызвать командную строку Windows, ввести команду slui 4 и нажать Enter. Запустить командную строку Windows также можно, щёлкнув правой кнопкой мыши по иконке «Пуск» и выбрав соответствующее меню
- В появившемся окне «мастера активации Windows» после выбора региона проживания откроется окно информации с номером телефона, по которому нужно звонить, и кодом установки. Нажимать на кнопку «Введите код подтверждения» необходимо только после того, как автоответчик подтвердит правильность введённого вами кода установки
- Позвонить по предоставленному бесплатному номеру, далее следовать пошаговым инструкциям автоответчика. В конце вас попросят ввести на телефоне код установки.
- После ввода кода установки робот-автоответчик продиктует вам код подтверждения активации Windows. Его нужно будет ввести в окне подтверждения. Если код подтверждения введён верно, то после нажатия кнопки «Активация Windows» появится окно, подтверждающее окончание процесса активации
- Введя соответствующий код, положите трубку, нажмите кнопку «Активация Windows», а затем «Готово». После завершения процесса активации Windows 10 по телефону в настройках параметра «Активация» появится соответствующая запись
- Перезагрузите ПК. Теперь ваша версия Windows 10 активирована.
Видео: активация Windows 10 по телефону
Уровень безопасности активации Windows 10 по телефону
Этот способ активации Windows 10 — один из самых безопасных, так как весь процесс проходит конфиденциально, без участия каких-либо третьих сторон (активацию проводит робот-автоответчик). К тому же вы не передаёте никаких личных данных или информацию, угрожающую безопасности вашего ПК и операционной системы. Стоит помнить лишь одно правило: звонить только по номерам, указанным в «мастере активации Windows по телефону».
Проблемы при активации Windows 10 по телефону
Иногда способ активации по телефону может не сработать. Чаще всего возникают следующие проблемы:
- «Данные не распознаны». Либо неправильно введён ключ подтверждения активации Windows — проверьте и введите его заново. Либо ключ не подходит для установленной версии Windows — тогда необходимо обратиться в службу технической поддержки Microsoft).
- «Сброс звонка». Причиной могут быть сбои на линии либо технические работы call-центра Microsoft. Лучше всего звонить в будни с 9:00 до 20:00 по московскому времени.
- «Ошибка синхронизации». Возникает при сбое настроек времени и даты Windows. Если время и дата выставлены правильно, попробуйте провести синхронизацию с помощью интернета через нижнюю панель управления «Дата и время».
Отсрочка активации Windows 10
Как известно, неактивированная версия Windows 10 доступна для использования только в течение 30 календарных дней. После окончания этого срока система попросту перестанет загружаться, выдавая лишь окно с сообщением о необходимости активировать ОС. Однако на самом деле Windows 10 может работать без активации целых 90 дней. Для этого нужно воспользоваться предоставленной корпорацией Microsoft функцией отсрочки активации.
Требуется сделать следующее:
- Как легально активировать Windows 10: советы и инструкции с фото и видео
- сочетанием клавиш WIN+R запустите консоль командной строки, введите команду slmgr /rearm и нажмите Enter; Лучше всего проводить операцию по продлению тогда, когда предыдущий период подходит к концу
- после этого появится окно с информацией об успешном выполнении команды;
- перезагрузите ПК, и вам снова будет предоставлен ознакомительный период на 30 календарных дней.
Видео: как продлить ознакомительный период для Windows 10 через консоль командной строки
Дополнительные параметры
Наряду с командами при работе с архиватором через консоль используются ключи, позволяющие расширить список действий. Их синтаксис незначительно отличается.
Ключ обязательно предваряет символ тире «–». Иногда параметры дублируют друг друга.
В частности команде блокировки архива соответствует идентичный ключ «k». Подобный дубликат имеет логичное объяснение.
Команда позволяет заблокировать уже созданный пакет. Напротив, ключ применяется в процессе компрессии.
Так, строка rar a -k compressed_images *.png сформирует уже заблокированный архив, как показано на картинке.
Другие полезные ключи:
- ad – применяется при распаковке группы пакетов, позволяя извлекать файлы из последующего модуля в отдельную директорию;
- ag – добавляет дату и время, что целесообразно в практике создания резервных копий;
- df – удалять файлы после их компрессии;
- m – задать степень сжатия, где n – число от 0 до 5;
- p[pass] – установить пароль.
Количество возможных ключей намного превышает численность команд. Ознакомиться с ними проще самостоятельно, по уже знакомому способу: через rar -? в консоли.
Активация Windows 10 после замены комплектующих ПК
Если у вас была установлена лицензионная версия Windows 10 и вы решили заменить на своём компьютере комплектующие, то это может привести к сбросу ключа активации ОС. При этом повторно использовать действующую лицензию будет невозможно. Чаще всего такая проблема возникает при замене материнской платы. Чтобы вновь активировать ОС, проделайте следующее:
- В настройках Windows войдите в консоль «Обновление и безопасность» и откройте окно «Активация». Выберите меню «Устранение неполадок». При смене аппаратного компонента в разделе активации появится запись, предупреждающая, что ваша версия ОС не активирована
- Система активации выдаст сообщение типа: «Не удалось активировать Windows на этом устройстве». Щёлкните по строке «На этом устройстве недавно были изменены аппаратные компоненты». Вам также предложат перейти в магазин Windows для приобретения новой версии ОС
- Затем вас попросят авторизоваться через личную учётную запись Microsoft. Если вы уже авторизованы, то этот шаг будет автоматически пропущен
- Появится окно с выбором аппаратного компонента, который был заменён на вашем ПК. Поставив галочку в соответствующем пункте, нажмите кнопку «Активировать». Если вы меняли сразу несколько аппаратных компонентов, то в представленном списке необходимо выбрать их все
- Готово. Ваша версия Windows 10 снова активирована. После устранения неполадок в настройках появится запись об успешном завершении активации Windows 10
Используйте опцию проводника для создания ZIP-файлов в Windows.
Вот как вы можете найти и использовать эту опцию:
- Откройте окно проводника и войдите в папку, в которой находятся ваши файлы.
- Выберите файлы, которые хотите добавить в ZIP-архив.
- Щелкните вкладку с надписью Поделиться, который находится в верхней части окна проводника.
- Вы увидите вариант, говорящий Почтовый индекс под послать раздел. Щелкните эту опцию.
- Windows создаст для вас ZIP-архив. Никаких подсказок и подтверждений не будет.
Связанный: Лучшие трюки и настройки проводника Windows
Способы приобретения лицензионного ключа Windows 10
Существует несколько способов приобретения лицензионного ключа для активации Windows 10. Рассмотрим наиболее популярные из них.
Цифровой магазин Microsoft
Это наиболее быстрый и безопасный способ. После завершения покупки вы получите цифровой ключ для активации вашей версии Windows 10. Для приобретения:
- Перейдите на официальный сайт корпорации Microsoft. В разделе Windows кликните по кнопке «Купить Windows 10». Для быстрой навигации по сайту можно воспользоваться поисковой строкой
- На выбор вам предложат приобрести две версии ОС: «Домашняя» и PRO («Профессиональная»). Различие между ними в том, что в версии PRO имеется расширенный функционал и улучшенная система защиты данных. Кликаем по кнопке «Купить Windows 10». Кликнув по кнопке «Купить», вы перейдёте на страницу с подробным описанием функций и возможностей каждой версии ОС
- На следующей странице, где подробно будут расписаны преимущества новой ОС, необходимо нажать на кнопку «Добавить в корзину», а затем на «Оформление заказа». В стоимость заказа автоматически включается налог НДС
- После выбора способа оплаты кликаем по кнопке «Разместить заказ». Из средств оплаты доступна только кредитовая/дебетовая карта
- Готово. Лицензионный ключ придёт на вашу почту, которая используется в учётной записи Microsoft. Этот ключ необходимо будет ввести в настройках «Активации» консоли «Обновление и безопасность».
Другие способы приобретения ключа
Существуют и другие, довольно удобные, но различающиеся по цене и степени надёжности способы приобретения ключа активации Windows 10.
Коробочная версия Windows 10
Надёжный, но менее дешёвый способ приобретения лицензионной версии ОС. При его использовании выгода может составить порядка 1–2 тысяч рублей. Приобрести коробочную версию на официальном сайте Microsoft нельзя, покупать её нужно в магазинах цифровой техники.
В комплект входят:
- загрузочное USB-устройство с ОС Windows 10;
- цифровой код активации;
- бумажная инструкция по установке системы.
Перед покупкой коробочной версии проверьте наличие лицензионных сертификатов подлинности
Покупка оборудования с установленной Windows 10
Самый дорогой способ приобретения ОС. В этом случае Windows 10 будет, фактически, лишь дополнением к комплектующим. Чаще всего к такому способу прибегают пользователи, решившие полностью обновить аппаратную часть ПК. В этом случае заранее собранный в магазине системный блок с установленной Windows 10 обойдётся дешевле, чем при покупке комплектов и ОС по отдельности.
Обычно в характеристиках сборки системного блока имеется запись о наличии установленной Windows
Покупка через сторонние торговые площадки
Наименее затратный способ приобретения лицензии Windows, но самый ненадёжный. Купить цифровой ключ Windows 10 можно на любой известной торговой площадке, например, на eBay.com. Риски при такой покупке бывают разные. Вам могут продать нерабочий ключ или его «OEM-версию» (ключ, который уже привязан к конкретному оборудованию). Продавец может совершить подмену версии ОС (к примеру, вместо 64-разрядной продать 32-разрядную). Даже если на площадке (как, допустим, на eBay) имеется функция возврата средств в течение 30 дней, это всё равно не гарантирует безопасность совершаемой сделки.
Все цены на торговой площадке eBay сразу автоматически переводятся в рубли по актуальному курсу валюты
Легальных способов активации Windows 10 существует достаточно много, чтобы не прибегать к незаконным методам. Любой пользователь может зарегистрироваться в программе Windows Insider от корпорации Microsoft, получив соответствующую цифровую лицензию, или активировать ОС по телефону. К тому же всегда есть возможность купить как цифровую, так и физическую (коробочную) версию Windows 10 или приобрести её в комплекте с уже собранным системным блоком. А если необходимо максимально сэкономить, то можно купить ключ на сторонних торговых площадках, правда, только на свой страх и риск.
- Как самостоятельно активировать ноутбук?
Сентябрь 11th, 2022 Михаил Вавилов
Система распространения Windows 10 шагает в ногу со временем. Теперь нет необходимости покупать диск в магазине или заказывать его в интернете. Абсолютно каждый пользователь может скачать Windows 10 на свой компьютер прямо с официального сайта компании Microsoft. Вот только полноценной эта версия станет только тогда, когда будет активирована.
Причины активировать Windows
Неактивированная версия Windows, по сути, является пробным продуктом. Вы можете пользоваться ей длительное время, пока не примете решение о покупке лицензионного ключа. При этом, разумеется, некоторые возможности в неактивированной версии будут заблокированы или ограничены:
- будут отключены все параметры персонализации Windows 10. Это означает, что вы не сможете установить обои на свою операционную систему, выбрать цвета и так далее. Тема будет доступна лишь выбранная по умолчанию, создавать свои будет нельзя. Учитывая, насколько гибкие настройки персонализации в этой системе — это серьёзное ограничение;
Выбор темы будет недоступен в неактивированной Windows 10 - на рабочем столе появится водяной знак, информирующий о необходимости активации. Этот знак будет находиться поверх всех запущенных программ или игр. Он отвлекает и просто выглядит некрасиво, что, разумеется, немаловажно для пользователей;
Напоминание об активации Windows будет мешать вам работать - отсутствие официальной поддержки компании Microsoft: после покупки лицензии вы становитесь клиентом компании. Это означает, что она обязана оказывать вам техническую помощь на официальных форумах и полностью поддерживать ваш продукт. Сюда же можно отнести и регулярные обновления системы, которые получает только активированная версия Windows 10.
Только активированные версии Windows 10 получают полную поддержку компании
Выходит, что работать на активированной операционной системе не только приятнее и удобнее, но и надёжнее. Ведь многие обновления касаются в первую очередь безопасности и защиты вашего компьютера.
Активация Windows различными способами
Вне зависимости от того, какую именно версию Windows вы используете (Home, Pro, корпоративную или другие), активировать её можно различными способами, даже имея ключ от другой версии. Среди способов активации есть как легальные — с приобретением ключа — так и нелегальные методы. Использовать нелегальные методы активации или нет — этот выбор всегда остаётся на совести пользователя.
Активация Windows 10 через командную строку
Весьма простым способом активации является активация через командную строку. Для этого потребуется буквально пара команд, но вначале вам необходимо открыть её:
- нажмите сочетание клавиш Win+R для вызова окна «Выполнить»;
- убедитесь, что в открывшемся окне стоит запуск от имени администратора. Введите команду cmd в строку ввода. Также вы можете открыть командную строку через меню «Пуск», найдя необходимое приложение;
Введите команду cmd в окно и нажмите ОК - подтвердите ввод команды, нажав клавишу «ОК».
Таким образом командная строка будет открыта. Выполните следующие шаги:
- Введите команду slmgr.vbs -ipk xxxxx-xxxxx-xxxxx-xxxxx-xxxxx, где вместо символов x будет введён ваш лицензионный ключ от установленной версии Windows 10.
После ввода команды должны следовать цифры вашего лицензионного ключа - Подтвердите ввод команды.
- Затем введите slmgr.vbs -ato для выполнения проверки ключа. После ввода этой команды будет проверена подлинность ключа, что займёт некоторое время.
Введите команду slmgr.vbs -ato для подтверждения ключа
Если активация пройдёт успешно, вы получите уведомление об этом. После этого можно закрывать командную строку.
Ввод ключа активации в параметрах системы
Другой способ активации — это активация через параметры системы. Сделайте следующее:
- Как активировать Windows 10 без ключа?
- Нажмите сочетание клавиш Win+X для вызова меню быстрого доступа.
- Выберите пункт «Система».
Выберите раздел «Система» в меню быстрого доступа - В самом низу найдите раздел «Активация продукта» и выберите кнопку «Изменить ключ продукта».
Нажмите клавишу «Изменить код продукта» внизу экрана - Введите лицензионный ключ от Windows 10 вашей версии.
Введите ваш лицензионный ключ в окно ввода
Также можно произвести активацию в меню обновления компьютера:
- В меню «Пуск» выберите значок шестерёнки.
Выберите значок шестеренки в меню «Пуск» для перехода в параметры компьютера - Откройте раздел «Обновление и безопасность», в нём — вкладку активации.
- Выберите функцию изменения ключа продукта для ввода лицензионного ключа.
Нажмите «Изменить ключ продукта» в разделе активации - Введите ключ продукта и подтвердите ввод.
Введите ваш ключ активации в окно ввода
Вне зависимости от выбранного метода результат будет одинаковым: ваша система будет активирована, если ключ введён верно.
Активация Windows 10 без интернета
Сам процесс официальной активации подразумевает обращение к серверам Microsoft для подтверждения ключа. Поэтому под активацией без интернета можно понимать:
- отложенную активацию при установке Windows, которая будет проведена как только компьютер подключится к сети. Так, к примеру, вы можете обладать цифровой лицензией (например, при обновлении с лицензионной версии Windows 8.1), в этом случае ключ у вас не будет запрошен, а активация пройдёт автоматически при выходе в интернет;
- активацию по телефону — есть возможность активировать Windows 10 по телефону с помощью автоматического помощника компании Microsoft;
- активацию через программу-активатор — существуют нелегальные активаторы, которые способны работать без интернета. Они не активируют систему напрямую, но заставляют компьютер считать её таковой, снимая все наложенные ограничения.
Активация OEM версии Windows 10
OEM в названии версии относится к типу распространения операционной системы. Это означает, что система была предустановлена на компьютер для продажи вместе с ним. Так, при покупке современного ноутбука вы получите устройство с OEM версией Windows 10. При этом вам не дадут непосредственно ключа от операционной системы, он будет привязан к материнской плате ноутбука.
Если у подобного ноутбука слетела активация при переустановке Windows, хорошо бы узнать ваш лицензионный ключ. Сделать это можно с помощью программы ProdeKey, которая и выявит привязанный к вашему оборудованию ключ. Эта программа служит единственной цели: указать вам ключ вашей операционной системы.
Это программа позволит узнать ключ, привязанный к вашему оборудованию
После того как вы узнаете ключ, вам останется лишь активировать систему одним из методов, описанных выше. Активация при этом будет полностью легальной, ведь вы приобретали эту версию Windows вместе с оборудованием.
Иногда вы можете обнаружить лицензионный ключ прямо на корпусе вашего ноутбука или компьютера в виде специальной наклейки.
Наклейки с кодами активации могут выглядеть по разному
Активация Windows 10 по телефону
Способ активировать Windows 10 по телефону удобен, когда нет возможности выйти в интернет. Для такого вида активации Windows потребуются следующие действия:
- Откройте командную строку от имени администратора. Вы можете просто найти её в меню «Пуск» и присвоить права администратора через правую кнопку мыши.
Запустите командную строку от имени администратора - Введите команду slui 4 и подтвердите ввод.
- В открывшемся окне вы увидите телефонный номер и специальный код, индивидуальный для вашей версии Windows. Наберите этот номер телефона.
- Вам ответит автомат. Поочерёдно он будет запрашивать у вас элементы кода. Вводите их.
- В ответ вы получите код для активации Windows, который так же по частям необходимо ввести в окно ниже.
Для активации вам понадобится узнать код по номеру телефона - Как только ввод будет завершён, нажмите клавишу «Активировать».
Возможность отложить активацию
Все описанные выше легальные способы активируют вашу систему навсегда. Пока вы не будете переустанавливать её или не замените ключевые части оборудования, повторная активация не понадобится. В случае же с нелегальными способами, никто не знает, когда активация вашей Windows сбросится.
Но есть ещё один разрешённый официально способ, который активирует Windows временно. Делается это так:
- Запустите командную строку от имени администратора.
- Вбейте команду slmgr.vbs — rearm.
Если появилось уведомление о перезагрузке, нажмите «ОК» - Выполните перезапуск компьютера.
Подобным способом вы отложите необходимость в активации на месяц и сможете продолжать использовать вашу операционную систему в полной мере. Сделать это можно лишь трижды, потом такая возможность будет недоступна.
Активация Windows через KMS активатор
Упоминая способы активации, нельзя не рассказать про самую популярную неофициальную программу для активации Windows. Её особенности таковы:
- поддерживает все современные операционные систем, любые их версии;
- полностью бесплатна;
- проводит качественную активацию с функцией её поддержания в дальнейшем при желании;
- имеет множество настроек для опытных пользователей и возможность активации в одну кнопку для начинающих.
Использовать эту программу действительно крайне просто:
- Скачайте и установите её. Есть также портативная версия для запуска без установки.
- Запустите её с доступом администратора (через правую кнопку мыши вызвать контекстное меню и выбрать соответствующий пункт).
- В первом же окне программы вы увидите кнопку «Активация». Вам достаточно нажать её. Программа самостоятельно выберет наилучший способ активации вашей системы из доступных. Вскоре вы увидите надпись о том, что система активирована.
Нажмите на большую клавишу «Активировать» после запуска программы - Активация таким методом может слететь, например, после обновления системы. Именно поэтому есть возможность установить приложение kms-service, которое будет выполнять активацию автоматически время от времени. Или же вы можете создать задачу для планировщика задач. И то, и другое выполняется в системной вкладке программы.
В системной вкладке вы можете назначить автоматический повтор активации Windows
Видео: простой способ активировать Windows 10
KMS ключи клиентов для разных редакций Windows
Ниже мы собрали в одном месте список общедоступных лицензионных ключей для клиентов KMS для всех поддерживаемых версий Windows. Найти их на сайте MSFT зачастую довольно трудно.
| Версия опереционной системы | Ключи установки клиента KMS |
| Windows Server 2016 | |
| Windows Server 2016 Datacenter | CB7KF-BWN84-R7R2Y-793K2-8XDDG |
| Windows Server 2016 Standard | WC2BQ-8NRM3-FDDYY-2BFGV-KHKQY |
| Windows Server 2016 Essentials | JCKRF-N37P4-C2D82-9YXRT-4M63B |
| Windows 10 | |
| Windows 10 Professional | W269N-WFGWX-YVC9B-4J6C9-T83GX |
| Windows 10 Professional N | MH37W-N47XK-V7XM9-C7227-GCQG9 |
| Windows 10 Enterprise | NPPR9-FWDCX-D2C8J-H872K-2YT43 |
| Windows 10 Enterprise N | DPH2V-TTNVB-4X9Q3-TJR4H-KHJW4 |
| Windows 10 Education | NW6C2-QMPVW-D7KKK-3GKT6-VCFB2 |
| Windows 10 Education N | 2WH4N-8QGBV-H22JP-CT43Q-MDWWJ |
| Windows 10 Enterprise 2015 LTSB | WNMTR-4C88C-JK8YV-HQ7T2-76DF9 |
| Windows 10 Enterprise 2015 LTSB N | 2F77B-TNFGY-69QQF-B8YKP-D69TJ |
| Windows 10 Enterprise 2016 LTSB | DCPHK-NFMTC-H88MJ-PFHPY-QJ4BJ |
| Windows 10 Enterprise 2016 LTSB N | QFFDN-GRT3P-VKWWX-X7T3R-8B639 |
| Windows Server 2012 R2 | |
| Windows Server 2012 R2 Standard | D2N9P-3P6X9-2R39C-7RTCD-MDVJX |
| Windows Server 2012 R2 Datacenter | W3GGN-FT8W3-Y4M27-J84CP-Q3VJ9 |
| Windows Server 2012 R2 Essentials | KNC87-3J2TX-XB4WP-VCPJV-M4FWM |
| Windows 8.1 | |
| Windows 8.1 Professional | GCRJD-8NW9H-F2CDX-CCM8D-9D6T9 |
| Windows 8.1 Professional N | HMCNV-VVBFX-7HMBH-CTY9B-B4FXY |
| Windows 8.1 Enterprise | MHF9N-XY6XB-WVXMC-BTDCT-MKKG7 |
| Windows 8.1 Enterprise N | TT4HM-HN7YT-62K67-RGRQJ-JFFXW |
| Windows Server 2012 | |
| Windows Server 2012 Core | BN3D2-R7TKB-3YPBD-8DRP2-27GG4 |
| Windows Server 2012 Core N | 8N2M2-HWPGY-7PGT9-HGDD8-GVGGY |
| Windows Server 2012 Core Single Language | 2WN2H-YGCQR-KFX6K-CD6TF-84YXQ |
| Windows Server 2012 Core Country Specific | 4K36P-JN4VD-GDC6V-KDT89-DYFKP |
| Windows Server 2012 Server Standard | XC9B7-NBPP2-83J2H-RHMBY-92BT4 |
| Windows Server 2012 Standard Core | XC9B7-NBPP2-83J2H-RHMBY-92BT4 |
| Windows Server 2012 MultiPoint Standard | HM7DN-YVMH3-46JC3-XYTG7-CYQJJ |
| Windows Server 2012 MultiPoint Premium | XNH6W-2V9GX-RGJ4K-Y8X6F-QGJ2G |
| Windows Server 2012 Datacenter | 48HP8-DN98B-MYWDG-T2DCC-8W83P |
| Windows Server 2012 Datacenter Core | 48HP8-DN98B-MYWDG-T2DCC-8W83P |
| Windows 8 | |
| Windows 8 Professional | NG4HW-VH26C-733KW-K6F98-J8CK4 |
| Windows 8 Professional N | XCVCF-2NXM9-723PB-MHCB7-2RYQQ |
| Windows 8 Enterprise | 32JNW-9KQ84-P47T8-D8GGY-CWCK7 |
| Windows 8 Enterprise N | JMNMF-RHW7P-DMY6X-RF3DR-X2BQT |
| Windows Server 2008 R2 | |
| Windows Server 2008 R2 HPC Edition | FKJQ8-TMCVP-FRMR7-4WR42-3JCD7 |
| Windows Server 2008 R2 Datacenter | 74YFP-3QFB3-KQT8W-PMXWJ-7M648 |
| Windows Server 2008 R2 Enterprise | 489J6-VHDMP-X63PK-3K798-CPX3Y |
| Windows Server 2008 R2 for Itanium-Based Systems | GT63C-RJFQ3-4GMB6-BRFB9-CB83V |
| Windows Server 2008 R2 Standard | YC6KT-GKW9T-YTKYR-T4X34-R7VHC |
| Windows Web Server 2008 R2 | 6TPJF-RBVHG-WBW2R-86QPH-6RTM4 |
| Windows Server 2008 | |
| Windows Server 2008 Datacenter | 7M67G-PC374-GR742-YH8V4-TCBY3 |
| Windows Server 2008 Datacenter without Hyper-V | 22XQ2-VRXRG-P8D42-K34TD-G3QQC |
| Windows Server 2008 for Itanium-Based Systems | 4DWFP-JF3DJ-B7DTH-78FJB-PDRHK |
| Windows Server 2008 Enterprise | YQGMW-MPWTJ-34KDK-48M3W-X4Q6V |
| Windows Server 2008 Enterprise without Hyper-V | 39BXF-X8Q23-P2WWT-38T2F-G3FPG |
| Windows Server 2008 Standard | TM24T-X9RMF-VWXK6-X8JC9-BFGM2 |
| Windows Server 2008 Standard without Hyper-V | W7VD6-7JFBR-RX26B-YKQ3Y-6FFFJ |
| Windows Web Server 2008 | WYR28-R7TFJ-3X2YQ-YCY4H-M249D |
| Windows 7 | |
| Windows 7 Professional | FJ82H-XT6CR-J8D7P-XQJJ2-GPDD4 |
| Windows 7 Professional N | MRPKT-YTG23-K7D7T-X2JMM-QY7MG |
| Windows 7 Enterprise | 33PXH-7Y6KF-2VJC9-XBBR8-HVTHH |
| Windows 7 Enterprise N | YDRBP-3D83W-TY26F-D46B2-XCKRJ |
| Windows 7 Enterprise E | C29WB-22CC8-VJ326-GHFJW-H9DH4 |
| Windows Vista | |
| Windows Vista Business | YFKBB-PQJJV-G996G-VWGXY-2V3X8 |
| Windows Vista Business N | HMBQG-8H2RH-C77VX-27R82-VMQBT |
| Windows Vista Enterprise | VKK3X-68KWM-X2YGT-QR4M6-4BWMV |
| Windows Vista Enterprise N | VTC42-BM838-43QHV-84HX6-XJXKV |
Получение версии Windows для образовательных учреждений
Есть несколько выпусков Windows специально для образовательных учреждений. Они отличаются от обычных более расширенным функционалом, программами для проведения тестов и изменёнными настройками по умолчанию. И, разумеется, есть отдельная версия Windows 10 Enterprise, созданная специально для образовательных заведений.
На подобные продукты действует специальная система лицензирования, а также отдельные цены. Правда, вам придётся официально подтвердить, что вы являетесь учебным заведением для получения этих льгот. Сама по себе процедура покупки должна происходит через официальных посредников компании Microsoft.
Имеется удобная система подбора поставщика под ваше учебное учереждение
В остальном же процесс активации таких операционных систем не отличается от активации других версий. Вы точно так же можете активировать Windows самостоятельно через параметры системы или же воспользоваться сторонними программами для активации.
Указание адреса KMS сервера
В том случае, если в DNS вашего домена имеется корректная SRV запись, которая позволяет клиентам найти KMS сервер, этот шаг можно пропустить.
Совет. Проверить наличие такой записи в DNS можно помощью утилиты nslookup такой командой: nslookup -q=SRV _VLMCS._TCP.contoso.com
Если клиент не может найти KMS сервер автоматически, можно указать адрес и порт (по-умолчанию 1688) KMS сервера вручную:
slmgr.vbs /skms <�имя_или_IP_адрес_KMS_сервера>:1688
Активация Windows после замены материнской платы
Как и предыдущая операционная система, Windows 10 при активации «запоминает» железо вашего компьютера. При серьёзном его изменении, например, при замене материнской платы, активация может слететь. Если у вас есть лицензионный ключ или же вы обновлялись неофициально, ваши действия ясны. Требуется просто повторно ввести ключ или заново произвести активацию. Но как быть, если вы получили лицензионную версию Windows 10 вследствие бесплатного обновления? В таком случае ключа у вас нет и действовать придётся иначе.
До выхода юбилейного обновления Windows 10 единственным решением было обращение в техническую поддержку. Там приходилось описывать ситуацию и после частного рассмотрения сотрудники техподдержки Microsoft принимали решение и возвращали активацию вручную. Сейчас же этот процесс можно выполнить автоматически. Сделайте следующее:
- Откройте меню «Пуск» и выберите изображение шестерёнки для открытия параметров системы.
- Перейдите в раздел «Обновление и безопасность», там откройте вкладку активации.
- Выберите пункт «Устранение неполадок» и ожидайте. Будет произведена проверка использования текущей лицензии Windows (Пункт «Устранение неполадок» доступен в этом меню только при неактивированной системе).
Кнопка «Исправления неполадок» появится только при неактивированной системе
После этого активация вернётся на своё место, и вы сможете продолжить работу. При любых спорных ситуациях или в случае, если этот метод не поможет, вам всё же придётся обратиться в техническую поддержку.
Изменение каталога запуска по умолчанию для командной строки в windows 7
Вопрос:
Лучший ответ:
Ответ №1
Сделайте ярлык, указывающий на cmd.exe somwhere (например, рабочий стол), затем щелкните правой кнопкой мыши на копии и выберите “свойства”. Перейдите в меню “Ярлык” и измените каталог “Начать в:”.
Ответ №2
Ответ №3
Ответ №4
- Нажмите “Пуск” и введите “cmd” или “command prompt”.
- Выберите Top most search application с именем точно такого же “cmd” или “командной строки”.
- Щелкните правой кнопкой мыши на нем и выберите “Отправить в” = > “Рабочий стол”.
- На рабочем столе Появится ярлык “cmd”
- Щелкните правой кнопкой мыши на этом значке и выберите “Свойства”
- Появится всплывающее окно, в закладке “Ярлык” Введите новое местоположение в опции “Ввести в” (например, D:xyz)
- Перетащите этот значок и добавьте его в “Панель задач”
Ответ №5
Ответ №6
В меню “Пуск” Windows щелкните правой кнопкой мыши “Командная строка”.
Нажмите “Свойства”.
Откроется диалоговое окно “Свойства командной строки”.
Отредактируйте поле “Начать” в том месте, где вы хотите запустить командную строку.
Пример: Chand% HOMEDRIVE %% HOMEPATH% to D:PersonalPrograms.
В следующий раз, когда вы запустите командную строку, стартовой папкой будет D:PersonalPrograms
Ответ №7
На окнах 7:
- Выполните поиск “cmd” на вашем компьютере с Windows
- щелкните правой кнопкой мыши cmd и щелкните левой кнопкой мыши “Закрепить в меню” Пуск “(в качестве альтернативы щелкните правой кнопкой мыши cmd – нажмите кнопку” Копировать “, а затем вставьте на рабочий стол).
- щелкните правой кнопкой мыши на cmd в меню “Пуск” или на рабочем столе (в зависимости от выбора 2 выше) – щелкните левой кнопкой мыши свойства
- внутри текстового поля “начать с” вставьте расположение вашего начального каталога по умолчанию
- Нажмите Применить и ОК
Каждый раз, когда вы нажимаете на cmd в меню “Пуск” или ярлыке на рабочем столе, CMD открывается в вашем местоположении по умолчанию
Ответ №8
изменение ярлыка под Windows System 8.1 работало для меня – еще одна вещь, которую я нашел, это то, что “Начать In:” WORKS, когда Advanced → Run as admin, – UNCHECKED, однако, если CHECKED, он не работает
Ответ №9
Ответ №10
Ответ №11
Редактировать: на самом деле кажется, что редактирование ярлыка файла нарушает комбинацию клавиш Winx, c. (Мораль этой истории: изменяйте только те системные файлы, которые вы знаете, как исправить! В конце концов, после обновления Windows он восстанавливал сам себя.)
В итоге я создал новый ярлык командной строки в стартовой папке и прикрепил его к панели задач, которую я запускаю вместо cmd.exe
Как указывают другие ответы, изменение места запуска команды автозапуска реестра является плохой идеей, поскольку оно молча нарушает работу других программ, которые выполняют оболочку для таких задач, как код Visual Studio.
Вам нужно просто изменить любой ярлык, который вы используете, чтобы открыть cmd, чтобы иметь запись Start In.
Если вы используете Winx, c для запуска cmd, вы можете отредактировать Start In для
«%LOCALAPPDATA%MicrosoftWindowsWinXGroup32 — Command Prompt.lnk»
Ответ №12
Ответ №13
Ответ №14
type
cmd.exe /k cd c:/
в текстовом файле и сохранить как cmd.bat Щелчок этого файла делает трюк. Вы также можете подключить его к меню “Пуск”.
Для запуска в многораздельном диске (например, D) используйте
cmd.exe /k d:
Ответ №15
Ответ №16
Ответ №17
Привет, если вы хотите, чтобы cmd автоматически открывался при запуске компьютера, вы можете поместить исполняемый файл cmd.exe в папку автозагрузки (просто найдите автозагрузку и поместите туда ярлык cmd.exe)
:/> Как бесплатно установить живые обои и анимированные фоны на рабочий стол в Windows 10
Ответ №18
Команда “начать в каталоге”
cmd /K cd C:WorkSpace
но если WorkSpace находится на другом диске, отличном от C, консоль будет запущена в папке по умолчанию, и вам все равно нужно поместить D: изменить диск Чтобы избежать этого, используйте cd с параметром -d
cmd /K cd -d D:WorkSpace
создать ярлык и ваше исправленное;)
Ответ №19
regedit отлично поработал. HKEY_CURRENT_USERSOFTWAREMICROSOFTCommand Процессор, все, что вам нужно сделать, это изменить значение ключа AutoRun, которое уже установлено в том месте, где вы в настоящее время загружаетесь в новое значение в формате:
cd /d for c:, that would be cd /d c: for junk, that would be cd d/ c:junk
его очень простой, даже новичок, который никогда не использовал regedit, должен уметь это понять. если нет, перейдите в приглашение c:и просто введите regedit, а затем следуйте по пути к ключу.
Сохраняем активацию Windows при переустановке системы
Многие пользователи с цифровой активацией (то есть те, кто обновился бесплатно при выходе новой системы) опасаются переустанавливать Windows. «Ведь при чистой переустановке все файлы с компьютера будут удалены, а значит, слетит и активация» — так рассуждают пользователи. На самом деле это утверждение не является верным. Активация пройдёт автоматически, если:
- при переустановке Windows 10 вы не заменяли материнскую плату или другое оборудование;
- вы устанавливаете ту же самую версию Windows, которая уже была установлена у вас.
То есть главное — это не пытаться поставить иную версию, пользуясь вашим лицензионным ключом. Она должна полностью совпадать с той, что уже была активирована.
В случае любых неполадок с повторной активацией компания Microsoft предлагает обращаться в техническую поддержку или воспользоваться средством устранения неполадок активации.
Повторное появление надписи об активации Windows
Если надпись о необходимости активации Windows 10 вернулась на ваш рабочий стол, это может быть следствием одной из двух причин:
- либо активация Windows была выполнена ненадежно, и на данный момент ваша операционная система вновь вернулась в неактивированное состояние;
- либо ошибка исключительно в возвращении надписи, при том, что сама система осталась активированной.
В первом случае вам необходимо повторно активировать систему тем или иным методом. Во втором же можно справиться простенькой программой Universal Watermark Disabler. Сделайте следующие шаги для того, чтобы избавиться от уведомления о необходимости активации:
- Скачайте программу.
- Если скачивание производилось с официального сайта, она будет помещена в архив, из которого её надо извлечь. Сделайте это с помощью программ 7-zip или WinRar.
- Сразу после запуска программы появится окно-предупреждение. От вас требуется сохранить результаты работы активных программ и только затем нажать «ОК».
Эта программа автоматически уберет водяной знак с экрана вашего компьютера - Будет выполнен перезапуск системы. Компьютер перезагрузится.
- Вновь войдите в учётную запись. Вы обнаружите, что надписи об активации больше нет.
Видео: удаление водяного знака с помощью Universal Watermark Disabler
Проблемы и ошибки активации Windows
Разберёмся в самых распространённых проблемах, связанных с активацией Windows.
Windows 10 не активируется после установки
Если у вас не получается активировать Windows после переустановки операционной системы, на то может быть несколько причин:
- во время восстановления, обновления или установки Windows 10 была использована не та версия операционной системы, от которой у вас ключ;
- копию Windows, приобретённую вами, установили на несколько разных компьютеров. Лицензионное соглашение допускает активацию на нескольких устройствах, но при единовременном использовании могут возникнуть сбои этой активации;
- использование неофициального образа Windows;
- существенные изменения в используемом оборудовании вашего компьютера.
Как действовать при некоторых из этих факторов, мы уже описывали выше. В любом случае при проблемах с официальной активацией Windows вы всегда можете обратиться в техническую поддержку Microsoft за помощью.
Система просит активацию, но при этом активирована
Этот сбой может возникнуть в следующих случаях:
- если ваша Windows 10 давно не обновлялась. В таком случае просто обновите её до последней версии;
- если на вашем компьютере отсутствует подключение к интернету. Система не может убедиться в подлинности вашего ключа;
- серверы Microsoft перегружены. Из-за этого часть данных может выдаваться неверным способом, приводя к тем или иным сбоям.
Прочие ошибки активации Windows 10
Существуют и другие ошибки активации Windows. Обычно они обозначаются теми или иными кодами: 0xC004F210, 0xC004F034, 0x8007267C. Способы решения этих ошибок отличаются друг от друга, а причины их возникновения можно разделить на три простых категории:
- ошибка ввода ключа с вашей стороны. Стоит просто ввести ключ внимательнее или убедиться в его подлинности;
- неполадки с интернетом у пользователя. Установите надёжную связь перед тем, как пытаться активировать ключ;
- неполадки с сетью у Microsoft. В связи с техническими работами или большой нагрузкой это также может стать причиной невозможности активировать систему. В таком случае остаётся только ждать.
Универсальным решением любых проблем, вызвавших появление ошибок, является возможность обратиться к технической поддержке или запустить средство устранения неполадок при активации.
Любая ошибка активации может быть испралвена технической поддержкой
Проверка активации Windows
Если вы активировали систему и вам надо убедиться в этом, вы можете воспользоваться одним из следующих способов:
- зайти в окно системной информации и найти надпись «Windows активирована»;
На системном экране вы можете найти информацию об успешной активации Windows 10 - найти такую же надпись в настройках обновления в разделе активации;
Вы можете узнать, что система активирована в меню «Активация» - ввести в командную строку запрос slmgr /xpr. В случае если система активирована, вы получите сообщение об этом.
После ввода команды вы увидите сообщение о том, что система активирована
Любой из этих способов одинаково надёжен, поэтому достаточно проверить одним из них.
Чем больше способов активации Windows 10 вы знаете, тем больше у вас возможностей это сделать. Если у вас не работает один из способов, просто попробуйте другой. Ведь на активированной Windows работать гораздо приятнее и безопаснее.
Компрессия и распаковка
Формально, модуль rar.exe – универсальный объект, позволяющий создавать архивы и извлекать файлы из них. Напротив, unrar.exe применяется исключительно при декомпрессии.
Структура формирования простейшего запроса отображена на рисунке.
Обе операции выполняются из одного исполняемого модуля. Вначале файл image.png сжимается в архив compressed_image, затем извлекается обратно.
Параметры командной строки в приведенной ситуации включают:
- исполняемый модуль – rar/unrar;
- команду – a (компрессия), x (распаковка);
- имя архива – compressed_image;
- наименование сжимаемого объекта – image.png.
Естественно, a/x – далеко не все команды, используемые при работе с архиватором через консоль.
Полный их список отображает ввод и запуск строки rar -?. Результат выполнения этой операции наглядно демонстрирует скриншот.
Раскроем более детально действие наиболее востребованных команд:
- a – сжатие объектов внутрь архива;
- e – извлечение модулей без сохранения путей (в единый каталог);
- x – распаковка, соответственно структуре (каждый файл помещается в папку согласно прописанному пути);
- c – добавление комментария;
- d – удаление файлов из пакета;
- k – блокирование архива;
- r – восстановление поврежденного пакета.
Другие полезные команды: тестирование (t), преобразование в самораспаковывающийся модуль (s), показать содержание (l, v – подробно).
Различие между стандартным и детальным отображением файлов в архиве демонстрирует рисунок.