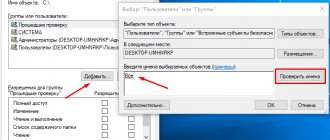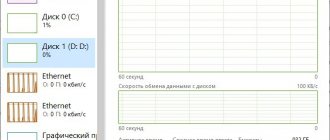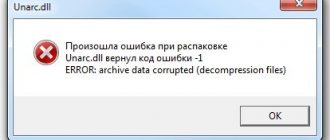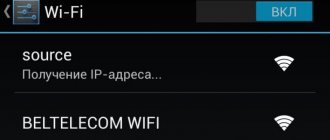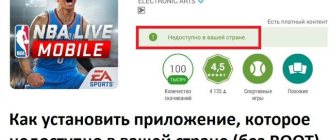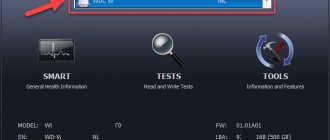Sysprep является штатным средством, помогающим при развертывании новой Windows. В корпоративной среде неприемлемо вручную выполнять все настройки компьютеров в подчинении, которых может быть 100 или больше. Чтобы автоматизировать процесс, используются специальные программы, созданные на основе уже готовых операционных систем (ОС). Однако, слепок одного компьютера не может работать на другом устройстве без соответствующих корректив. Как раз и помогает сделать утилита Sysprep. Дальше представлена Sysprep Windows 10 пошаговая инструкция.
Вариант 5
1) Откройте папку C:\Windows\Panther 2) Скопируйте файл setup.etl на другой раздел (диск) во временную папку. Например, в D:\Test 3) Удерживая нажатой клавишу Shift, щелкните правой кнопкой мыши на папку D:\Test и выберите пункт Открыть окно команд 4) Введите команду: tracerpt setup.etl -o logfile.csv 5) Закройте окно команд и откройте файл logfile.csv 6) Проанализируйте данный файл на предмет раздела реестра или процесса вызывающего ошибку. 7) Исправьте значение найденных конфликтующих параметров реестра на правильные, завершите конфликтующий процесс или удалите приложение, которому он принадлежит. Запустите sysprep с необходимыми Вам параметрами.
Отключите BitLocker для запуска Sysprep
Error SYSPRP BitLocker-Sysprep: BitLocker is on for the OS volume. Turn BitLocker off to run Sysprep. (0x80310039) Error [0x0f0082] SYSPRP ActionPlatform::LaunchModule: Failure occurred while executing ‘ValidateBitLockerState’ from C:\Windows\System32\BdeSysprep.dll If you run manage-bde -status command it will show the following:
Disk volumes that can be protected with BitLocker Drive Encryption: Volume C: [OSDisk]
Эта ошибка в основном возникает на планшетах и ноутбуках с Windows 10, поддерживающих шифрование InstantGo (на основе BitLocker.) Чтобы исправить эту ошибку нужно отключить шифрование для системного тома с помощью следующей команды PowerShell:
Disable-Bitlocker –MountPoint “C:”
Применение
Используется данная операция при создании множества компьютеров с одинаковым программным обеспечением. Это позволяет автоматизировать процесс установки системы и экономит время. Обычно утилита востребована в компаниях, где есть много клиентских машин с одинаковым софтом.
В быту она также находит применение. Если задумана замена материнской платы или процессора, но желательно сохранить существующие программы, то утилита поможет сделать это. Если сохранить образ Windows 7, 8, 10 без Sysprep и установить его после апгрейда на компьютер, то он не будет корректно функционировать из-за установленного нового оборудования.
Как принудительно запустить sysprep?
Запускается программа по следующему алгоритму:
- Нажать на клавиши Win +R. Откроется окно команды «Выполнить».
- Ввести название утилиты и подтвердить.
- Откроется папка с утилитой. Кликнуть 2 раза по sysprep.exe.
- Появится утилита с настройками.
Что такое основной шлюз сети и зачем он нужен
Запустить программу можно через командную строку. Для этого:
- Вызвать меню «Выполнить», нажав Win + R.
- Ввести надпись «cmd» и подтвердить.
- В консоли ввести команду: «%windir%\System32\Sysprep\Sysprep.exe». Нажать «Enter».
- Откроется окно утилиты.
What вызывает ошибку «Sysprep не смог проверить установку Windows» в Windows 10?
Что ж, если вы перейдете к файлу, указанному в сообщении об ошибке, и пройдетесь по нему, вы найдет возможную причину ошибки. В разных сценариях он может отличаться, поэтому для базового понимания это часто связано со следующими факторами:
- Магазин Windows приложения:
в некоторых случаях ошибка возникает, если вы загрузили приложение из Магазина Windows, которое мешает работе инструмента. В основном виновниками оказались Candy Crush и Twitter. - Приложения Windows по умолчанию:
Другой причиной возникновения ошибки может быть удаление Windows по умолчанию. Приложения. Если перед запуском Sysprep вы удалили какое-либо приложение Windows по умолчанию, это могло быть причиной ошибки.
Переходя к решениям, вы можете исправить свои проблему, следуя обходным путям, приведенным ниже.
Принципы работы утилиты
Если просто, то Sysprep помогает освободить Windows от привязки к конкретным комплектующим ПК. Все коррективы, вроде удаления драйверов, временных данных и прочих, проводятся без изменения пользовательских параметров. Утилита не воздействует на уже ранее установленные программы, ярлыки, персонализацию ОС и подобные сферы.
Изначально пользователь должен создать эталонную ОС Windows на одном компьютере. Затем формируется ее образ, в который входит программное обеспечение, глобальные системные настройки, права пользователей. И только сейчас нужна Sysprep для устранения привязок приложений к оборудованию. Последний этап – использование программы для создания бекапа. Когда образ готов, его можем быстро развернуть на любом компьютере практически без участия человека. Системному администратору потребуется только установить правильные драйвера на оборудование. По необходимости, можем добавлять дополнительный софт для конкретного устройства.
Sysprep — что это?
Большая часть программ по умолчанию имеют привязку к железу или конкретному дистрибутиву ОС. Если перенести утилиты в том виде, в котором они есть на другом ПК, скорее всего они не смогут работать и будут выдавать ошибки.
Sysprep нужен для того, чтобы удалить подобную привязку и обеспечить беспроблемную работу приложений с новой программной средой. Для этого средство проводит очистку драйверов отдельных комплектующих, обнуляет SID, очищает журнал системы, убирает содержимое временной папки Temp, форматирует точки восстановления и сбрасывает активацию (максимум 3 раза). Главная задача утилиты – позаботиться о том, чтобы операционная система была чистой, но с предустановленными параметрами.
Добрый день сегодня рассматриваем ошибку: неустранимая ошибка при выполнении программы sysprep в Windows 7. После выхода Internet Explorer 10 и ряда обновлений, включая операционную систему некоторое прикладное ПО, было решено собрать новый WIM образ Windows 7 для развёртывания операционной системы через ConfigMgr 2012.
Произошла неустранимая ошибка при выполнении программы sysprep на компьютере в Windows 7
При запуске утилиты Sysprep появилась ошибка: Программа подготовки системы 3.14 — Произошла неустранимая ошибка при выполнении программы Sysprep на компьютере. Журнал событий содержал более информативную запись.
SYSPRP LaunchDll:Could not load DLL C:\Windows\SysWOW64\iesysprep.dll [gle=0x000000c1]
Из нового — установлены Windows Management Framework 3.0 (PowerShell 3.0) и Internet Explorer 10.
Название ошибки намекает на причастность IE 10 к возникновению ошибки Sysprep. Быстро находится решение этой проблемы.
Необходимо запустить редактор реестра и внести изменения. На следующие ветки реестра изменить права доступа для группы Administrators на Full access:
HKEY_LOCAL_MACHINE\SOFTWARE\Microsoft\Windows\CurrentVersion\Setup \Sysprep\
Cleanup HKEY_LOCAL_MACHINE\SOFTWARE\Microsoft\Windows\CurrentVersion\Setup \Sysprep\Generalize HKEY_LOCAL_MACHINE\SOFTWARE\Microsoft\Windows\CurrentVersion\Setup \Sysprep\Specialize
Произошла неустранимая ошибка при выполнении программы sysprep на компьютере в Windows 7-01
Даем права Администраторам
Произошла неустранимая ошибка при выполнении программы sysprep на компьютере в Windows 7-02
HKEY_LOCAL_MACHINE\SOFTWARE\Microsoft\Windows\CurrentVersion\Setup\ Sysprep\Cleanup
Параметр {EC9FE15D-99DD-4FB9-90D5-5B56E42A0F80} C:\Windows\SysWOW64\iesysprep.dll,Sysprep_Cleanup_IE Изменить на: C:\Windows\System32\iesysprep.dll,Sysprep_Cleanup_IE
HKEY_LOCAL_MACHINE\SOFTWARE\Microsoft\Windows\CurrentVersion\Setup
\Sysprep\Generalize Параметр {EC9FE15D-99DD-4FB9-90D5-CE53C91AB9A1} C:\Windows\SysWOW64\iesysprep.dll,Sysprep_Generalize_IE Изменить на: C:\Windows\System32\iesysprep.dll,Sysprep_Cleanup_IE
HKEY_LOCAL_MACHINE\SOFTWARE\Microsoft\Windows\CurrentVersion\Setup
\Sysprep\Specialize Параметр {EC9FE15D-99DD-4FB9-90D5-676C338DC1DA} C:\Windows\SysWOW64\iesysprep.dll,Sysprep_Cleanup_IE Изменить на: C:\Windows\System32\iesysprep.dll,Sysprep_Cleanup_IE
После этого процедура Sysprep прошла в штатном режиме. Вот так вот просто устраняется ошибка Произошла неустранимая ошибка при выполнении программы sysprep на компьютере в Windows 7
Материал сайта
Популярные Похожие записи:
- Как скрыть программу в списке установленных, за минуту
- ID 1085, не удалось применить параметры Internet Explorer Zonemapping
- Не удалось проверить подписку Office 365, решаем за минуту
- Ошибка certificate chain processed corrently 0x800b0112
- Не работает предварительный просмотр файлов Excel в проводнике и Outlook
- Возвращаем Tsconfig.msc и Tsadmin.msc в Windows Server 2019
Не удается удалить современные приложения у текущего пользователя
Если в журнале setupact.log встречаются ошибки:
Error SYSPRP Package AppName_1.2.3.500_x64__xxxxxxxxx was installed for a user, but not provisioned for all users. This package will not function properly in the sysprep image. Error SYSPRP Failed to remove apps for the current user: 0x80073cf2.
Это означает, что вы вручную устанавливали приложения (Modern / Universal Apps) из Windows Store, или некорректно удалили предустановленные приложения.
Попробуйте удалить данный пакет с помощью команд PowerShell:
Get-AppxPackage –Name *AppName* | Remove-AppxPackage Remove-AppxProvisionedPackage -Online -PackageName AppName_1.2.3.500_x64__xxxxxxxxx
Кроме того, чтобы Microsoft Store не обновлял приложения, необходимо отключить ваш эталонный компьютер с образом Windows 10 от Интернета и отключить автоматическое обновление в режиме аудита перед тем как вы создаете образ.
Также удалите все локальные профили пользователей.
Решение 3: Создание новой учетной записи администратора (не доменное решение)
Некоторые пользователи сообщают, что при создании новой учетной записи администратора и последующем удалении всех старых, их проблема была решена. Вот как это сделать:
- Нажмите Ключ Windows + я открыть Настройки.
- Идти к учетные записи а затем перейдите к Семья & другие пользователи.
- Нажмите Добавить кого-нибудь еще на этот компьютер.
- Потом, щелкнуть У меня нет данных для входа этого человека. Создание новой учетной записи локального пользователя
- потом, нажмите на ‘Добавить пользователя без учетной записи Microsoft’ и введите желаемое имя пользователя и пароль.
- Нажмите на только что созданную учетную запись и выберите Изменить тип учетной записи.
- Во всплывающем окне, из списка под Тип аккаунта, выберите Администратор а затем нажмите ОК. Изменение типа учетной записи пользователя
- Перезагрузите систему и войдите в систему, используя только что созданную учетную запись..
- Нажмите Ключ Windows + я снова и перейти к учетные записи.
- Переключитесь на Семья & другие пользователи вкладка и выберите свою старую учетную запись.
- Нажмите ‘Удалять’ удалить учетную запись пользователя.
- Снова перезагрузите систему и попробуйте запустить Sysprep..
1 1 голос
Рейтинг статьи