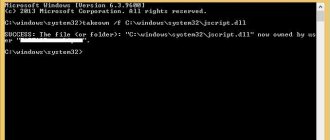Несмотря на все системы защиты, автоматическое обновление и прочие электронные подписи, даже последняя, десятая версия Windows продолжает с завидным постоянством портить системные файлы. Причины разнообразны — от ошибок инженеров Microsoft, отправивших в релиз плохо протестированный патч, до ошибок в установке драйверов и вредоносных вирусов.
Начнем с особенностей функционирования Windows 10 и реализованных MS способов защиты.
Проверка целостности системных файлов в Windows 10
Основы функционирования защиты системных файлов
В Windows 10 файлы, необходимые для работы системы защищаются сразу двумя механизмами — SFC и DISM.
- Sfc.exe восстанавливает нестабильные файлы, сверяясь со стандартным образом системы;
- Dism.exe работает непосредственно с эталонным образом, оценивая степень повреждений и корректируя его состояние.
Оба файла являются стандартными и поставляются во все версии Win10 по умолчанию.
Система Windows File Protection автоматически защищает файлы SFC и DISM
Помимо этого, файлы автоматически защищает система Windows File Protection, появившаяся еще в Windows Vista. Технология основана на резервном копировании старых версий файла перед установкой нового и автоматическим откатом, если что-то пошло не так. WFP включен по умолчанию во всех версиях ОС, хотя его возможности гораздо скромнее, чем хотелось считать Майкрософт.
Даже несколько слоев защиты не дают абсолютных гарантий и системные файлы по прежнему удаляются, портятся при обновлении или просто стираются при проблемах с железом. Что нужно делать в таких случаях?
Решение 2. Выполните проверку вашего жесткого диска
Если на вашем жестком диске есть ошибки файловой системы, вызвавшие повреждение файлов, вы можете просканировать свой диск, чтобы восстановить поврежденные файлы.
Шаг 1. Откройте Проводник > щелкните правой кнопкой мыши по HDD/SSD, который вы хотите сканировать > выберите «Свойства».
Шаг 2. На вкладке «Сервис» > нажмите кнопку «Проверить» в разделе «Проверка на наличие ошибок».
Шаг 3. Затем вы можете выбрать «Сканировать диск», если хотите, или «Восстановить диск», если были обнаружены ошибки.
Шаг 4. Подождите, пока «Проверка на наличие ошибок» просканирует выбранный жесткий диск. Если были обнаружены ошибки, вас могут попросить перезагрузить компьютер. Если ошибок не обнаружено, вы можете закрыть все открытые окна и продолжить работу с компьютером в обычном режиме.
Применение SFC
Большинству продвинутых пользователей Win10 приложение sfc известно по применению в командной строке с модификатором /scannow. Выполненная от имени администратора, она исправит большинство мелких ошибок, связанных с файлами системы.
Чтобы запустить проверку, необходимо:
- Открыть окно меню «Выполнить». Проще всего это сделать, одновременно нажав «Win+R» на клавиатуре.
Открываем окно меню «Выполнить» - Набрать в меню команду «cmd» и нажать «Enter». Это откроет командную строку под текущим пользователем.
Набираем в меню команду «cmd» и нажимаем «Enter»Важно! Убедитесь, что у вашего аккаунта есть администраторские права, без них сканирование системы будет провалено.
- В появившемся окне введите «sfc /scannow/». Следует дождаться результатов проверки.
В появившемся окне вводим команду и дожидаемся результатов проверки
Если вы запустили Windows не под системной записью администратора, то нажмите «Win+X» и в появившемся меню выберите «Командная строка (Админ)».
Для запуска командной строки от имени администратора нажимаем «Win+X» и в появившемся меню выбираем «Командная строка (Админ)»
Это поможет решить проблемы с недостатком прав и отказа в доступе при выполнении проверки.
Главный недостаток такого метода в том, что SFC не может получить доступ к уже использующимся файлам. Это значит, что при более серьезных трудностях приложение придется запускать из другой оболочки — например, с загрузочной флэшки или второй системы, установленной на компьютере. Проще всего будет использовать среду восстановления: специальный режим, который используется для исправления ошибок системы при невозможности ее загрузки.
Зачем это нужно?
Если постоянно тормозит и зависает ОС, не открываются программы, не запускаются приложения, то и дело появляются сообщения об ошибках, значит, существуют серьезные неполадки. При возникновении проблем с устройством рекомендуется выполнить сканирование важных служебных файлов, то есть проверить их целостность. Перед этой процедурой желательно запустить антивирус и средство устранения неполадок из консоли Параметры.
Существуют простые способы восстановления компонентов Windows с помощью встроенных (родных) и сторонних утилит. При активации таких инструментов система просканирует Виндовс, отыщет поврежденные элементы и самостоятельно восстановит их. После такой реанимации производительность ПК улучшится, скорость обработки данных возрастет.
Важно! Кроме процедуры восстановления, можно воспользоваться другим методом, позволяющим скачать недостающий файл из библиотек dll, exe, sys. База данных по всем служебным компонентам, имеющимся в Виндовсе, представлена на сайте Winbindex.
Восстановление с внешнего носителя
Добраться до «Recovery Mode» можно несколькими способами. Самым надежным будет загрузка с флешки или диска, на котором находится официальный дистрибутив Win10.
- После запуска процедуры установки после выбора русского языка слева снизу появится надпись «Восстановление системы».
Нажимаем на «Восстановление системы» - Ее нажатие приводит вот к этому окну.
Окно с «Дополнительными параметрами» - Далее — запуск командной строки и ввод следующего набора команд:
- diskpart;
- list volume;
- exit;
- sfc /scannow /offbootdir=C: /offwindir=C:Windows.
Используем набор команд, чтобы указать командной строке с загрузочного диска, где именно находится система, которая нуждается в починке
Это нужно для того, чтобы указать командной строке с загрузочного диска, где именно находится система, которая нуждается в починке. C:Windows является значением по умолчанию, но в принципе установочная папка может находиться где угодно.
Длительность сканирования зависит от множества параметров: от скорости работы флэшки до уровня неполадок в проверяемой системе.
Примечание! Учтите, что пока мигает указатель подчеркивания на последней строчке, компьютер не завис и выполняет работу.
Как восстановить файлы из указанного источника с помощью параметра RestoreHealth
Иногда бывает так, что повреждения операционной системы гораздо шире и затрагивают службу обновления Windows. В этом случае, не удастся через параметр RestoreHealth устранить повреждения в образе, потому что система не может подключится к серверам Майкрософта. В этой ситуации следует выполнить другую операцию – укажем путь к установщику (инсталлятору) Windows, с которого будут загружены «рабочие» файлы без использования Интернет и центра обновлений.
Для этого нужен установщик Windows 10 на DVD-диске, флэш-накопителе или в формате образа ISO. Последний может быть загружен через приложение Media Creation Tool для Windows 10.
Скачайте версию для Windows 10 (32 или 64 битную), запустите приложение и следуйте указаниям мастера по загрузке ISO на ваш компьютер. После того, как образ скачан и сохранён, перейдите в окно проводника и дважды кликните на файл ISO с инсталлятором, чтобы его смонтировать. В окне «Этот компьютер» проверьте, какая буква была присвоена смонтированному образу (например, буква «E»).
Если у вас имеется загрузочный диск DVD или USB накопитель с инсталляцией Windows 10, то ничего не надо скачивать – просто вставьте диск или подключите внешний носитель, и посмотрите, какая буква была присвоена этому накопителю в разделе «Этот компьютер».
После того, как накопитель с инсталляцией Windows обнаружен системой и нам известна буква настало время использовать соответствующий параметр DISM, который укажет путь к этому носителю. Для этого введите следующую команду:
Ещё раз обратите внимание на то, что если в нашем случае, DVD, флэш-накопителю или образу ISO присвоится другая буква чем «Е», то поменяйте её в вышеуказанной команде. После нажатия на Enter поврежденные файлы хранилища компонентов будут восстановлены из оригинального установщика Windows по указанному пути.
Решение 5. Измените формат для того, чтобы исправить поврежденные файлы
Открыв поврежденный документ Excel или Word и обнаружив, что данных в нём нет, вы можете попробовать восстановить поврежденный документ Excel или Word, сохранив его в другом формате.
Шаг 1. Откройте поврежденный файл Word или Excel и выберите «Сохранить как».
Шаг 2. Выберите «Веб-страница» из возможных форматов файлов. Убедитесь, что выбран весь файл Excel, и нажмите «Сохранить».
Шаг 3. Найдите сохраненный файл и щелкните по нему правой кнопкой мыши, выберите «Открыть с помощью» > «Microsoft Office Excel».
Шаг 4. Если файл открывается в обычном режиме, перейдите в «Сохранить как» и выберите формат Excel .xls или .xlsx. Таким образом поврежденный файл Excel будет восстановлен.
Решение 4. Запустите альтернативу CHKDSK
EaseUS CleanGenius — это удобный, безопасный и лёгкий инструмент для ремонта компьютера. Это прекрасная альтернатива команде CHKDSK. Используйте этот инструмент, чтобы в один клик исправить поврежденную файловую систему.
1. Загрузите и установите на свой компьютер EaseUS Data Recovery Wizard.
2. Используйте установленную программу для поиска и восстановления потерянных данных. Выберите раздел диска или папку, из которой «пропали» ваши данные. Затем нажмите кнопку «Сканировать».
3. Когда сканирование будет завершено, найдите в списке результатов нужные вам файлы и папки.
Выберите их и нажмите кнопку «Восстановить». При выборе места для сохранения восстановленных данных не следует использовать тот же диск, который вы сканировали!
2
Решение 6. Используйте онлайн-инструмент для восстановления файлов
Вы также можете восстановить поврежденные файлы с помощью онлайн-инструмента для восстановления файлов. Такой подход к восстановлению файлов прост в использовании. Как правило, вам просто нужно загрузить поврежденный файл, выполнить восстановление, а затем скачать исправленные документы.
Однако этот тип программного обеспечения имеет следующие недостатки:
- Конфиденциальность данных файла не может быть гарантирована. Третьи лица могут сохранить загруженный вами файл для своих целей.
- Скорость восстановления обычно низкая.
- Стоимость дорогая. Большинство онлайн-инструментов для восстановления требуют оплату, например, 10 долларов за документ.
Поэтому дважды подумайте, прежде чем исправлять поврежденные файлы с помощью онлайн-инструмента. Если вы хотите попробовать, то OnlineFile.Repair — это хороший вариант.