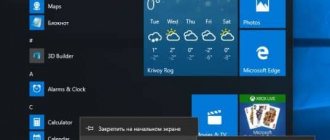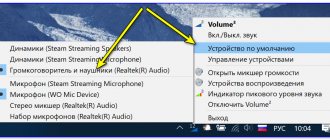Что делать если исчез значок громкости Windows 10
Если пропал значок громкости, то это совсем не страшно. И это можно устранить сделать несколько действий с вашим компьютером. После выполнения их, в вашем трее снова появится значок громкости. И так начнем.
Как отобразить скрытые значки
Если вы не находите значок громкости в области уведомления. Сначала нажмите на стрелку вверх (отображать скрытые значки) в панели задач и поищите его там. Если вы видите значок громкости в появившемся списке — можете оставить его там и пользоваться им по надобности или перетяните его на панель задач.
Пропал значок громкости с панели задач
Пропал значок громкости c панели задач Windows 7, 8, 10 что делать
Если у вас не настроен параметр, принуждающий область уведомлений отображать абсолютно все значки, то большинство из них свернуто. Чтобы их увидеть, нужно щелкнуть по треугольнику, располагающемуся левее часов (или чуть выше, если панель задач вертикальная). В выдвигающемся фрейме (снизу) имеется команда «Настроить», по которой необходимо кликнуть мышкой.
Откроется апплет панели управления, из которого нужно перейти дальше по ссылке «Включить… системные значки» (внизу слева). Там изменяются параметры отображения всех системных элементов области уведомления: часов, питания и др.
Напротив каждого элемента расположена кнопка, позволяющая его включить или выключить. Для «Громкости» нужно выставить значение «Вкл» и сохранить изменения, нажав «OK». Регулятор громкости должен появиться в положенном месте.
Если он попал в разряд тех, что скрыты в выдвигающемся оконце, а вам нужно, чтобы его всегда было видно, то необходимо найти этот элемент среди всех значков уведомлений и изменить параметры его отображения.
Выберите верхнее значение из раскрывающегося списка, настраивающее показ иконки и уведомлений. Если пометить чекбокс, расположенный внизу окна (слева), рядом со строкой «Всегда отображать…», то абсолютно все иконки запускаемых приложений (системные элементы тоже) всегда будут видны на панели задач.
В «Windows XP» – принцип тот же, только настройки производятся в небольшом диалоговом окне, в котором настраиваются параметры для всех элементов: и системных, и обычных. Для «XP» необходимо также открыть апплет панели управления «Звуки и аудиоустройства». Там необходимо пометить галочкой соответствующий чекбокс, отвечающий за показ регулятора громкости.
Включить значок громкости в параметрах системы
Откройте Параметры сочетанием клавиш WIN + I. Перейдите в раздел Персонализация. Слева выберите Панель задач.
В разделе Область уведомлений нажмите на Включение и выключение системных значков.
Включить значок громкости в параметрах системы
Если переключатель напротив Громкость в положении Откл. — нажмите на него, чтобы он стал в положение Вкл. Если переключатель в положении Вкл. — отключите его и снова включите.
Исчез значок громкости Windows 10
Пропал значок громкости непосредственный запуск
Если вышеприведенные операции не помогли, не отчаивайтесь. Есть и другая возможность открывать регулятор звука. Его можно запускать непосредственно, при помощи ярлыка приложения.
Выберите в контекстном меню рабочего стола команду «Создать → Ярлык».
И вставьте в поле следующий путь: C:\Windows\System32\SndVol.exe.
Нажав «OK» в этом и следующем диалоге, вы получите ярлык на своем рабочем столе, с помощью которого будете открывать регулятор звука.
Для удобства, можно закрепить этот элемент на панели задач, выбрав соответствующую команду в контекст-меню ярлыка.
Надеюсь, мои советы окажутся вам полезными. Но если регулятор звука не запускается даже из проводника, значит, поврежден сам файл приложения. Чтобы его восстановить, придется восстанавливать всю систему.
Сбросить значки в области уведомлений
В некоторых случаях кеш значков области уведомлений может быть поврежден, данная проблема приводит к неправильному отображению их или к тому, что значки удаленных приложений отображаются в настройках значков области уведомлений. Когда такое происходит — нужно удалить значки в реестре, чтобы они автоматически восстановились.
Для этого нажмите горячие клавиши WIN + R и введите regedit для открытия Редактора реестра.
Перейдите по пути
Компьютер\HKEYCURRENTUSER\SOFTWARE\Classes\Local Settings\Software\Microsoft\Windows\CurrentVersion\TrayNotify.
Справа найдите параметр IconStreams и удалите его. Если у вас также присутствует параметр PastIconsStream, то удалите его тоже.
Исчез значок громкости Windows 10
После перезапустите Проводник.
Проверить ограничения локальных групповых политик
Нажмите WIN + R и введите gpedit.msc для открытия Редактора локальной групповой политики.
Слева перейдите по пути Конфигурация пользователя — Административные шаблоны — Меню «Пуск» и панель задач».
Справа дважды нажмите по Удалить значок регулятора громкости и установите переключатель в положение Не задано или Отключено.
Универсальные способы
К сожалению, приведённые выше инструкции не всегда могут помочь восстановить значок громкости. Например, после какого-либо системного сбоя в настройках может стоять значение «Включить» для иконки громкости в «Панели задач», но сам значок так и не появляется. В таком случае вы можете попытаться сделать восстановление с помощью данных способов.
Способ 1: Перезагрузка компьютера
Перезапуск системы иногда помогает избавиться от многих сбоев, которые произошли во время работы системы. Рекомендуется выполнять перезагрузку через меню «Пуск», но если по каким-то причинам оно неактивно, то можно использовать кнопку на системном блоке. Перед перезагрузкой не забудьте закрыть все программы, в которых работали ранее.
На ноутбуках может не быть специальной кнопки для перезагрузки. В таком случае вам нужно просто зажать на некоторое время кнопку включения.
Способ 2: Перезапуск «Проводника»
Стандартный процесс explorer.exe, отвечающий за нормальное отображение графического интерфейса операционной системы иногда может давать сбой. Проблема в таких случаях обычно решается его перезапуском, который можно выполнить по следующей инструкции:
- Для начала вам нужно вызвать «Диспетчер задач». В современных версиях Windows он вызывается сочетанием клавиш Ctrl+Sift+Esc. Если такое сочетание не сработало, то используйте сочетание Ctrl+Alt+Delete. Тогда откроется специальное меню, где можно выбрать «Диспетчер задач».
- В открывшемся окне диспетчера перейдите во вкладку «Процессы», если она не была открыта по умолчанию. В Windows 10 нужно перейти во вкладку «Подробности».
- Затем вам нужно найти процесс «explorer.exe». Иногда с этим могут быть трудности, так как в Windows много стандартных процессов, открытых по умолчанию, а возможность поиска по названию в «Диспетчере задач» не реализована.
- Когда найдёте нужный процесс нажмите на него правой кнопкой мыши и выберите пункт «Завершить процесс». Также можно просто выделить его кликом мыши и нажать на кнопку «Снять задачу» в нижней правой части окна.
- Может появиться предупреждение, что это системный процесс и его отключение может повлиять на работу Windows. Подтвердите отключение.
- После этого «Рабочий стол» станет полностью чёрным, исчезнет «Панель задач». Не стоит беспокоиться, так и должно быть. В окне «Диспетчера задач» нажмите на «Файл», что в верхнем меню. Из контекстного меню выберите «Запустить новую задачу».
- Появится строка, куда нужно ввести название запускаемого процесса. Напишите «explorer.exe».
- Нажмите кнопку «Ок» или Enter на клавиатуре. После запуска у вас снова появиться «Рабочий стол» и «Панель задач». Проверьте появилась ли там иконка громкости.
Вам может быть интересно: Как открыть скрытые папки на Windows 8
Способ 3: Редактирование групповой политики
Данный способ не подойдёт всем пользователям, так как некоторые редакции Windows не имеют открытого редактора групповой политики, например, версия Домашняя. Если у вас стоит Виндовс Профессиональная, то этот способ вам точно подойдёт. Однако стоит понимать, что он связан с редактированием разделов системы, следовательно, любое неправильное действие может серьёзно навредить системе, поэтому старайтесь не отклонятся от инструкции:
- Запустите строку «Выполнить», нажав сочетание клавиш Win+R.
- В ней введите команду на открытие редактора групповой политики. Команда имеет следующий вид: gpedit.msc. Для запуска нажмите Enter или «Ок».
- Откроется окно редактирования групповой политики. Перейдите в папку «Конфигурация пользователя», что расположена в левом меню.
- Там же откройте папку «Административные шаблоны», а затем «Меню Пуск и «Панель задач»».
- В графе «Состояние», что расположена в правой части окна найдите параметр «Скрыть значок регулятора громкости». По нему нужно кликнуть два раза.
- Здесь найдите пункт «Отключить» и поставьте напротив него галочку.
- Нажмите «Применить» и «Ок».
- Перезагрузите компьютер. После этого должен появиться значок громкости.
Как видите нет ничего сложного в том, чтобы вернуть обратно значок громкости на «Панели задач». Практически все представленные способы может осуществить любой пользовать.
Решение 10 – Попробуйте отрегулировать громкость с помощью эквалайзера
Это решение может быть выполнено, если вы не приехали, чтобы решить эту проблему. Мы рекомендуем вам Boom 3D, эквалайзер с самым высоким рейтингом от Global Delight Apps. Этот эквалайзер позволяет вам не только регулировать различные звуковые частоты, но и адаптировать ваш слух к окружающей среде.
Вы сможете выбирать между несколькими типами наушников, если будете использовать их каждый день, и у вас будет набор эффектов для персонализации звука. Однако самое главное, что вы можете отрегулировать громкость своего ПК или ноутбука, уменьшая или повышая частоты эквалайзера в Boom 3D.
Отказ от ответственности: этот инструмент предназначен для работы в Windows 10. Вы можете скачать его бесплатно с официального сайта и попробовать. Однако, если вы разбираетесь в технологиях, вы можете попробовать его на более низкой версии Windows.
Примечание редактора: этот пост был первоначально опубликован в августе 2016 года и с тех пор был полностью переработан и обновлен для обеспечения свежести, точности и полноты.
Решение 9. Убедитесь, что необходимые службы запущены
Многие компоненты Windows полагаются на определенные службы для правильной работы, и если на вашем ПК отсутствует значок громкости, возможно, проблема в том, что необходимые службы не работают. Однако вы всегда можете решить эту проблему, включив необходимые службы вручную. Для этого просто выполните следующие действия:
- Нажмите Windows Key + R и введите services.msc. Теперь нажмите Enter или нажмите ОК.
- Список услуг теперь появится. Дважды щелкните службу Windows Audio.
- Когда откроется окно «Свойства», установите тип запуска «Автоматический». Если служба не запущена, нажмите кнопку «Пуск», чтобы запустить ее. Теперь нажмите Apply и OK, чтобы сохранить изменения.
- Теперь дважды щелкните службу Windows Audio Endpoint Builder и повторите все с предыдущего шага.
После этого необходимые службы должны быть запущены и работать должным образом, и ваша проблема будет решена.
Значок отсутствия тома в Windows 10 – это небольшая проблема, которая может вызвать неудобства, но мы надеемся, что вы исправили проблему с помощью одного из наших решений.
Решение 6 – Добавить значения в реестр
Добавление значений в реестр может быть потенциально опасным и вызывать нестабильность системы, поэтому рекомендуется создать резервную копию реестра на всякий случай. Чтобы добавить новые значения в реестр, сделайте следующее:
- Нажмите Windows Key + X, чтобы открыть Power User Menu и выберите Командная строка (Admin).
- Когда командная строка запускается, введите следующие строки:
- добавьте «HKCUControl PanelDesktop» / v «HungAppTimeout» / t REG_SZ / d «10000» / f
- рег добавьте «HKCUControl PanelDesktop» / v «WaitToKillAppTimeout» / t REG_SZ / d «20000» / f
- Закройте командную строку и проверьте, решена ли проблема.
Если у вас все еще есть проблемы на вашем компьютере или вы просто хотите избежать их в будущем, мы рекомендуем вам загрузить этот инструмент (на 100% безопасный и протестированный нами), чтобы исправить различные проблемы с ПК, такие как поврежденные или отсутствующие файлы, сбой вредоносного ПО и оборудования.
Решение 8 – Обновите ваши аудио драйверы
По словам пользователей, некоторым из них удалось решить проблему с отсутствующим значком громкости, просто обновив свой аудиодрайвер. Иногда устаревшие драйверы могут вызывать эту и другие проблемы, и для их устранения рекомендуется обновить драйверы. Это простое решение, и вы можете сделать это, выполнив следующие действия:
- Нажмите Windows Key + X и выберите Диспетчер устройств из списка.
- Когда откроется диспетчер устройств, раскройте раздел «Звуковые, видео и игровые устройства», щелкните правой кнопкой мыши свое аудиоустройство и выберите «Обновить драйвер».
- Выберите Поиск автоматически для обновления программного обеспечения драйвера и позвольте Windows загрузить лучший драйвер для вашего устройства.
Кроме того, вы также можете загрузить необходимые драйверы, просто загрузив их непосредственно от производителя вашей звуковой карты. Если вы не хотите загружать драйверы вручную, существуют также автоматизированные решения, которые обновят ваши драйверы автоматически.
Обновлять драйверы автоматически (рекомендуется сторонний инструмент)
Загрузка драйверов вручную – это процесс, который может привести к неправильной установке драйвера, что может привести к серьезным неисправностям. Мы настоятельно рекомендуем вам автоматически обновить драйвер с помощью инструмента обновления драйверов Tweakbit. Этот инструмент одобрен Microsoft и Norton Antivirus, и после нескольких тестов наша команда пришла к выводу, что это наиболее автоматизированное решение. Вот как использовать это программное обеспечение:
- Загрузите и установите TweakBit Driver Updater
- После установки программа начнет сканирование вашего компьютера на наличие устаревших драйверов автоматически. Driver Updater проверит установленные вами версии драйверов по своей облачной базе данных последних версий и порекомендует правильные обновления. Все, что вам нужно сделать, это дождаться завершения сканирования.
- По завершении сканирования вы получите отчет обо всех проблемных драйверах, найденных на вашем ПК. Просмотрите список и посмотрите, хотите ли вы обновить каждый драйвер по отдельности или все сразу. Чтобы обновить один драйвер за раз, нажмите ссылку «Обновить драйвер» рядом с именем драйвера. Или просто нажмите кнопку «Обновить все» внизу, чтобы автоматически установить все рекомендуемые обновления.
Примечание. Некоторые драйверы необходимо устанавливать в несколько этапов, поэтому вам придется нажимать кнопку «Обновить» несколько раз, пока не будут установлены все его компоненты.
Отказ от ответственности: некоторые функции этого инструмента не являются бесплатными.
Способ №5
Переустановите ОС. Это самый крайний метод, к которому нужно прибегать исключительно тогда, когда вам не помог ни один из вышеописанных способов.
Так или иначе, один из этих способов однозначно поможет разрешить проблему со значком громкости. Если у вас возникли затруднения на каком-либо этапе, перечитайте инструкцию внимательнее!
Примечание! На случай, если вам всё же ничего не помогло, можно обратиться к руководству по переустановке Windows.
Решение 3 – Измените размер текста на 125%
Если значок громкости отсутствует в Windows 10, вы можете решить эту проблему, изменив размер текста до 125%. Для этого выполните следующие действия:
- Щелкните правой кнопкой мыши на рабочем столе и выберите «Настройки дисплея».
- Когда откроется окно «Настройка экрана», переместите ползунок немного вправо и установите размер текста на 125%. После этого переместите ползунок обратно влево и измените размер на 100%.
- Закройте окно, и значок громкости должен появиться.
К сожалению, вам, возможно, придется повторять эти шаги каждый раз, когда значок громкости исчезает из Windows 10.
Способ №1
Важно! Сперва убедитесь, что значок звука не скрыт.
- Для этого нажмите на вкладку «Отображать скрытые значки», которая расположена справа от языковой панели.