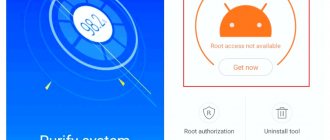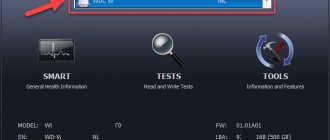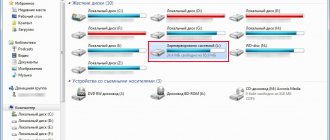Повлиять на стабильность работы операционной системы могут не только вредоносные программы и вирусы, но и повреждение системных файлов или жестких дисков – винчестеров, на которые записана сама ОС и все ее программы. Восстановить несерьезные проблемы можно как с помощью сторонних средств системы, так и с помощью встроенных программ. Разработчики из компании Майкрософт позаботились о своих пользователях и добавили в Виндовс множество средств диагностики и исправления ошибок. Одна из них предназначена для жестких дисков и называется CHKDSK. Необходимо рассмотреть, как происходит в Windows 10 проверка диска на наличие ошибок и можно ли заменить CHKDSK сторонними утилитами.
Что такое CHKDSK Windows 10
Как уже стало понятно, CHKDSK представляет собой основное системное средство для консольной проверки и исправления различных неисправностей, которые возникают с жесткими дисками и съемными накопителями. В зависимости от параметров запуска CHKDSK исправляет логические ошибки, производит маркировку «битых» секторов и переносит информацию, которая в них записана, в другие, целые области устройства.
Проверка файловой системы в консоли
Важно! Проверка жесткого диска на ошибки Windows 10 с помощью этого инструмента не представляет никаких трудностей для новичков ПК, однако некоторые нюансы его использования все же имеются.
Проверка оперативной памяти
Жесткий диск в порядке, осталось проверить оперативную память – вдруг все проблемы были из-за нее? Для этого используем встроенное средство проверки памяти Windows. Оно так и называется – вы легко найдете утилиту через поиск. После запуска утилиты появится предложение выполнить перезагрузку и проверку. Завершите работу всех программ и согласитесь с таким порядком работы.
После перезагрузки (которая займет чуть больше времени) запустится сканирование. Вы можете нажать на кнопку F1 и изменить его параметры – например, установить широкий тип проверки с несколькими проходами для увеличения эффективности.
После завершения проверки компьютер перезагрузится. При запуске системы появится уведомление с итогами проверки. Если никакой информации нет, посмотрите события Windows:
- Найдите инструмент «Просмотр событий» через поиск Windows.
- Раскройте раздел Журналы Windows – Система.
- Найдите MemoryDiagnostics-Results и посмотрите результат.
Если проблемы с оперативной памятью серьезнее, чем вы предполагали, используйте для проверки программу Memtest 86+. На сайте вы найдете комплект для создания установочной флешки. Проверка начинается автоматически после загрузки с созданного установочного носителя.
Проверять модули памяти рекомендуется по очереди. Оставили одну планку, проверили на ошибки, поставили следующую – такой подход позволяет выявить сбойный модуль. Если программа обнаружила много ошибок на одной планке, и они сильно мешают работе компьютера, то проще заменить плату, хотя в некоторых случаях помогает очистка контактов.
Как проверить диск на наличие ошибок в Windows 10 через интерфейс ОС
Для проверки винчестера на программные или аппаратные проблемы можно воспользоваться сторонними утилитам, которые предоставляют большие возможности для анализа и восстановления «битых» секторов, а можно, запустить стандартную проверку с помощью CHKDSK. Преимущества сторонних программ очевидны, но их нужно найти и скачать. Порой они платные, а попытки найти взлом кончаются заражением персонального компьютера или ноутбука вредоносными программами, майнерами и стилерами паролей.
Как запустить CHKDSK Windows 7 для диагностики накопителя
CHKDSK, несмотря на свою простоту использования и отсутствие интерфейса пользователя, представляет собой встроенный, полностью бесплатный и довольно мощный инструмент для проверки диска на битые сектора в Windows 10. Именно о нем и будет рассказано далее.
Самый простой способ
Через интерфейс операционной системы Виндовс 10 его можно запустить с помощью нескольких инструментов. Для начала стоит рассмотреть простой способ для новичков. Для его использования достаточно следовать такой поэтапной инструкции:
- Переходят на рабочий стол, свернув все окна и открытые программы.
- Находят иконку «Мой компьютер» или «Этот компьютер» и нажимают по нему правой клавишей мыши.
- Выбирают вкладку диалогового окна «Сервис» и нажимают на кнопку «Выполнить проверку», находящуюся в разделе «Проверка диска».
- Дождаться открытия нового окна и нажать на клавишу «Запуск».
Важно! Стоит понимать, что проверка несистемных раздел начнется сразу же, а вот для анализа системы придется перезагрузить свой ПК. Также утилита позволяет настроить расписание проверки.
С помощью командной строки
Другой способ основан на использовании командной строки. О нем будет рассказано ниже, но для начала следует упомянуть, что «scandisk» Windows 10 запускается через командную строку двумя способами. Один из них прямой и о нем речь пойдет дальше, а другой косвенный.
Узнавать данные о диске в программе Windows 10 Check Disk можно и в интерфейсе пользователя
Второй выполняется крайне просто. Для этого запускают окно-утилиту «Выполнить» и вводят в строку команду «chkdsk». После ее выполнения откроется командная строка и начнется базовая проверка винчестера. Чтобы выполнять проверку более гибко, следует сразу же переходить в консоль и выполнять команды с различными атрибутами непосредственно там.
Как убрать клетки в Word
Снять видимость клеток на листе можно в тех же разделах меню, где производилась настройка отображения. Таким образом, надо выполнить один из указанных ниже вариантов:
- Вариант № 1. В закладке «Вид» необходимо найти строку «Сетка» (блок инструментов «Показать») и убрать напротив ее галку.
- Вариант № 2. В закладке «Разметка страницы» необходимо раскрыть список команд «Выровнять» и снять галку напротив строки «Отображать сетку».
Удалить таблицу с клетками можно следующим способом:
При открытии любого документа word (2003) он выглядит как лист, расчерченный в мелкую клеточку. Данная разметка не выходит за границы полей, а текст идет уже поверх этих клеток. Это наблюдается только при выборе Вид-Разметка страницы, в остальных видах клетки отсутствуют. Подложка выключена.
Действительно, это достаточно частый вопрос, который задают пользователи редактора Word на различных сайтах. Внешне это выглядит примерно так:
Избавиться от фона в клетку можно следующим способом.В редакторе Word 2003 .
- Откройте панель инструментов Панель рисования . Панель должна открыться над строкой состояния в редакторе Word.
- Нажмите кнопку Рисование на панели инструментов. Откроется вложенное меню.
- В открывшемся меню выберите команду Сетка . Откроется диалоговое окно Привязка к сетке .
- В диалоговом окне снимите флажок с параметра Отображать линии сетки на экране и закройте окно.
В редакторе Word 2007
- Перейдите на вкладку Вид .
- Снимите флажок с параметра Сетка .
Кстати, если приведенные выше способы не помогают, есть вероятность, что у вас в качестве фона выбрана заливка узором в клетку. В этом случае клетка будет занимать всю страницу, а не ограничиваться полями. Чтобы избавиться от такой заливки в меню Формат наведите указатель мыши на пункт Фон и в раскрывшемся подменю выберите команду Нет заливки .Если вы работаете в редакторе Word 2007, то перейдите на вкладку Разметка страницы и в группе команд Фон страницы нажмите кнопку цВет страницы . В раскрывшемся подменю выберите команду нет цвета .
Действительно может случиться такая ситуация, что открываешь файл в формате ворд и видишь там, что за текстом на всех листах имеется разметка в виде клетки. Человек, который впервые сталкивается с подобной проблемой, может не сразу понять, как её убрать. Поэтому давайте разберемся в этом вопросе более подробно.
Перед нами снизу представлен рисунок, на котором присутствует небольшой фрагмент текста, а на заднем фоне изображена клетка, причем если прокручивать все листы данного файла, то в местах, где даже нет текста, сетка все равно будет присутствовать.
Чтобы избавиться от этой сетки, которая довольно сильно рябит в глаза, необходимо на верхней панели настроек ворда найти вкладку «Вид» и активировать её. В данной вкладке нужно найти раздел «Показать и скрыть» (находиться в левой части), где вы увидите надпись сетка, а напротив неё будет стоять галочка. Ваша задача убрать данную галочку, после чего сетка сразу исчезнет из файла.
Как вызвать CHKDSK на Windows 10 через командную строку
Командная строка представляет собой крайне полезный и мощный системный инструмент для редактирования файлов, диагностики операционной системы и ряда других действий. Он, конечно, не сравнится с терминалом в Линукс, но, тем не менее, позволяет делать многое.
Команда SFC /Scannow Windows 7 — как проверить целостность системы
Для запуска утилиты проверки следует выполнить такую пошаговую инструкцию:
- Перейти в меню «Пуск» и выполнить поиск «Командной строки» в специальном поле.
- Нажать на соответствующий пункт списка в результатах поиска. Также консоль можно запустить с помощью быстрого сочетания клавиш Win + R, прописав в строке команду cmd.
- Дождаться запуска интерфейса командной строки.
- Прописать или вставить в строку команду «chkdsk c:» или «chkdsk d:».
Важно! Как и в предыдущем случае, когда проверка выполнялась через графический интерфейс, системный диск нельзя будет проверить окончательно без перезагрузки системы. Диск D же проверится без проблем. Для рестарта достаточно нажать на клавишу «Y», что означает «Yes» («Да»).
Какие задать атрибуты для восстановления жесткого диска при помощи CHKDSK на Windows 10
Как уже понятно, чекдиск в Windows 10 выполняется через командную строку. Сразу же после команды необходимо прописать название диска. Если этого не сделать, то будет проверен только системный винчестер. Остальные атрибуты означают следующее:
- /f – исправление найденных ошибок.
- /r – обнаружение поврежденных секторов и их исправление.
- /x –размонтирование диска перед началом проверки.
- /v – вывод полных путей и имен файлов при проверке.
- /i – запрет на строгую проверку индексных элементов.
- /с – запрет на проведение проверки циклов внутри структур каталогов.
- /l размер – в результате анализа изменить размер файла журнала до указанной в параметре величины.
Одна из программ типа «Скандиск» для Windows 10
Выполнение “chkdsk”
Выполнении команды CHKDSK может занять какое-то время, особенно если проверять диск большого объёма. После окончания данного процесса она предоставит суммарный результат. Включая полный объём диска, распределение байтов и, что важнее всего, все ошибки, которые были найдены и исправлены.
Команда CHKDSK работает на всех версиях Windows, включая последние 7, 8 и 10. Что касается более старых версий операционных систем, то там пользователи могут запустить Командную Строку с меню Пуск / Выполнить и набрав “cmd”. После запуска Командной Строки, необходимо кликнуть на ней правой кнопкой мышки и выбрать «Запустить от имени Администратора», для получения доступа к необходимым правам.
Итак, мы разобрались с тем как запустить команду CHKDSK в старых версиях Windows и многие из тех, кто следовал предложенными шагами увидели, что объём их жесткого диска значительно уменьшился после запуска команды. Это свидетельствует о том, что данный диск является сбойным, так как одной из функций CHKDSK является определение и блокирование битых секторов (bad sectors) на жестком диске.
Если речь идёт о нескольких битых секторах на жестком диске, то они как правило остаются незамеченными для пользователя. Но если диск сбойный, то таких секторов может быть огромное количество. И заблокировав их CHKDSK съедает ощутимый кусок ёмкости вашего диска.
К такому результату нужно быть готовым и это означает, что все данные которые гипотетически хранятся на данных секторах будут утеряны. Даже если сама операционная система ещё об этом не догадывается. CHKDSK попробует восстановить данные с таких битых секторов во время использования параметра /r, но некоторые данные так и останутся повреждёнными и невосстанавливаемыми. И в таком результате нет никакой вины CHKDSK – данная команда просто отобразила текущее состояние вашего жесткого диска.
Автор: Vladimir Mareev
, Технический писатель
Источник
Как найти битые сектора с помощью сторонних утилит для Windows 10
Как подключить сетевой диск в Windows 10
Существует масса полезных программ, которые позволяют анализировать состояние жестких дисков и исправлять логические или физические ошибки на них. Вот список наиболее популярных из них:
- Hetman Partition Recovery.
- HD Tune Pro.
- Victoria HDD.
- MHDD.
- HDDScan.
- Seagate SeaTools.
- Western Digital Data LifeGuard Diagnostic.
- HDDlife.
Все они обладают различным интерфейсом, но проблем в том, чтобы просканировать винчестер с их помощью не возникает даже у новичков. Все предельно просто. В крайнем случае можно просмотреть видео уроки.
HDDLife — программа для слежения за состоянием жесткого диска
Обычно сердцем компьютера называют процессор или материнскую плату. Но они служит верой и правдой несколько лет, а потом из строя внезапно выходит жесткий диск. По величине потери с ним не сравнится ни одно комплектующее.
Жесткий диск — это память компьютера, которую, безусловно, нужно беречь. В целях предотвращения внезапной потери данных нужно регулярно производить резервные копии данных на другой HDD или носители информации. Однако если вы хотите заранее предупредить выход жесткого диска из строя, нужно определить его текущее состояние. В этом поможет программа HDDLife.
Второй важный раздел — отображение температуры диска. Любая электроника работает, а точнее изнашивается быстрее при повышенной температуре. А слишком высокая температура, как правило, и вовсе приводит к плачевным последствиям. Если текст индикатора зеленого цвета — значит все в порядке и диск находится в хороших термальных условиях. В обратном случае нужно купить специальное охлаждение или проверить вентиляцию гнезда, в котором расположен диск. На некоторых HDD программа позволяет настраивать уровень шума и производительность. Делается это с помощью ползунка, который определяет соотношение между характеристиками. То ли это возможность спецверсии для ноутбука, то ли ограничение trial-верии — однако у нас опция была недоступна. Некоторые функции HDDLife нельзя назвать уникальными: скажем, индикатор доступного пространства. Если на разделах недостаточно места, выводится знакомое уже предупреждение. Контроль свободного пространства есть в Windows, как и в практически любой ОС, поэтому сообщение больше раздражает, чем информирует.
Программа распространяется в трех версиях: бесплатная, HDDLife Professional и HDDLife for Notebooks. Различия можно найти на странице https://www.hddlife.ru/rus/compare.html.
Особенности проверки срока службы SSD накопителей на Виндовс 10
SSD диски отличаются от обычных магнитных накопителей своей скоростью работы, но они бывают более ограниченными в циклах записи информации. Стандартные средства Виндовс ни чуть не хуже могут проанализировать «здоровье» SSD и стандартна функция CHKDSK справляет с этим на ура. Достаточно ввести команду в консоли по аналогии с примерами выше и указать букву SSD. Устройство само покажет все основные параметры. Также в десятке популярна другая утилита, вызываемая по команде «wmic diskdrive get status».
Интерфейс Hetman Partition Recovery
Теперь ясно, как запустить CHKDSK в Windows 10. В этом нет ничего сложного. Для сканирования достаточно выполнить загрузку в режиме администратора, начать проверять ОС через соответствующую команду и просмотреть результаты. Если для анализа будет загружаться системный диск, то придется выполнить перезапуск ПК