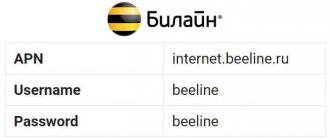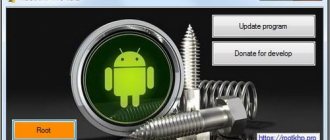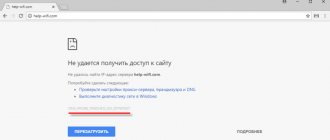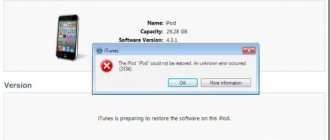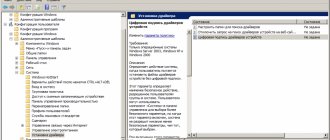С ошибкой центра обновления windows могут столкнуться как опытные пользователи ПК, так и начинающие юзеры, только познающие таинственный и загадочный мир ОС Windows. И возникает она всегда внезапно и неожиданно.
Итак, попробуем разобраться, почему возникает данная неполадка и как самостоятельно исправить ее без вреда для операционной системы.
Код ошибки 8024402C — Что это?
При обновлении до Microsoft Windows 10 некоторые пользователи могут столкнуться с кодом ошибки 8024402C. Эта ошибка при попытке обновления является результатом пяти возможных проблем. Сам код ошибки не является критической проблемой, но пока ошибка возникает, пользователи не смогут обновить свое программное обеспечение Windows. Как и в случае с любым другим кодом ошибки Microsoft, даже если он не критичен, рекомендуется устранить ошибку раньше, чем позже. Незначительная ошибка теперь может привести к большей, более катастрофической ошибке в дальнейшем.
Общие симптомы включают в себя:
- При попытке обновления до Microsoft Windows 8024402 появляется диалоговое окно с кодом ошибки 10C.
- Ваша текущая версия Windows не может распознать необходимость обновления до Microsoft Windows 10.
Method 6. Configure Updates Client
Fix it now!
Fix it now!
To repair damaged system, you have to purchase the licensed version of Reimage Reimage.
If none of the previous methods helped to solve the error, you should try following these steps (note that tampering with Windows Registry may damage your system and we are not responsible for any damage caused):
- Open Registry Editor by typing regedit to Run dialogue box (type run into Windows search bar and choose it from the results list);
- Click OK and then Yes in the User Account Control prompt;
- When in Registry, go to HKEY_LOCAL_MACHINE > SOFTWARE > Policies > Microsoft > Windows > WindowsUpdate > AU;
- Double-click on UseWUServe, which is on the right pane of AU key. In the Value data box enter 0 and click OK;Close Registry Editor and try to install updates.
Причины ошибок
Как указывалось ранее, существует пять основных причин возникновения кода ошибки 8024402C.
- Ошибочный символ в настройках переопределения прокси
- Неправильно настроенный брандмауэр препятствует обновлению.
- Попытка получить доступ к обновлению Windows 10 через соединение VPN (виртуальная частная сеть).
- Рабочие станции, которые работают за корпоративным ISA-сервером.
- Система корпоративной сети, в которой не включен автоматический прокси.
Чем раньше будут устранены эти известные причины, тем раньше вы сможете успешно перейти на Microsoft Windows 10.
Other resources
If this fix doesn’t work for you, here’s a brief list of other posts describingВ different approaches:
- https://windows.microsoft.com/it-it/windows/troubleshoot-problems-installing-updates#1TC=windows-8 (official thread on Windows Support site, also containing a link to the Windows Update Repair Tool).
- https://answers.microsoft.com/en-us/windows/forum/windows_other-windows_update/windowsupdate8024402f-windowsupdatedt000/52da75c9-6faf-4082-91ce-996d738b62aeВ (official thread on Windows Community Forums – provide some useful KB insights).
- https://superuser.com/questions/258531/how-to-resolve-windows-update-error-8024402f-on-windows-7-home-premium-64bitВ (useful thread on StackOverflow’s SuperUser web platform, containing a lot of useful insights).
- https://www.askvg.com/fix-windows-update-problems-using-automatic-reset-script/ (a Windows Update Agent unofficial “reset script”).
- https://gist.github.com/eeichinger/2003996В (another Windows Update Agent “reset script”).
- https://bhaaratham.com/how-to-solve-error-8024402f-8024402c-windowsupdate_8024402f-windowsupdate_dt000/ (the “DNS Change” approach).
Hope you’ll get it fixed.
Дополнительная информация и ручной ремонт
Служба поддержки Microsoft предлагает четыре различных решения этих известных проблем с кодом ошибки 8024402C. Некоторые из этих методов будут более удобными для домашних пользователей, чем другие. Если вы столкнулись с этой проблемой в корпоративной или бизнес-среде, возможно, лучше попросить вашего ИТ-специалиста или отдела попробовать эти методы.
Метод 1: Когда ваш брандмауэр вызывает проблему.
- Получите доступ к программному обеспечению брандмауэра.
- В частности, изучите настройки, связанные с вашим брандмауэром.
- Убедитесь, что следующие три веб-сайта указаны как исключения для вашего брандмауэра или прокси.
- https://*.windowsupdate.microsoft.com
- https://download.windowsupdate.com
- https://*.windowsupdate.microsoft.com
- Если какой-либо из этих веб-сайтов отсутствует в списке брандмауэров, добавьте их в список.
- Перезапустите обновление Microsoft Windows 10.
Метод 2: Для ошибочного символа в настройках переопределения прокси.
- Откройте Internet Explorer, если вы используете другую программу для доступа в Интернет, вам все равно нужно использовать Internet Explorer для этого решения.
- Откройте окно инструментов Internet Explorer.
- Нажмите на интернет-варианты.
- Выберите вкладку подключений.
- Выберите настройки локальной сети.
- Выберите опцию «Дополнительно».
- Удалите все, что появляется в разделе исключений.
- Закрытие Internet Explorer.
- Нажмите на кнопку пуска.
- Выберите RUN и введите CMD в поле, нажмите ENTER.
- Откроется экран командной строки. Введите «proxycfg -d» и нажмите клавишу ВВОД.
- Введите команду «net stop wuauserv» и нажмите клавишу ВВОД.
- Наконец, введите «net start wuauserv» и нажмите клавишу ВВОД.
- Теперь вы очистили свой прокси-кеш. Доступ к обновлению Microsoft Windows 10 снова для загрузки.
Метод 3: Если VPN-соединение вызывает ошибку, код 8024402C.
- Отключите от вашего VPN-подключения, таким образом, подключившись напрямую к Интернету без прокси или сети.
- Повторите попытку обновления Microsoft Windows 10.
- После успешного обновления подключитесь к сети VPN.
Метод 4: Используйте это ISA-сервер на вашем сетевом бизнес-сайте.
- Доступ к опции клиента брандмауэра ISA. Отсюда ваша цель — запустить функцию автоматического обнаружения ISA-сервера.
- На панели управления выберите параметр клиента брандмауэра.
- Выберите опцию конфигурации.
- Установите флажок «автоматически определять сервер брандмауэра».
- Выберите кнопку «обновить сейчас».
- Нажмите кнопку ОК.
- Перезапустите обновление Microsoft Windows 10.
Опять же, не все эти методы предназначены для пользователей компьютеров, которые обычно не изучают и не изменяют настройки программного обеспечения такого рода. Если вам не нравится какой-либо из этих методов, вы можете загрузить и установить мощный автоматизированный инструмент для восстановления кода ошибки Windows 8024402C.
Проблемы с «Центром обновления» Windows 10 и их решение
Невозможно придумать единую операционную систему, которая смогла бы удовлетворить потребности всех пользователей одновременно. Windows 10 хоть и была заявлена как лучшая ОС на данный момент, идеальной назвать её всё же нельзя. Для поддержания системы в актуальном состоянии необходимо устанавливать обновления, но даже во время этого процесса в «десятке» нередко возникают проблемы.
Где находится «Центр обновления» в Windows 10
В Windows 10 разработчики решили немного поэкспериментировать, добавив «дополнительную панель управления», именуемую как «Параметры». Этим они убили двух зайцев.
Во-первых, классическая «Панель управления» разгрузилась от некоторых элементов, в том числе и от «Центра обновления».
Во-вторых, в одном месте были собраны основные настройки компьютера, которые чаще всего меняют пользователи.
Открыть «Центра обновления» в Windows 10 можно, пройдя путь: «Параметры Windows» — «Обновление и безопасность» — «Центр обновления Windows».
Найдите «Центр обновления» в разделе «Обновление и безопасность» «Параметров Windows»
Открыть «Параметры Windows» можно несколькими способами:
- комбинацией клавиш Win + I;
- через меню «Пуск» — «Параметры».Через меню «Пуск» можно зайти в «Параметры»
Как это ни странно, но процесс, который отвечает за безопасность работы операционной системы, нередко даёт сбои. Обновляя ОС и её компоненты, вы можете встретиться с разнообразными ошибками, зависаниями в попытках обновиться, исчезновением «Центра обновления» из панели параметров.
Почему «Центр обновления» зависает или работает с ошибками
Причин возникновения проблем с «Центром обновления» множество, но основные можно пересчитать по пальцам:
- вирусы. Что такое вирусы, знают все. Это программные коды, повреждающие системные файлы компьютера и вызывающие сбой в работе служб. При первых же неполадках в работе «Центра обновления Windows» необходимо проверить компьютер на наличие вирусов двумя-тремя антивирусными программами. Зачастую вирусы начинают свою работу именно с этой службы;В случае возникновения неполадок в работе «Центра обновления» первым делом проверьте ПК на вирусы
- ошибки дисков. Ошибками дисков называют повреждённые сектора винчестера. Данные, которые полностью или частично находятся в этой области зачастую нельзя прочитать, что и приводит к печальным последствиям. Если файлы обновления или файлы службы «Центра обновления» размещены на повреждённых секторах, вся служба корректно работать не сможет;Проверить диск на битые сектора можно с помощью программы Auslogics Disk Defrag
- ошибки при обновлении системы. Ошибки при обновлении возникают при неудачных попытках обновить девайс. Возможно, компьютер во время установки перезагрузился (этим грешат многие нетерпеливые пользователи) или другая причина помешала корректной установке. Это приводит к ошибкам как работы «Центра обновления», так и системы в целом;
- нарушение работы службы обновления пользователем или сторонним ПО и другие причины. Несмотря на все попытки разработчиков закрыть доступ к работе «Центра обновления», пользователи не сдаются и находят лазейки, позволяющие отключить работу этой важной службы. Вне зависимости от того, меняются ли настройки вручную или при помощи недоброжелательного ПО, итог всегда один. Корректная работа всей системы как минимум под угрозой.
Всё вышеперечисленное может привести к фатальным проблемам не только работы операционной системы, но и «железа» компьютера.
Служба «Устранение неполадок центра обновления Windows 10»
Разработчики позаботились о том, чтобы несложные проблемы «Центра обновления» можно было решить стандартными способами. К примеру, человек пользователь службу обновления, со временем одумался и решил включить её обратно, но забыл, как это сделать. В данной ситуации и в схожих по сложности проблемах может помочь служба «Устранение неполадок центра обновления Windows».
Находится эта служба в разделе «Устранения неполадок» в «Панели управления»:
- Щёлкните правой кнопкой мыши по значку Windows в нижнем левом углу экрана и выберите «Панель управления».
Через контекстное меню Windows откройте «Панель управления» - Поменяйте просмотр на крупные или мелкие значки. Перейдите в «Устранение неполадок».
Перейдите в «Устранение неполадок» - Щёлкните по одноимённой ссылке в пункте «Система и безопасность», запуская мастера по исправлению ошибок.
Ссылка «Устранение неполадок центра обновления Windows» запускает мастер по устранению неполадок - Нажмите кнопку «Далее» в окне мастера. Всю последующую работу сделает сама программа. Ошибки, с которыми мастер сможет справиться, будут исправлены им самостоятельно.
Кнопкой «Далее» запустите работу мастера - Просмотрите отчёт по завершению работы.
По окончанию своей работы мастер по устранению неполадок предоставит отчёт
Все о локальных сетях и сетевом оборудовании
С ошибкой центра обновления windows могут столкнуться как опытные пользователи ПК, так и начинающие юзеры, только познающие таинственный и загадочный мир ОС Windows. И возникает она всегда внезапно и неожиданно.
Итак, попробуем разобраться, почему возникает данная неполадка и как самостоятельно исправить ее без вреда для операционной системы.
How To Fix The Stop 0x8024402c Error
StepВ 1 –В Initialise The “Automatically Detect Connection Settings” In Internet Explorer
Sometimes it can be the case that Windows confuses itself over the way it connects to the Internet. To make sure that your connection to the internet is working soundly, you will have to enable the Automatically Detect Connection Settings in Internet Explorer. To do this:
- Open Internet Explorer
- On the Tools menu, click Internet Options (On newer versions of IE you may have to click ALT to reveal the toolbar at the top)
- On the Connections tab click LAN Settings
- Click to select the “Automatically Detect Settings” and click OK
- Attempt to install updates again