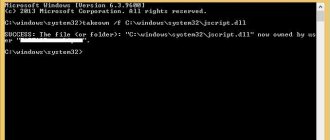Нередко пользователь компьютера сталкивается с тем, что его ПК начинает медленно работать. Он начинает «тормозить» запуск и работу некоторых программ, хотя окно с сообщением и кодом ошибки на мониторе не всплывало. Тут требуется проверка Windows 10 на ошибки. Не стоит сразу же «сносить» и переустанавливать операционную систему. Ведь причина может крыться в изменении или повреждении системных файлов.
Зачастую это может происходить вследствие влияния вирусов и другого вредоносного ПО, некорректного выключения компьютера после работы и других проблем. Стоит учитывать, что не все ошибки могут высвечиваться на экране, они незаметно скапливаются, мешая работе ПК. Для того, чтобы их выявить и устранить, требуется периодически проводить полноценную проверку Windows 10 на ошибки. Также нужно анализировать целостность системы, реестра, видеокарты, жесткого диска и прочих жизненно важных элементов компьютера.
Проверка жесткого диска на ошибки Windows 10
Жесткий диск и его поврежденные сектора в Windows 10 можно главным образом проверить в интерфейсе проводника и через командную строку. Притом, установка каких-либо программ при этом процессе не требуется.
- Через «Проводник». Данная проверка является основной и выполняется Windows 10 в автоматическом режиме. Так как она занимает по времени около 60 минут, то лучше дефрагментацию диска запускать на ночь, так как с помощью нее проверяются все диски. В «Проводнике» (правая кнопка мыши) открываем на одном из дисков его «Свойства», далее – переход в «Сервис» с нажатием «Оптимизировать».
- Использование командной строки. Посредством этого способа нельзя восстановить порядок на жестком диске, как при дефрагментации, но зато можно быстро восстановить данные из поврежденных секторов. Для этого действия открывается Командная строка (Администратор) и вводится в нее команда chkdsk C: /F /R (F – автоматическое исправление найденных неполадок, R – попытка восстановления данных).
После проверки диска C, необходимо проверить все остальные диски на наличие ошибок, заменив лишь букву-обозначение.
Mobile
ошибка Windows mobile
Не только компьютеры способны выдавать ошибки. Большую популярность приобрели мобильные устройства, работающие на данной ОС. Однако и Windows mobile порой выдает код ошибки.
Однако, даже зная о таких моментах, разработчики не устраняют проблему, поэтому приходится искать решение самостоятельно.
Разберемся, какие коды выбивает мобильный Виндовс 10:
- 0x80073cf9. Указывает о невозможности установки скачиваемого приложения. Данная проблема возникает по причине того, что утилита рассчитана на другой вид носителя. Достаточно указать, чтоб приложение загружалось на встроенную память – проблема устранена.
- 0x80073d05. Возникает в момент повторной установке приложения. Поможет решить только сброс настроек (при этом способе удаляются все данные сохраненные на телефоне).
- 0x80000ffff. Выбивает при обновлении уже установленных программ. Обычно связанна я несоответствием установленных времени или даты или при разрыве сети. Требуется перепроверить данные даты и времени, подключение к интернету. Если всё в норме, а проблема не решена, то вероятно новая версия приложения не доступна для Виндовс 10.
Следует понимать, что неисправностей много, однако есть наиболее распространенные. Их и рассмотрим подробно.
Проверка оперативной памяти на ошибки Windows 10
Провести диагностику памяти на ошибки можно через встроенную утилиту Windows. Для ее запуска требуется сделать следующие шаги:
- Win+R – ввод команды mdsched – Enter.
- Далее перезагрузка ПК, чтобы осуществить проверку памяти на неполадки. После нее начнется сканирование с выявлением ошибок.
- Во время диагностики можно нажать F1 для изменения настроек сканирования, в частности его типа, применения кэша и числа прохождения тестирования.
После окончания проверки произойдет перезагрузка ПК и на мониторе после входа в систему отобразится информация по проверке памяти на ошибки Windows 10. Чтобы ознакомиться с результатами (MemoryDiagnostics-Results) нужно войти в «Журналы Windows» — «Система».
0x8007007b
ошибка 0x8007007b
В момент активации Windows 10 некоторые сталкиваются с таким сообщением: «код ошибки 0x8007007b». Обычно это означает что введен неверный ключ версии ОС или же это сбой сети.
Эта ошибка является наиболее распространенной при активации Виндовса. Проявляет себя из-за таких моментов:
- ввода ключа неверного продукта;
- попытки активации без подключения к сети;
- неправильная настройка сетевых параметров.
Стоит проверить все эти пункты, обычно это помогает решить проблему.
Проверка реестра Windows 10 на ошибки
Если вовремя не устранить ошибку в реестре, то последствия ее «жизни» в нем могут обернутся для компьютера синим экраном смерти, а то и полным отказом системы запускаться. Проверить реестр Windows 10 на наличие ошибок можно через:
- Через встроенную утилиту в Windows 10, но она более подходит для выявления критических ошибок в реестре. Запускаем Командная строка (Администратор) – ввод команды scanreg /fix – Enter.
- Через программу по очистке компьютера CCleaner. После запуска утилиты нужно в ней сделать переход в раздел «Реестр», далее — «Поиск проблем» и после проверки нажать на «Исправить выбранное…». Для устранения неполадок с реестра воспользуйтесь «Исправить отмеченные».
0x800f081f
На новом Виндовсе существует такая проблема, что ряд программ работает только в том случае, если установлена программа NetFramework 3.5.
Однако и тут появилась сложность — после загрузки этой утилиты в Windows 10 появляется код ошибки 0x800f081f.
Обычно данный код означает, что отсутствуют или повреждены файлы библиотеки NetFramework 3.5.
Обычно устранением этой проблемы является удаление и переустановка программы.
Проверка ssd диска на ошибки Windows 10
SSD диск на ошибки можно проверить использовав функционал некоторых соответствующих программ, которые проведут полный тест. Среди них стоит внимание обратить на:
- Ее нужно скачать, установить и запустить. Она проведет сканирование жесткого диска и выдаст результат тестирования. В основном меню нужно воспользоваться вкладкой «Сервис».
- Эта бесплатная утилита выявит все неполадки, ведь она специально создана для анализа работоспособности SSD диска.
Кроме этих программ можно также воспользоваться SSD Life, DiskCheckup и HDDScan.
Выключите энергосбережение USB портов
Очень часто ошибка “Код 10” возникает из-за функции энергосбережения портов. Она по умолчанию задействована в ноутбуках с целью увеличения время автономной работы. Например, если мышка не используется более 10 – 20 минут, то она системой переводится в режим энергосбережения. Но после этого может не удастся её повторный запуск вплоть до перезагрузки ОС.
Соответственно, если оборудование, подключённое по USB, работает некорректно, то энергосбережение рекомендуется попросту отключить. Для этого нужно:
- Перейти в «Параметры»
- Далее «Система»
- После — «Питание» и выбрать «Дополнительные параметры».
- Выбрать «Настройка схемы».
- Выбрать «Дополнительные параметры».
- В разделе «Параметры USB» выбрать «Запрещено», нажать ОК.
- Далее рекомендуется перезагрузить ПК.
После этой процедуры ошибка “Код 10” должна исчезнуть
Проверка системы и системных файлов Windows 10 на ошибки
Системные файлы Windows 10 проверяются на ошибки при помощи SFC.exe и DISM.exe. Рассмотрим оба варианта.
- SFC.exe. Чтобы запустить команду, нужно войти в Командную строку от имени Администратора и ввести sfc /scannow – Enter. Далее произойдет соответствующая проверка, при которой автоматически исправятся ошибки в системных файлах. Если вы хотите проанализировать определенный системный файл, воспользуйтесь командой sfc /scanfile=”путь к_файлу.
- DISM.exe. Через Командную строку (Администратор) нужно запустить по очереди такие команды dism /Online /Cleanup-Image /CheckHealth, dism /Online /Cleanup-Image /ScanHealth, dism /Online /Cleanup-Image /RestoreHealth, каждая из которых занимает определенный промежуток времени при проверке и устранении неполадок в системных файлах.
Устранение неполадок системы
На ноутбуке или компьютере Windows 10 предусмотрено немало системных, встроенных инструментов представляющих множество способов для решения возникающих проблем. Одним из главных таких инструментов является средство устранения неполадок, которое сканирует систему и предлагает собственные варианты решения.
Запустить эту утилиту можно двумя способами:
- Открыть поиск на панели задач и задать соответствующий запрос.
- Перейти по следующему пути: Пуск — Параметры — Обновление и безопасность — Устранение неполадок
Запустив эту утилиту, пользователю понадобится выбрать необходимую категорию и подкатегорию, к которой относится его проблема. Далее останется только следовать встроенным подсказкам.
Причины затруднений в работе ОС:
- вирус;
- повреждение служебных данных «операционки»;
- неполадки в работе драйверов;
- одновременная работа нескольких систем защиты (встроенной и сторонней);
- критические неточности в настройках BIOS;
- сбой в процессе установки новых системных файлов;
- перегрев видеокарты, процессора и других устройств;
- несовместимость комплектующих деталей компьютера;
- неполадки в «железе».
Прежде чем решать проблему, нужно определить ее характер. Синий экран на Виндовс 10 указывает код ошибки. Но, так как система быстро начинает процедуру перезагрузки, запомнить код бывает проблематично. Чтобы посмотреть характер проблемы нужно убрать настройку автоматической перезагрузки. Для этого выполняем следующие действия:
- Одновременно жмем Win+Pause Break.
- В «системном» окне переходим по указанной ссылке.
- В блоке «Загрузки и восстановления» кликаем по кнопке «Параметры».
- Убираем галочку автоматической перезагрузки.
- Выполняем перезагрузку, чтобы настройки вступили в силу. Теперь при возникновении «синего экрана», можно будет списать код ошибки и узнать его значение на специализированных ресурсах, посвященных Виндовс 10.
Если у вас возникли ошибки после установки Fall Creators Update, прочитайте статью о наиболее частых проблемах после установки апдейта Fall Creators Update.
Отключите энергосбережение устройства
Также само устройство может автоматически переходить в энергосберегающий режим, что тоже вызывает error 10 (так как возникает конфликт с системными параметрами энергосбережения). И чтобы это отключить, нужно:
- Нажмите ПКМ по «Пуск» и выберите «Диспетчер устройств»
- Вызвать контекстное меню на проблемном оборудовании и выбрать «Свойства».
- Перейти в раздел «Управление питанием» и выбрать «Отключить энергосбережение», нажать ОК.