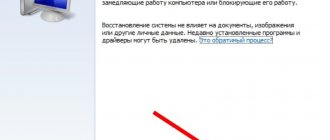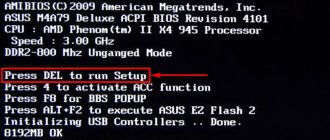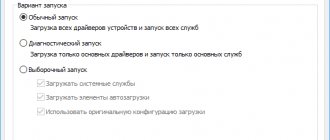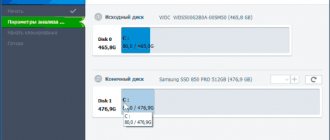15.12.2016 windows | для начинающих
В этой инструкции подробно о том, как создать диск восстановления Windows 10, а также о том, как использовать загрузочную флешку или DVD с установочными файлами системы в качестве диска восстановления, если возникла такая необходимость. Также ниже присутствует видео, в котором все шаги показаны наглядно.
Диск восстановления Windows 10 способен помочь в случае самых различных проблем с системой: когда она не запускается, стала неправильно работать, требуется восстановить систему, выполнив сброс (возврат компьютера в исходное состояние) или использовав заранее созданную резервную копию Windows 10.
Во многих статьях на этом сайте есть упоминание диска восстановления, как одного из инструментов решения проблем с компьютером, а потому и было решено подготовить данный материал. Все инструкции, имеющие отношение к восстановлению запуска и работоспособности новой ОС вы можете найти в материале Восстановление Windows 10.
Восстановление Windows 10 из Панели управления
Последняя версия операционной системы имеет множество недоработок и иногда после обновления может не запускаться у некоторых пользователей. Решение данной проблемы было предусмотрено Microsoft и диск восстановления Windows 10 можно сделать из Панели управления.
Если создание диска восстановления Windows 10 происходит не на родном компьютере, то нужно обязательно узнать разрядность сломанной и временно используемой виндовс, они должны быть одинаковыми.
Инструкция по вопросу: как создать диск восстановления Windows 10:
- Вначале перейдите в Панель управления. Для этого войдите в параметры системы и в поиске введите «панель управления». Или нажмите сочетание клавиш Win + R и в строке ввода пропишите control
- Найдите иконку или пункт «Восстановление».
- После открытия данного раздела пользователю предлагают 3 варианта восстановления системы, откройте пункт «Создание диска восстановления».
- В новом окне пользователю предлагают сохранить системные файлы на диск восстановления. Если выбрать этот пункт, то потребуется флешка от 8 Гб, так как на носитель дополнительно записывается образ восстановления. Это позволит ускорить сброс операционной системы в исходное состояние, даже если встроенная программа восстановления не будет работать. Нажмите «Далее», чтобы продолжить.
- Выберите носитель, на который будут записываться файлы для сброса.
- Далее начинается создание диска восстановления. Подождите окончание процесса.
После окончания работы программы флешка может использоваться для восстановления Windows 10 и ее установки. Иногда создание носителя подобным способом не удается, в этих случаях нужно создавать диск аварийного восстановления другими способами.
Некоторым пользователям может потребоваться создать диск восстановления Windows 8. Это можно сделать таким же способом, как описывалось выше.
Для чего нужен раздел восстановления
В «десятке» объём этого раздела, находящегося на системном диске, составляет порядка 500 МБ. Он находится в каталоге Recovery, а сам образ восстановления – это файл с именем Winre.wim, расположенный в одном из подкаталогов. Из соображений безопасности раздел имеет статус скрытого, чтобы его случайно не удалили. Кроме раздела восстановления, на системном диске имеется ещё 2 скрытых раздела, занимающих ещё порядка 250 МБ.
Каталог Recovery предназначен для тех случаев, когда операционная система работает со сбоями или вообще не загружается, а у пользователя отсутствует возможность использования установочного диска/флешки. Это самый простой и быстрый способ решить возникшие проблемы.
Но если установочный носитель имеется, то вопрос «Зачем нужен раздел восстановления?» уже не может трактоваться однозначно, особенно если имеется потребность освободить занимаемое им пространство. Другими словами, его можно безболезненно удалить или просто скрыть, но в любом случае нужно понимать, что подобные действия вы будете осуществлять на свой страх и риск.
Переустановка Windows 10 официальным приложением
На сайте Microsoft предлагают использовать отдельное приложение для создания загрузочной флешки.
- Загрузите программу и запустите ее.
- Далее нужно выбрать пункт «Создать установочный носитель для другого компьютера».
- После этого пользователю предлагают выбрать настройки образа, который будет устанавливаться на флешку. В разделе «Архитектура» выберите вариант «Оба».
- В следующем окне выберите тип носителя, который будет использоваться (USB или DVD).
- Последним этапом нужно из списка выбрать желаемый носитель, на который будет установлен образ.
После этих действий можно использовать флешку для установки или сброса системы.
Установочная флешка Windows из образа системы
Для восстановления Windows 10 из образа системы нужно предварительно создать данный файл. Это можно сделать через встроенное приложение. Чтобы его открыть, перейдите в «Панель управления» → «Все элементы панели управления» → «История файлов» → «Резервная копия образа системы».
В следующем окне нужно выбрать раздел «Создание образа системы».
В появившемся окне нужно выбрать носитель, на который будет сохранен образ.
Желательно создать отдельный раздел диска для хранения этих данных, так как они понадобятся для восстановления Windows 10 из образа. Если под рукой не окажется флешки, то можно будет сбросить настройки системы из созданного файла на жестком диске.
После окончания архивации данных, пользователю предложат создать диск восстановления системы. Благодаря этому в случае непредвиденной ошибки в работе системы, можно восстановить все данные, которые находились на архивированном диске.
Как скрыть раздел восстановления
Как мы уже знаем, по умолчанию каталог Recovery является скрытым. В некоторых случаях это правило может быть нарушено, чаще всего – при переносе операционной системы на другой диск или после очередного обновления Windows 10. В подобных случаях в проводнике может появиться новый диск, именуемый «Восстановление» (иногда – без имени, просто «Локальный диск»). Ориентиром должен служить его размер, около 580 МБ. Если у вас системный диск только один, то раздел восстановления удалять не нужно, но скрыть от посторонних глаз – настоятельно рекомендуется.
Пошаговый алгоритм:
- жмём комбинацию клавиш Win+R, набираем в панели «Выполнить» команду diskmgmt.msc;
- запустится системная утилита управления дисками. В нижнем блоке смотрим, на каком диске расположен этот раздел восстановления (имеется в виду порядковый номер диска, обычно это 0). Опять же ориентируемся на его размер;
- теперь запускаем командную строку, обязательно с правами администратора;
- вводим последовательность следующих команд, завершая каждую нажатием Enter: diskpart
- select disk Х (здесь вместо Х подставляем номер диска с разделом восстановления)
- list partition (высветится перечень всех разделов на данном диске, запоминаем номер того, чей размер составляет порядка 580 МБ)
- select partition Х (здесь Х – номер из предыдущего пункта)
- remove letter=Z (здесь Z – это буква раздела, которую мы определили из утилиты управления дисками).
ВНИМАНИЕ. Если в результате переноса ОС каталог Recovery оказался не на системном диске, его можно смело удалить, поскольку он является всего лишь дублем настоящего скрытого раздела.
Установочная флешка для Windows через UltraISO
Первоначально нужно скачать ISO-файл желаемой версии ОС из Интернета. Также, для создания диска восстановления системы Windows 7, ровно как и других версий, пользователю потребуется программа UltraISO или ее аналоги (Rufus, Wintobootik и т.п.), способные записывать образы систем на USB-накопитель.
- Запустите UltraISO, после этого откройте скачанный ранее файл образа. Через раздел «Файл» → «Открыть» или через кнопку на панели быстрого доступа.
- После этого все файлы внутри ISO-архива появятся в боковом окне программы.
- Следующим этапом нужно перейти во вкладку «Самозагрузка» и выбрать пункт «Записать образ Жесткого диска…».
- В появившемся окне нужно выбрать USB-носитель, на который будет производиться установка. В качестве метода записи должно стоять USB-HDD+.
- Флешка должна быть не менее 8 Гб и предварительно отформатирована под файловую систему FAT32. Это можно сделать прямо в UltraISO.
- После очищения диска нужно нажать «Записать» и начнется копирование файлов на USB-носитель.
Чтобы произвести восстановление Windows 7 через ISO-образ нужно проделать все точно такие же действия, но на этапе выбора файла образа для записи нужно использовать образ семерки или других версий ОС. Этот же способ подойдет, если вы зададитесь вопросом как восстановить Windows XP или другую версию этой ОС.
Как создать скрытый раздел восстановления со своей настроенной Виндовс в программе Dism++
В одном из предыдущих видео, я показывал, как оптимизировать Windows 10 2004, и максимально ускорить его работу. Мы отключали мониторинг, ненужные настройки и удалили встроенные приложения.
Текст и видео смотрите здесь.
Такую настроенную систему неплохо бы сохранить, как резервную копию.
Случись что, с вашей текущей Виндой, эту резервную копию можно быстро восстановить, и у вас готовая для работы система, с настройками, нужными программами и драйверами.
Давайте сделаем это.
Что у меня есть? Свежеустановленная Windows 10 2004, оптимизированная и настроенная. Я установил сюда пару программ, это браузер Google Chrome и архиватор 7-zip.
Все, что мы рассмотрим в этом видео, работает в Windows 10, Windows 8.1 и Windows 7.
Вы можете установить в свою систему всё, что вам нужно. Нужные вам программы в любых количествах. Разумеется, чем больше программ, тем больше будет образ. Но, в данном случае, это не очень критично.
Сохранить резервную копию системы можно разными способами. Первое, что приходит в голову, это использовать встроенное в Windows резервное копирование и восстановление. Раньше это получалось неплохо.
Сегодня, ПРОСТО создать такой образ, не представляется возможным.
Если не использовать встроенные в Windows средства, значит нужна простая сторонняя программа. Хорошо, если программа эта будет бесплатная и на русском языке.
Программа Dism++, которую мы недавно использовали, умеет сохранять работающую систему в образ. А так же восстанавливать её.
Сжатие диска (C:), создание раздела.
Я обещал создать резервную копию на скрытом разделе. Значит нужно этот раздел создать.
Сразу хочу сказать, что если у вас тоже установлен Windows 10 2004, то вы сможете создать отдельный скрытый раздел, только если у вас в Проводнике один системный раздел, как у меня. То есть, только Диск (C:).
Если у вас жесткий диск разбит на два раздела, и здесь присутствует диск (D:) или (E:) или ещё с какой то буквой, то ещё один раздел создать не удастся. Помешает ограничение на 4 основных раздела на диске с основной загрузочной записью MBR.
Но, вы сможете прекрасно разместить на своём втором разделе резервную копию. В конце видео немного подробнее об этом.
У меня только один системный раздел, поэтому я создаю раздел. Для этого нужно сжать системный раздел. Открываю оснастку Управление дисками. Правая клавиша на кнопке Пуск кликаю по пункту Управление дисками.
Здесь мы видим все диски и разделы, которые есть в системе.
Я показываю на примере более, распространённого пока, ноутбука с БИОС. Соответственно у меня диск размечен в стиле MBR. Файловая система везде NTFS.
Если видео будет интересно, то для UEFI и FAT32 сделаем отдельное видео.
Вот системный раздел, который под Windows имеет букву (C:). Чтобы сжать его, кликаю правой клавишей по разделу. и выбираю пункт Сжать том…
Если у вас этот пункт не активен, то вы можете сжать том с помощью сторонней программы.
В этом тексте и видео я подробно рассказал, как скачать её и пользоваться.
На сколько сжимать раздел? Это зависит от размера вашей системы. Если у вас занято на диске не более 20 Гб. то думаю, что вам хватит 10-ти гигабайт. Я сделаю именно такой размер 10 Гб.
Раздел сжат. Появилось незанятое пространство на диске. Теперь создаём здесь раздел. В этом окне не спешите. Давайте присвоим свою знакомую метку разделу. Позже поясню зачем. Вы можете сделать любую метку, которая вам будет понятна. Чтобы, даже через несколько месяцев, вы понимали, что это у вас раздел с резервной копией Windows.
Я сделаю метку: hidden. Скрытый (англ.)
Кроме того, я очень рекомендую вам присвоить понятную метку системному разделу, диску (C:). Для этого, кликаю по нужному разделу правой клавишей мыши и в контекстном меню выбираю пункт Свойства. И здесь печатаю нужную метку.
Я сделаю вот такую: System. То есть системный раздел — логично. Вы делайте такую метку, чтобы было понятно вам.
Итак, раздел готов. Он пока видимый, и это хорошо.
Как я уже сказал, резервную копию будем создавать в программе Dism++. Поэтому нам нужно скачать Dism++.
Ссылка на закачку с официального сайта: https://www.chuyu.me/ru/index.html
Я распаковал программу. Так как мы будем использовать программу в качестве инструмента резервного копирования и восстановления, то давайте положим программу в надёжное место.
Мы с вами будем использовать резервную копию, для переустановки системы. Значит системный раздел будет форматироваться. Поэтому, надёжным это место не назовёшь. Можно потерять доступ к программе реаниматору, в самый ответственный момент.
Положим программу туда же, где будет лежать сама резервная копия. На только что созданный раздел. Из того, что лежит в этой папке, нам понадобится только один запускающий файл, экзешник. А так же папка с настройками программы, под названием Config.
Файл, которым мы будем запускать программу, должен соответствовать разрядности системы. Проверьте разрядность своей системы, если забыли. Для этого в Windows 10 можно нажать правую клавишу на кнопке Пуск и выбрать в меню Система.
Здесь, в разделе Характеристики устройства есть тип системы. У меня система x64. Мой файл вот этот. Если вдруг у вас 32-х разрядная Винда, то берите себе этот файл.
Чтобы выделить папку и файл, лежащие не смежно, можно нажать клавишу Control и удерживая её, кликнуть по нужным позициям. Навожу курсор на один из выделенных объектов и копирую.
Вставляю это на мой раздел. Готово. Запускаю программу от имени администратора. Теперь нужно добавить Dism++ в меню загрузки компьютера.
Нажимаю в меню
Опции ▹ Настройки.
Ставлю галочку в строке: Интеграция в меню загрузчика BCD.
Создание резервной копии системы.
Теперь можно создавать резервную копию этой системы. Перед тем, как делать это, систему можно почистить от мусора, сделать ещё какие то дополнительные настройки.
Это не тема данной инструкции. Вы можете посмотреть моё видео на эту тему.
Будем считать, что вы подготовили систему к резервному копированию. Можно начинать его. Проверяем, что в программе смонтирована именно работающая в данный момент система. Если здесь у вас только один синий блок, значит всё в порядке. Возможно вы до этого что то монтировали в Dism++. Тогда их может быть больше. В этом случае выделите левый блок, в котором написано (C:) Локальный диск.
Нажимаю в меню программы:
Восстановление ▹ Бэкап системы.
В появившемся окне, нам нужно указать, куда мы сохраняем бэкап. Для этого нажимаю кнопку Обзор. В окне Сохранение, нужно найти и открыть наш раздел, который только что создан. Если вы сохраняете образ просто на свой диск (D:) или например (E:), то его и выбирайте.
Я выбираю свой диск (раздел) с меткой hidden. Если бы я раньше времени скрыл его, то сейчас не смог бы выбрать.
Я выбрал раздел. Теперь нужно задать имя этому бэкапу. Это может быть любое имя, главное, чтобы вам было понятно, что вы забэкапили. В имени могут быть английские (латинские) буквы, цифры, тире.
Я введу имя: Win10-2004. Вы сделайте имя, которое будет понятно вам.
В выпадающем списке можно выбрать компрессию файла. Т.е. как сильно он будет сжат. Чем сильнее сжатие, тем меньше файл. Но тем больше времени и ресурсов компьютера затрачивается на его создание.
Я обычно выбираю быстрое сжатие образа с расширением .wim его и выбираю. На мой взгляд, это оптимальное сжатие, особенно для слабых ноутов и компов. Вы можете поэкспериментировать.
Итак, имя задано, сжатие — расширение выбрано, нажимаю Сохранить.
После создания бэкапа скрываем раздел.
У меня создание резервной копии на этом ноуте заняло 9 минут. Неплохой результат. Это довольно мощный ноут. На слабом ПК или ноутбуке, со старым магнитным SSD, процесс бэкапа может затянуться на час, или даже больше. Дальше покажу, как его можно существенно ускорить.
Итак, бэкап создан. теперь мы готовы к разным неожиданностям.
Можно спокойно работать и играть в Винде, использовать её возможности по максимуму.
Восстановление резервной копии.
Предположим, у вас забарахлила Винда. Работать стала медленнее, возможно вирусы, или другие тормоза. И вы решили переустановить систему.
Вы сможете легко сделать это, даже если сама Windows уже не грузится. Но, меню загрузчика ещё появляется. Просто включаем или перезагружаем компьютер. При загрузке, в момент появления меню, нажимаем на клавишу управления курсором со стрелкой вниз. Я выбрал Dism++. Нажимаю Enter.
Программа загрузилась, можно восстанавливать мой бэкап. Просто в меню нажимаю Восстановление и выбираю Восстановление.
В открывшемся окне нужно указать программе, где лежит резервная копия. Для этого нажимаю верхнюю кнопку Обзор. Открываю Этот компьютер. Вот здесь нам и пригодятся удобные метки, которые я присвоил нужным разделам.
Буквы дисков здесь нам не помогут, они не соответствую тем, какие были присвоены в Windows. Но нам они и не нужны. Здесь прекрасно видно раздел который я пометил меткой hidden. Выбираю его и нажимаю открыть.
Вот моя резервная копия. Просто выделяю её и нажимаю Открыть.
Теперь нужно указать программе, куда мы восстанавливаем резервную копию. Для этого, нажимаю вторую кнопку Обзор. Снова открываю Этот компьютер.
Нам нужно восстановить бэкап на системный раздел. Именно для этого я присвоил ему метку System. Вот она. Просто выбираю раздел. И нажимаю Выбор папки.
Здесь не спешите. Если вам не нужно сохранять никакие свои файлы и папки, видео, фотки или документы из старой системы, то обязательно поставьте галочку напротив Формат. При этом раздел будет отформатирован и это будет чистая установка системы.
Так же галочка рекомендуется, если есть подозрение на вирусы в старой Винде.
Если галочку не ставить, то при восстановлении, на диске С будет создана папка Windows Old. В этой папке можно будет найти файлы, которые у вас были в старой системе.
Внимание! Если галочку не поставить, то это может привести к ошибке восстановления. Если например у вас в старой винде оставалось совсем мало места на диске.
Делаем бэкап системы быстрее, в среде восстановления Windows.
— Мы создавали резервную копию системы прямо из под работающей системы. В этом случае, система мешает делать это. Она расходует ресурсы компьютера. Кроме того, захват состояния системы, её образа, программа делает при её работе. Это само по себе увеличивает время.
Гораздо проще и быстрее делать бэкап не загруженной Windows. Dism++ позволяет делать это. Причем, для этого не нужно загружаться с флешки и запускать программу. Dism++ использует для этого среду восстановления самой Windows.
Просто нажимаем в меню Восстановление и выбираем пункт Запуск в среде восстановления. При этом компьютер перезагружается, и автоматически сам загружает среду восстановления Windows. И в этой среде запускает программу Dism++.
Теперь перед нами работающая программа и мы можем сделать резервную копию своей системы. Здесь не надо спешить. Если сейчас нажать в меню Восстановление и выбрать Бэкап системы, то мы видим странное описание системы. Здесь Windows PE. А у меня, как вы помните, Windows 10 Pro.
Мне не нужен такой бэкап. Закрываю.
Обратите внимание на эти блоки вверху. Это смонтированные в данный момент образы. Слева, образ выделен синим. И здесь тоже написано Windows PE. Это та самая среда восстановления Windows, в которой мы сейчас работаем.
Правее мы видим второй образ. Здесь написано Windows 10 Pro x64. Это и есть моя Винда. Чтобы создать её резервную копию, просто выделяю её вот так.
Теперь можно нажимать в меню Восстановление и выбирать Бэкап системы. Теперь описание правильное — Windows 10 Pro. Остаётся указать программе место, куда мы будем сохранять бэкап.
Нажимаю Обзор. Открываю Этот компьютер, можно сделать это здесь или здесь. Мы видим все диски и разделы, имеющиеся в системе. Сейчас не будем подробно о каждом из них. Так как я сделал удобные метки, то нужные диски и разделы найти легко.
Я сохраню опять на скрытый раздел hidden. Как видите, при таком способе работы, мы можем работать и со скрытыми разделами.
Выбираю раздел, нажимаю Открыть. Здесь всё аналогично. Печатаю имя файла. Добавлю к названию fast (быстрый), можно просто добавить единицу. И, чтобы сравнение было корректным, выбираю опять Быстрое сжатие образа с расширением (.wim). Нажимаю ОК. Ждем окончания процесса.
Образ сохранялся 5 минут. Почти в 2 раза быстрее. Разница в скорости ещё больше заметна на совсем слабом железе. Если создание образа из под Windows заняло скажем час, то в таком режиме, оно может занять минут 10.
Почему не работает Резервное копирование и восстановление Windows?
В версии 2004, Майкрософт размещает средства восстановления на отдельном скрытом разделе. Его видно в оснастке Управление дисками. Если создавать резервную копию системы стандартными средствами Windows 10 2004, то практически всегда возникает ошибка. Она происходит из-за того, что на этом разделе восстановления недостаточно свободного места.
Эта проблема решаемая. Но, во первых, этому придется посвятить целое отдельное видео. Во вторых — прислушайтесь к этому: При создании резервной копии средствами Windows изначально возникает ошибка. На мой взгляд, просто после этой фразы, можно забыть про это резервное копирование. И пользоваться сторонними программами, которых немало.
Создание установочного диска
Если по каким-либо причинам ноутбук или ПК не захочет воспринимать загрузочную флешку, например, на очень старых устройствах или при нарушении в работе USB-портов, то в этих случаях можно использовать DVD-R или DVD-RW диск.
В связи с тем, что объем дисковых носителей ограничен, то нужно найти образ до 4.7 Гб (объем для DVD-R и DVD-RW). Подобные файлы содержат только базовую сборку без дополнительных данных и приложений. Официальные образы всех Windows ОС занимают объем в пределах 2–3 Гб. Но любительские версии имеют базовый набор востребованных программ и улучшений, поэтому могут занимать в несколько раз больше.
Как сделать установочный диск
Для этого потребуется дисковод, DVD и UltraISO. Программу можно заменить на другую, способную записывать информацию на диск.
- Первым этапом откройте UltraISO и выберите нужный файл операционной системы.
- Далее нажмите F7 или перейдите в раздел «Инструменты» → «Записать образ CD…».
- После этого откроется новое окно, в котором нужно нажать «Записать».
Теперь надо подождать окончания переноса информации на оптический диск.
Мультизагрузочная флешка
Подобное многофункциональное устройство необходимо для компьютерных мастеров. Значительно удобнее проводить восстановление системы Windows XP, Vista, 7, 8, 10 и других версий с одной универсальной флешки. Данное решение называют мультизагрузочным устройством. Для его создания потребуется программа WinSetupFromUSB. Она использует минималистичный Grub4dos загрузчик, который позволяет загрузочный диск использовать сразу с несколькими образами систем.
Первоначально нужно скачать WinSetupFromUSB и ISO-образы желаемых систем. После запуска программы перед пользователем появляется окно с настройками.
В нем нужно:
- Выбрать накопитель, на который будет производиться установка.
- О. Это позволяет перед началом установки форматировать носитель под нужный формат.
- Отметить FAT32 формат. Следует учитывать, что данная файловая система не распознает образы свыше 4 Гб в размере. При установке NTFS некоторые компьютеры не смогут увидеть флешку и она не будет работать.
- Выбрать галочкой тип операционной системы, которая будет устанавливаться.
- В проводнике назначить файл образа системы.
- Нажать кнопку «GO» и подтвердить действия в новых окнах предупреждения.
После этого начнется процесс установки файлов на указанный носитель. Детали установки можно просмотреть, о.
После окончания установки одного образа системы можно сразу же приступить к монтированию следующей ОС. Теперь восстановление Windows XP и других версий операционной системы можно производить при помощи одной флешки или отдельного жесткого диска.
При записи второго дистрибутива ОС нужно снять галочку «Auto format it with FBinst». Иначе ранее записанная система удалится с накопителя.
Кроме установочной версии Windows на накопитель подобным способом можно загружать дистрибутивы Linux и множество полезных программ на подобии Acronis, антивируса и резервных загрузчиков. Чтобы это сделать, нужно предварительно скачать нужные ISO-файлы и при установке на накопитель в программе WinSetupForUSB выбрать пункт «Linux ISO/ Other Grub4dos compatible ISO»
После окончания установки сразу проверьте работоспособность программ на флешке, о.
Чтобы накопитель распознавался компьютером, его нужно вставлять в USB 2.0, подсоединенном непосредственно к материнской плате.
При запуске в БИОС перед пользователем появится минималистичное окно GRUB4DOS, в котором нужно клавишами выбрать запускаемую ОС или установленную программу.
Для создания мультизагрузочной флешки также используют программу MultiBoot. Она включает в себя Grub4Dos установщик, форматирующую программу и WinSetupUSB. Единственным отличием от прошлого метода создания является более красивое графическое меню при запуске носителя и уже встроенные программы для восстановления, Acronis и т. п.
Как запустить установочную флешку или диск
После создания диска восстановления Windows 7 на ноутбуке или ПК нужно запустить его. Для этого вставьте носитель информации в устройство. После этого выключите компьютер.
Для восстановления системы нужно сначала настроить BIOS устройства, чтобы он смог запустить флешку или диск. Для этого в первые 2 секунды после включения компьютера нужно нажать определенную клавишу. У разных производителей она отличается. Более подробно об этом можно прочитать в инструкции к устройству. Примерное использование клавиш для входа в BIOS на разных фирменных устройствах:
- Acer, Lenovo, Asus, Sony — F2 или Ctrl + Alt + Esc
- HP — F10
- Samsung — Del
- устройства Dell — F1 или Del
Чтобы BIOS загрузился с первой попытки, нажмите на нужную клавишу 3–5 раз. После этого на экране появится синее меню с пунктами на английском языке. У персональных компьютеров BIOS может выглядеть более привлекательно.
Чтобы загрузиться с установочного диска нужно перейти в раздел «Boot» и там изменить приоритет загрузки («Boot Device Prority»). В этом же разделе нужно найти сделанную ранее флешку или диск с файлами восстановления и переместить носитель на первую позицию загрузки клавишами F5 и F6.
После этого нужно найти раздел «UEFI Boot Support» или «Boot Mode» и там выставить Enabled или UEFI Boot.
После этих настроек нужно перейти в раздел «Exit» и выбрать пункт «Exit & Save Changes».
С диска начнет загружаться установочная версия Windows. В зависимости от версии ОС меню загрузки может внешне различаться.
С помощью диска восстановления можно произвести не только полную переустановку, но и частичный ремонт нарушенных файлов через командную строку, или восстановить нарушенные файлы загрузки.
Выберите в меню программы желаемый способ восстановления и подождите окончания работы утилиты. Главное, чтобы устройство не выключилось во время восстановления, лучше подключите его к сети. Если этого не сделать, то во время восстановления может произойти сбой в работе и возникнуть ошибка жесткого диска. Подобную проблему придется решать физическим ремонтом устройства.
Как использовать диск восстановления Windows 11
Если операционная система Windows 11 перестала загружаться, вы не сможете воспользоваться встроенными системными инструментами для ее восстановления. Для решения проблемы необходимо использовать ранее созданный загрузочный носитель.
Выполните следующие действия:
- Подключите USB-накопитель, на который записан диск восстановления, к компьютеру.
- Включите компьютер, а затем войдите в Boot Menu или UEFI, чтобы выбрать флешку в качестве объекта загрузки.
Подробнее:
- Как зайти в Boot Menu на стационарном ПК или ноутбуке
- Как зайти в BIOS на стационарном ПК и ноутбуке: таблица
- На экране откроется окно, где нужно выбрать раскладку клавиатуры.
- В окне «Выбор действия» нажмите на соответствующую кнопку, чтобы приступить к тем или иным действиям:
- Восстановление с диска.
- Продолжить.
- Использовать устройство.
- Поиск и устранение неисправностей.
- Выключить компьютер.
Функция «Восстановление с диска» предназначена для автоматической переустановки Windows 11 и имеет два варианта очистки системного диска:
- Просто удалить мои файлы — используйте эту возможность, если вы не расстаетесь с компьютером.
- Полностью очистить диск — используйте эту возможность, если вы утилизируете компьютер. Это займет несколько часов.
В первом случае, системный диск будет отформатирован и на нем будет установлена Windows 11. Будут удалены личные данные.
Во втором варианте происходит надежное стирание данных перед последующей установкой Windows 11. Произойдет удаление личных данных и программ, ПК вернется к предпродажному состоянию с «заводскими» настройками. Разумеется, подобная операция занимает очень много времени.
В большинстве случаев, рекомендуется воспользоваться функцией «Поиск и устранение неисправностей», с помощью которой вы можете решить большинство проблем.
Вам станут доступными следующие инструменты:
- Восстановление при загрузке — устранение сбоя загрузки Windows.
- Командная строка — расширенное устранение неполадок с помощью командной строки.
- Удалить обновления — удаление недавно установленных обновлений или исправлений из Windows.
- Параметры встроенного ПО UEFI — вход в БИОС компьютера для изменения настроек.
- Восстановление системы — восстановление Windows с помощью точки восстановления.
- Восстановление образа системы — восстановление Windows с помощью ранее созданного резервного образа системы.
Выполните необходимые операции, выбрав соответствующий параметр в зависимости от причины неисправности данного ПК.
Сброс системы на ноутбуках
Для восстановления системы на ноутбуках предусмотрен встроенный сброс настроек ОС. Чтобы восстановить Windows 7 без диска нужно на ноутбуке запустить стандартное средство восстановления.
Для этого после запуска устройства в течение 5–10 секунд удерживайте кнопку питания или определенное сочетание клавиш. Далее, чтобы восстановить систему с помощью встроенной программы, выберите нужный пункт в появившемся меню и подождите окончания работы программы.
Ноутбук будет восстанавливать Windows XP, если она была изначально установлена на нем. Также произойдет со всем остальными версиями ОС. Если на момент покупки стояла старая версия операционной системы, то она и будет восстановлена.
Существует множество различных способов, как восстановить систему после поломки или ее заражения. Самым простым методом является полная переустановка ОС с помощью установочного диска, который создается за 10 минут и потом может использоваться на любых устройствах для их починки.