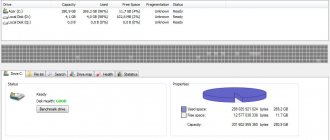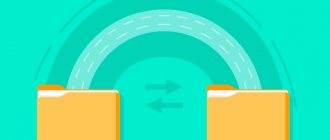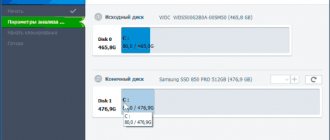Жёсткий диск – это своеобразное хранилище данных, которое разбито на отсеки и кластеры. Каждый кластер имеет свой объем хранимых данных. Если размер загружаемого в память файла превышает объем кластера, то система разбивает файл на фрагменты и разносит их в разные кластеры, которые имеют свободное место. Таким образом, фрагментные части файла записаны в разных кластерах и рассредоточены по пространству жёсткого диска. И когда системе понадобится этот файл, она будет искать и собирать все фрагменты, что негативно сказывается на работе компьютера и жёсткого диска.
Дефрагментация нужна для улучшения производительности компьютера и продления срока эксплуатации самого жёсткого диска. Этот процесс позволяет упорядочить и сгруппировать все кластеры, фрагменты в которых относятся к одному файлу. Это значительно увеличивает скорость поиска и обработки файла, при этом уменьшая затраты ресурсов системы.
На устаревшей Windows XP, дефрагментацию должен был делать сам пользователь. По той причине, что со временем на винчестере скапливалось много информации, компьютер начинал подвисать и переставал реагировать на команды пользователя. А в операционной системе Windows 7 эту проблему решили сами разработчики, сделав дефрагментацию автоматической. На этой операционной системе дефрагментация проходит во время работы компьютера в фоновом режиме. Но даже с автоматическим процессом разработчики не лишили пользователя возможности структурировать ручным способом.
Стоит отметить, что процесс оптимизации диска может длиться от нескольких минут до нескольких часов. Во время дефрагментации нагружать компьютер не желательно, так как это гораздо увеличит затраты времени на структурирование. Поэтому запускать дефрагментацию лучше всего в ночное время.
Способы дефрагментации средствами Windows
Существует три способа, чтобы сделать самостоятельную дефрагментацию в Windows XP:
Первый способ
Необходимо зайти в папку «Мой компьютер», навести мышкой на нужный вам локальный диск, и нажать на него, используя правую кнопку мыши.
Во всплывшем окне выбрать пункт «Свойства» и нажать на него левой кнопкой мыши.
Появилось новое окно, в котором нужно выбрать вкладку «Сервис».
Далее нажать на кнопку «Выполнить дефрагментацию…». Затем нужно выбрать необходимый диск и нажать на кнопку «Анализировать диск». Это делается для того, чтобы узнать степень фрагментации дискового накопителя и необходимость его структуризации.
По завершении анализа вы без проблем можете нажимать на кнопку «Дефрагментация диска». После нажатия этой кнопки запустится процесс обработки данных. По завершении работы приложения процесс дефрагментации окончен.
Второй способ
Нужно зайти в меню Пуск, далее нажать кнопку «Все программы». Найти папку «Стандартные» и перейти в подкатегорию «Служебные». Где вы увидите файл «Дефрагментация диска», на него необходимо нажать.
После чего вы попадёте в саму программу, а дальше все как в первом способе после нажатия кнопки «Выполнить дефрагментацию».
Третий способ
Зайдите в меню Пуск, кликните на кнопку «Выполнить» либо нажмите комбинацию клавиш «Win+R». В открывшемся окне введите команду dfrg.msc, а дальше все как в первом способе.
Если после анализа фрагментация меньше 10%, то дефрагментацию можно ещё не проводить. Заметные изменения в качестве работы компьютера вы сможете увидеть, если степень фрагментации была больше 30%. В таком случае после завершения процесса и перезагрузки компьютера вы заметите, насколько быстрее начала работать ваша машина.
Практическое задание к этому уроку
В этом уроке мы рассмотрели возможность делать дефрагментацию дисков стандартным средством Windows и отдельной программой Defraggler.
Задание к этому уроку простое: нужно сделать дефрагментацию всех локальных дисков Вашего компьютера.
Если Вы никогда не пользовались стандартным дефрагментатором, то можно попробовать сначала его, чтобы закрепить полученные знания.
Ну и потом освойте программу Defraggler, так как она более удобная и лучше справляется со своей задачей.
После стандартного дефрагментатора можно следом запускать Defraggler, — ничего страшного!
Автоматический режим дефрагментации в Windows 7
Также разработчики Windows 7 сделали удобный интерфейс для настройки пользователем автоматического проведения дефрагментации. Это позволяет вам настроить процесс под ваши потребности. Для этого вам необходимо добраться в программу любым из трёх способов приведённых выше (правда, в «семёрке» немного другой интерфейс, но в принципе процесс ничем не отличается).
После открытия программы вы увидите кнопку «Настроить расписание», после нажатия на неё откроется новое окно. В этом окне вы сможете выбрать периодичность, с которой будет проходить процесс дефрагментации. В программе доступно три периода: ежедневно, еженедельно, ежемесячно.
Для компьютеров возможности, которых пользователь использует по максимуму (играет в игры, устанавливает большие приложения и т. д.) рекомендуется установить периодичность на еженедельную. Таким образом, каждую неделю ваш жёсткий накопитель будет структурирован. Офисным компьютерам лучше всего устанавливать ежемесячную периодичность, так как нет большой загрузки системы и винчестера компьютера.
Далее в программе можно выбрать день недели или месяца, а также локальный диск, который вы хотите упорядочить. Это сделано для вашего удобства, что бы вы могли выбрать удобное для вас время и по возможности не пользовались компьютером. Это ускорит процесс дефрагментации, и вы сможете дальше продолжить работу. В программе есть возможность отключения автоматического режима, но это не рекомендуется делать, так как люди часто забывают самостоятельно делать этот важный процесс.
Периодичность
Ещё один немаловажный вопрос связан с тем, как часто следует проводить подобную процедуру, если говорить именно о стандартной дефрагментации в отношении HDD дисков.
Периодичность напрямую связана с частотой удаления различных файлов, их переносом, копированием, установкой новых программ и пр. Чем чаще пользователь этим занимается, тем меньше должен быть интервал между оптимизациями.
Бывалые юзеры, как и опытные мастера по ремонту ПК, советуют запускать этот процесс 1 раз в месяц. Это оптимальный вариант для тех, кто не злоупотребляет ежедневными удалениями и установкой данных.
Дефрагментация SSD-накопителя: нужна или нет?
SSD стремительно занимают свою нишу в отрасли компьютерной памяти. В отличие от жёсткого диска твердотельные накопители вовсе не нуждаются в дефрагментации. Так как функция структурирования данных встроена в саму память. И если у вас включена автоматическая дефрагментация, её следует отключить, поскольку это приводит к быстрому износу устройства.
При работе на компьютере, работающим под управлением операционной системы Windows, не лишним будет периодически проводить дефрагментацию дисков его винчестера. Во-первых, эта функция бесплатна и предусмотрена самой операционной системой. Во-вторых, ее выполнение не требует от пользователя экстраординарных знаний в области оптимизации системы. В-третьих, она способствует продлению эксплуатационного срока HDD и ускоряет работу компьютера. О том, как выполняется процедура дефрагментации диска в Windows 7, для чего она нужна, что в итоге дает и нужно ли вообще делать ее на своем ПК – далее.
Что такое дефрагментация жесткого диска
Прежде чем выяснять, почему необходимо периодически проводить дефрагментацию дисков, нужно понять, что кроется за данным процессом. Вся информация, хранимая на ПК, записывается на жесткие магнитные диски винчестера. Они представляют собой алюминиевые или стеклянные пластины, покрытые слоем ферромагнитного материала. При этом, как правило, запись данных производится не последовательно, а фрагментами на разные кластеры этих самых пластин. Вследствие чего, при запуске какой-либо программы считывающей головке винчестера приходится обращаться к разным участком пластин накопителя, снижая тем самым быстродействие компьютера.
Нежелательный эффект фрагментации усугубляется по мере заполнения винчестера. Чем больше фрагментированной информации, тем дольше процесс ее считывания и помедленнее работа компьютера. Для исправления подобных проблем создана процедура дефрагментации. Она представляет собой процесс упорядочивания записываемой на HDD информации. Если говорить правильным языком, то при ее использовании происходит оптимизация логической структуры раздела диска. При этом наблюдается не только прирост в быстродействии ПК, но и оптимизация дискового пространства, то есть, высвобождение свободного места.
Обратите внимание
: если вместо винчестера используется твердотельный SSD накопитель, то он в дефрагментации не нуждаются, ввиду отсутствия в нем механически подвижных частей, то есть считывающей головки, как у стандартных жестких дисков.
Как дефрагментировать диск в Windows 7 ее штатными средствами
Итак, мы уже поняли, зачем нужна процедура дефрагментации жесткого диска, но как запустить ее в операционной системе Windows 7? Все очень просто. Как и упоминалось выше, данная функция изначально заложена в ОС и не требует какого либо дополнительного программного обеспечения. Хотя некоторые сочтут, и в чем-то будут правы, что сторонние специализированные программы имеют большую эффективность и удобство в работе.
Чтобы инициировать дефрагментацию диска в Windows 7 необходимо зайти в его свойства. Для этого открываем «Мой компьютер», далее выбираем нужный локальный том HDD и, нажатием по нему правой клавишей мыши, вызываем контекстное меню, где потребуется выбрать соответствующий пункт «Свойства».
После этого, во вкладке «Сервис» выбираем раздел «Дефрагментация диска» и нажимаем на «Выполнить дефрагментацию».
На следующем этапе снова попросят выбрать требуемый логический том и подтвердить требуемое действие.
Сколько длится процедура оптимизации дискового пространства? Однозначно ответить на этот вопрос нет возможности, потому как данный процесс сугубо индивидуален и зависит множества факторов. Это и количество выбранных локальных томов, объем каждого из них, степень их заполнения, фрагментации и т. п.
Как запустить дефрагментацию диска Windows 7 через командную строку
Следующий способ запуска описываемой процедуры штатными средствами Windows это использование командной строки. При этом стоит учесть, что запускать ее в данном случае следует от имени администратора. Для этого откройте папку «Стандартные», которая находится в меню «Пуск» в разделе «Все программы», и от имени администратора запустите требуемое приложение.
После введите команду «defrag» и нажмите «Enter».
По окончании процедуры система уведомит об успешно проделанной работе и выдаст краткие сведения о дефрагментированном томе.
В нашем случае дефрагментация системного тома «C», на котором установлена Windows 7, какого либо видимого эффекта не дала. Причиной тому твердотельный накопитель SSD, на котором и расположен дефрагментированный том.
Дефрагментация диска Windows 7 в программе Defraggler
Третий способ дефрагментации дисков в Windows 7, да и в любой другой версии данной операционной системы это использование стороннего специализированного ПО, коих на сегодняшний день существует достаточно. Мы покажем пример в наиболее популярной среди пользователей программе Defraggler. В отличие от выше описанных методов оптимизации дискового пространства программа Defraggler отображает данный процесс более наглядно со всеми необходимыми пояснениями.
Запускаем программу и выбираем требуемый логический том для его дефрагментации.
Из скриншота видно, что для примера мы выбрали логический том, расположенный жестком диске. При этом программа сразу проверила его состояние.
Как видно из скриншота программа в процессе выполнения процедуры выдает информацию о том, сколько продлиться дефрагментация выбранного диска. На самом деле это лишь приблизительные цифры, которые, как правило, идут в разрез реальному времени. В нашем случае весь процесс длился не 30 минут, как уверяла нас программа, а целый час.
Для того чтобы понять, что собою представляют разноцветные мигающие блоки нужно открыть вкладку «Карта диска».
Опираясь на данные представленные в ней видно, что информация на диске изначально сильно фрагментирована, притом, что на диске установлено лишь одно игровое приложение. По окончании процесса картина резко меняется и программа дает понять, что логическая структура диска оптимизирована.
Ради интереса, и в доказательство того, что SSD диски не требуют дефрагментации мы попытались запустить данный процесс для системного тома «C». К нашему удивлению, программа выдала следующую информацию:
Из этого следует, что наше утверждение касаемо дефрагментации твердотельных накопителей SSD подтвердилось.
Многие пользователи замечали, что со временем открытие файлов и приложений начинает производиться не так быстро, как это было в «чистой» системе сразу после установки. При большом объеме накапливающейся информации система тратит больше времени на поиск файлов, а жесткий диск приходится дефрагментировать. Как сделать дефрагментацию диска на Windows 7, сейчас и будет показано. Для этого есть несколько простых методов.
ФРАГМЕНТАЦИЯ — ОДНА ИЗ ПРИЧИН ЗАМЕДЛЕНИЯ РАБОТЫ ВИНЧЕСТЕРА
Представим поле, на котором в разброс высажены разные культуры. Допустим, что фермеру требуется собрать урожай яблок. Закончив с одним деревом, он переходит к другому. Но растет это другое дерево не рядом, а в 100 метрах от текущего местоположения фермера. Третья яблоня растет в 50 метрах от второй и т.д. Очевидно, что для сбора урожая потребуется дополнительное время на перемещение. Если бы яблони росли рядом, то и времени на сбор яблок потребовалось бы меньше.
Примерно то же самое испытывает и жесткий диск (точнее — считывающая головка) каждый раз, когда пользователь компьютера выполняет какие-либо операции с файлами — копирует, перемещает и т.д. Считывающей головке приходится часто перемещаться между разбросанными по поверхности диска кластерами, тратя больше времени на выполнение пользовательских команд.
Но снижение производительности винчестера — не единственное последствие фрагментации данных. Ввиду того, что считывающая головка перемещается чаще, быстрее расходуется ресурс движущих механизмов. Конечно, износ не столь критичен, но все же он присутствует.
Понятие дефрагментации
Сначала разберемся, что собой представляет дефрагментация, и для чего ее нужно проводить. Суть вопроса состоит в том, что при записи новых файлов, их перемещении на жестком диске или при установке программ, объекты не сохраняются где-то в одном определенном месте, а разбрасываются по всему винчестеру, причем фрагментами, а не целиком, хотя пользователь в структуре файловой системы видит их упорядоченными. На самом деле, чтобы обратиться к какому-то файлу, система собирает его части по всему жесткому диску, на что тратится значительно больше времени, чем если бы все компоненты находились рядом, что сказывается и на его открытии или на запуске приложения.
Чтобы упорядочить все объекты для быстрого доступа к ним, используется процесс, называемый дефрагментацией, но при этом наиболее часто используемые программы или файлы перемещаются в самые быстрые области диска, что дает существенный прирост производительности в плане сокращения времени поиска и открытия нужного объекта.
Далее рассмотрим, как дефрагментировать жесткий диск. Windows 7 берется в качестве примера, хотя во всех остальных версиях системы процедуры аналогичны. И сразу стоит отметить, что в большинстве случаев пользователю вручную запускать процесс не нужно, поскольку разработчики позаботились и об этом, включив по умолчанию расписание.
Общие сведения
При записи на HDD каждый файл разбивается на отдельные кусочки, называемые кластерами. В результате многочисленных операций с данными, например, копирования, удаления, изменения файла и прочего, кластеры могут оказаться довольно далеко друг от друга. В этом считывающая головка жесткого диска должна совершать огромное количество перемещений по поверхности, чтобы найти все составляющие всего одного файла.
Это никак не влияет на сохранность данных и их работоспособность, однако серьезно замедляет скорость считывания и записи новой информации. Дефрагментация позволяет рассортировать кластеры. Все кусочки каждого файла будут находиться рядом друг с другом, чтоб значительно увеличит скорость работы жесткого диска.
Конечно, данный процесс может занимать довольно долгое время, так как компьютеру необходимо проверить каждый кластер и переместить его на свое место, однако польза, которую вы получите, будет существенной. Эту операцию можно сравнить с уборкой в доме – если периодически тратить на нее определенное время, то вы гораздо быстрее найдете нужную вещь, когда она вам потребуется.
Как дефрагментировать диск на Windows 7 штатными средствами?
Вызов соответствующего инструмента системы производится достаточно просто. Как дефрагментировать диск на Windows 7? Сначала нужно использовать контекстное меню свойств диска, вызываемое правым кликом на выбранном разделе в «Проводнике» или при двойном клике на значке компьютера. В нем имеется вкладка сервиса, на которой располагается кнопка запуска службы дефрагментации, на которую и нужно нажать.
В окне службы сначала используется запуск анализа (чтобы узнать степень фрагментации раздела), а когда процесс диагностики будет завершен, используется кнопка старта основного процесса. В зависимости от объема винчестера и степени разброса файлов по диску времени это может занять достаточно много, не говоря уже о скорости обращения к самому диску.
Получить доступ к инструментарию можно и через консоль «Выполнить», в которой нужно прописать команду defrag, которая ссылается на одноименный исполняемый EXE-файл, расположенный в папке System32.
Работа по расписанию
Чтобы автоматизировать процесс и не держать компьютер включенным по средам ночью, изменим расписание на более удобное.
Нажимаем кнопку, выделенную на скриншоте рамкой открывая настройки временных параметров.
Используя выпадающие меню задаем периодичность, день недели и время запуска. Нажимаем «ОК» записывая внесенные корректировки.
В главном окне убеждаемся, что первоначальное расписание изменилось на заданное вручную. Завершаем утилиту, предоставив работу автоматике.
Как выполнить дефрагментацию диска в Windows 7 через командную строку?
Выше был описан только один метод. Если пользователь привык работать с командной строкой, вопрос о том, как дефрагментировать диск на Windows 7, можно решить и таким способом.
Сначала запускается сама консоль из меню «Выполнить» (Win + R) сочетанием cmd обязательно от имени админа. Затем в ней прописывается команда defrag C:, а после добавления слэша выставляются дополнительные параметры. Например, при установке с атрибутами /U /V на экране будет отображаться ход выполнения и подробные данные статистики. Впрочем, можно посмотреть на примеры использования дополнительных литер, а только потом выбрать, какой именно атрибут следует установить.
Использование программ-оптимизаторов
Теперь посмотрим, как дефрагментировать диск на Windows 7 с помощью специальных утилит для обслуживания и увеличения производительности системы. Таких программ можно найти достаточно много, но в качестве примера возьмем Advanced SystemCare.
Вопрос о том, как дефрагментировать диск на Windows 7 с использованием такой утилиты, решается намного проще, чем при задействовании штатных средств системы. Во-первых, этот модуль можно изначально включить в список инструментов, которые будут использованы при запуске программы для проверки и оптимизации. Во-вторых, приложение встраивает свои команды в контекстное меню Windows, а дефрагментатор можно вызвать сразу через правый клик на разделе. В-третьих, анализ и последующий процесс происходят намного быстрее, но дефрагментация несколько отличается от стандартной (это можно заметить, если сравнивать перемещаемые кластеры и конечную структуру раздела). Но большинство пользователей и специалистов говорят о том, что в этом случае упорядочивание фрагментов выглядит более качественным и предпочтительным.
Что использовать?
В принципе, выбор остается за пользователем, но если исходить из практических соображений, лучше установить любую программу-оптимизатор с соответствующим модулем, но только при условии, что расписание для процесса в самой системе выключено. В противном случае можно обойтись и без всего того, что было описано выше.
Жесткий диск компьютера разбит на мелкие части, кластеры. Большие файлы записываются на несколько таких кластеров. Если на жестком диске не находится упорядоченной последовательности кластеров нужного размера для записи большого файла, то производится фрагментация файла. В этом случае файл делится на мелкие фрагменты и записывается по различным кластерам, разбросанным по всему жесткому диску. Такая фрагментация сильно снижает скорость записи и чтения файла с диска.
Дефрагментация
– это объединение удаленных друг от друга кластеров с фрагментами одного файла в упорядоченную последовательность кластеров, что в свою очередь увеличит скорость чтения файла.
Дефрагментация диска
позволяет увеличить скорость работы всей системы в целом. Особенно это ощущается при загрузке приложений очень большого объема.
Дефрагментацию диска
в обязательном порядке необходимо было проводить на операционной системе
Windows XP
, так как со временем из-за сильной загрузки жесткого диска создавалось ощущение, что компьютер подвис, так как не откликался некоторое время на команды пользователей.
В Windows 7
не нужно
дефрагментировать диск
, так
как дефрагментация диска
производится в фоновом режиме во время работы компьютера. При желании можно всегда проверить необходимость
дефрагментации диска
. Для этого заходим в свойства жесткого диска, нажатием на него правой кнопкой мыши и выбрав
«Свойства»
. В появившемся окошке заходим на вкладку
«Сервис»
и нажимаем кнопку
«Выполнить дефрагментацию…»
.
В результате у нас запустится программа дефрагментатор дисков
встроенная в
Windows 7
. В окошке программы можно увидеть расписание запуска
дефрагментации дисков
, время и дата следующего запланированного запуска и дата последнего запуска программы
дефрагментации диска
для каждого раздела жесткого диска.
При желании можно изменить расписание запуска дефрагментации диска
нажав на кнопку
«Настроить расписание…»
.
Как видно из скриншота программы дефрагментатора
, все разделы жесткого диска имеют фрагментированность 0%. Это означает, что жесткие диски не нуждаются в дефрагментации. Убедимся в этом, проанализировав один из дисков. Для эксперимента выделим диск
«D»
и нажмем
«Анализировать диск»
.
После проведения проверки мы видим все тот же результат, «фрагментировано 0%»
.
Windows 7
может не проводить дефрагментацию диска при фрагментации в 10%, так как считает это нормой.
При удалении с диска большого объема информации появится большое количество разбросанных свободных кластеров. Дефрагментация жесткого диска
может занять значительное время и если вам нужно срочно записать на это место такой же большой объем информации, можно произвести ручную дефрагментацию. В принципе, это не обязательно, так как при наличии свободного места на диске
Windows 7
в фоновом режиме сама проведет дефрагментацию при следующем запуске планировщика.
Под ручной дефрагментацией понимается полное удаление файлов с выбранного раздела диска, предварительно скопировав их на соседний диск. После удаления все кластеры получатся свободными, и вся записываемая информация будет записана в строгую последовательность кластеров. При этом процесс переноса, удаления и обратной записи файлов займет намного меньше времени, чем дефрагментация этого диска.
Наблюдения специалистов в области компьютерной техники, подтверждают, что многие пользователи не знают, как правильно выполнять дефрагментацию диска на компьютере. Встречаются и такие, которые убеждены, что в этом нет ничего сложного, — пара кликов, и всё готово.
Однако не всё так просто, есть несколько тонкостей в настройках и важных моментов в этой операции.
Давайте разберем ключевые моменты, чтобы понять, как в Windows 7 правильно выполнять дефрагментацию дисков.
Стандартная утилита Windows
Для того чтобы выполнить дефрагментацию, пользователям совершенно необязательно загружать дополнительный софт – все необходимое уже предустановлено в Windows 7. Чтобы запустить данный процесс, выполните несколько шагов, описанных в инструкции:
Другой способ открыть данную утилиту — ввести строку «Дефрагментация диска» в поисковой строке меню «Пуск» и нажать Энтер.
Вы также можете воспользоваться консолью Windows (программа CMD). Запустите консоль и введите команду «defrag буква_жесткого_диска: /W /V ».
Жёсткий диск – это своеобразное хранилище данных, которое разбито на отсеки и кластеры. Каждый кластер имеет свой объем хранимых данных. Если размер загружаемого в память файла превышает объем кластера, то система разбивает файл на фрагменты и разносит их в разные кластеры, которые имеют свободное место. Таким образом, фрагментные части файла записаны в разных кластерах и рассредоточены по пространству жёсткого диска. И когда системе понадобится этот файл, она будет искать и собирать все фрагменты, что негативно сказывается на работе компьютера и жёсткого диска.
Дефрагментация нужна для улучшения производительности компьютера и продления срока эксплуатации самого жёсткого диска. Этот процесс позволяет упорядочить и сгруппировать все кластеры, фрагменты в которых относятся к одному файлу. Это значительно увеличивает скорость поиска и обработки файла, при этом уменьшая затраты ресурсов системы.
На устаревшей Windows XP, дефрагментацию должен был делать сам пользователь. По той причине, что со временем на винчестере скапливалось много информации, компьютер начинал подвисать и переставал реагировать на команды пользователя. А в операционной системе Windows 7 эту проблему решили сами разработчики, сделав дефрагментацию автоматической. На этой операционной системе дефрагментация проходит во время работы компьютера в фоновом режиме. Но даже с автоматическим процессом разработчики не лишили пользователя возможности структурировать ручным способом.
Стоит отметить, что процесс оптимизации диска может длиться от нескольких минут до нескольких часов. Во время дефрагментации нагружать компьютер не желательно, так как это гораздо увеличит затраты времени на структурирование. Поэтому запускать дефрагментацию лучше всего в ночное время.
Настройка дефрагментации дисков в Windows 7
Открываем «Мой компьютер»
У нас откроется следующее окошко. В нем можно посмотреть все основные свойства локального диска.
Для продолжения, нажимаем на вкладку «Сервис».
Далее кликаем по кнопке «Выполнить дефрагментацию» и запускаем приложение «Дефрагментация диска».
В приложении для дефрагментации необходимо выбрать нужный локальный диск. Только после этого кнопки «Анализировать диск» и «Дефрагментация диска» станут активны.
Обратите внимание.
Отключите опцию «Дефрагментация по расписанию». Данная опция вызывает разноречивые мнения. Дело в том, что дефрагментация будет запускаться в фоновом режиме без ведома пользователя.
Чем это чревато?
В момент выполнения дефрагментации компьютер может начать «подвисать», выполняя процесс, тем самым мешать нормальной работе. Более того, если использовать файлы и программы, расположенные на обслуживаемом локальном диске, то можно создать значительные помехи системе и нанести некий урон жесткому диску. П
Продолжим. Если нажать на кнопку “Дефрагментация” без анализа, то анализ диска будет выполнен автоматически.
Важно.
Во время анализа и дефрагментации ни при каких обстоятельствах не используйте файлы, которые находятся на обслуживаемом диске. Не стоит так же открывать папки и просматривать список файлов. В случае, если идет закачка или раздача каких-либо данных с целесообразно также остановить работу Bit Torrent клиента.
После анализа состояния начнется процесс «Дефрагментации».