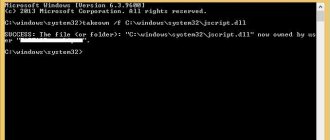Вспомните, как летала Windows 10 после чистой установки – одно удовольствие: быстрый запуск, нормальная работа в режиме многозадачности. Со временем скорость выполнения запросов пользователя падает. Это долгий и незаметный процесс, но в один момент вы понимаете, что «десятка» очень сильно тормозит. Есть два пути решения проблемы – снести систему и установить заново или найти и исправить ошибки. Переустанавливать систему при возникновении любых неполадок неразумно, поэтому давайте все-таки разберемся, как проверить Windows 10 на ошибки. А снести и установить заново «десятку» вы всегда успеете – был бы под рукой дистрибутив.
Проверка реестра
Из-за частой установки и удаления программ в реестре накапливается ненужная информация – это одна из главных, но не единственная причина возникновения ошибок. Особенно плохо реестру после неправильного удаления программы, когда вместо полноценной деинсталляции пользователь стирает папку с файлами. В таком случае в реестре остается много пустых ключей. Чтобы исправить эти ошибки, используйте встроенный инструменты сканирования реестра:
- Запустите командную строку с полномочиями администратора.
- Выполните «scanreg /fix».
Недостаток встроенной утилиты в том, что многие реестровые неисправности остаются после проверки нетронутыми. Чтобы устранить их, необходимо использовать программы от сторонних разработчиков – например, CCleaner. Эта утилита умеет быстро обнаруживать и исправлять ошибки, не задевая ничего лишнего.
Чтобы проверить и устранить неисправности:
- Запустите CCleaner.
- Откройте раздел «Реестр».
- Кликните «Поиск проблем».
- Дождитесь завершения анализа и щелкните «Исправить выбранное».
- Сохраните резервные копии записей, которые будут исправлены. Если появятся проблемы, можно будет откатиться к предыдущему состоянию, открыв созданный предварительно бэкап. Если система работает без ошибок, резервную копию можно удалить после следующего запуска системы.
- Щелкните «Исправить отмеченные».
Аналогичным образом выполняется очитка реестра в Glary Utilities и Wise Registry Cleaner. Даже если ошибки визуально не заметны, рекомендуется периодически выполнять проверку – хотя бы раз в 2-3 месяца. Это обеспечит стабильное функционирование Windows и позволит устранить неполадки до того, как они начнут существенно влиять на производительность компьютера.
Сканирование на целостность
У системных файлов есть одно неприятное свойство – они постоянно повреждаются, меняются и теряются. В зависимости от опытности пользователя эти процессы происходят чаще или реже, но никто от них не застрахован. Поэтому команду сканирования системы на целостность нужно помнить так же хорошо, как собственное имя.
Это интересно: Установка Windows 10 с флешки
Для начала можно применить стандартную утилиту SFC, которая проводит поверхностный анализ.
- Используя встроенный поиск Windows 10, найдите командную строку. Запустите ее с полномочиями администратора и разрешите приложению вносить изменения на компьютере.
- Введите команду «sfc /scannow» (кавычки не нужны, а вот пробел перед / ставьте обязательно).
- Дождитесь завершения сканирования.
Выявленные ошибки утилита сразу исправит. Но подождите радоваться – это лишь диагностический анализ, он не решает проблемы с файлами, которые используются системой в данный момент. Если «десятка» доведена до такого состояния, что программы запускаются с хорошо слышимым скрипом, то для исправления ошибок требуется средство посильнее – утилита DISM. Об этом вам ненавязчиво скажет сообщение с текстом типа «Обнаружены поврежденные файлы, которые программа не смогла восстановить».
Как открыть журнал событий через командную строку?
Чтобы запустить программу «Просмотр событий» с помощью командной строки:
- Откройте окно командной строки. Чтобы открыть командную строку, нажмите кнопку Пуск и последовательно выберите пункты Все программы, Стандартные и Командная строка.
- Введите команду eventvwr.
Интересные материалы:
Как читать выписку операций по расчету с бюджетом? Как дать разрешение приложению IOS? Как давать биовит телятам? Как давать дробленку курам? Как давать Ивермек курам? Как давать собаке Альбендазол? Как давать стоп Кокцид цыплятам? Как деинсталлировать игру? Как делится квартал по месяцам? Как депортировать иностранца?
Использование утилиты DISM
Если SFC можно запускать без подготовки, то DISM требует более внимательного отношения. Прежде чем запускать утилиту проверки:
- Завершите работу системы и отключите от компьютера все лишнее – например, съемные накопители.
- Запустите систему. Если какие-то программы открываются автоматически после загрузки Windows 10, завершите их работу. Обязательно закройте приложения, которые работают в фоновом режиме – антивирус, Яндекс.Диск и т.п.
- Убедитесь, что компьютер подключен к сети – в процессе восстановления системных файлов может понадобиться доступ к Центру обновления Microsoft.
- Проверьте режим электропитания – он не должен предусматривать отключение жестких дисков при длительной неактивности. Процесс восстановления занимает больше 15 минут, если диск отключится, то DISM не сможет завершить работу.
Чтобы проверить режим работы жесткого диска, щелкните правой кнопкой по «Пуску» и перейдите в раздел «Управление электропитанием». Откройте настройки используемой схемы.
Вам нужны дополнительные параметры питания, среди которых есть подпункт «Жесткий диск». Установите для него временное значение побольше – хотя бы 30 минут для работы от сети и батареи.
После завершения подготовки можно приступать к исправлению ошибок:
- Запустите командную строку с администраторскими правами.
- Выполните команду «DISM.exe /Online /Cleanup-image /ScanHealth».
- Дождитесь завершения сканирования, не предпринимая никаких действий.
На 20% сканирование зависнет – это нормально, не переживайте. Через 10-15 минут анализ будет завершен, и вы получите сообщение о том, что хранилище компонентов можно восстановить. Чтобы выполнить восстановление, введите следующую команду – «DISM.exe /Online /Cleanup-image /RestoreHealth».
Это интересно: Как настроить программы по умолчанию в Windows 10. Что делать, если настройка не сохраняется
Восстановление тоже зависнет на 20% и займет около 15 минут. После успешного завершения процесса появится сообщение о том, что все в порядке. Но так происходит не всегда – в сложных случаях DISM сообщает, что исходные файлы найти не удалось. В таком случае есть два пути – попытаться восстановить отдельные файлы с предварительно сохраненного чистого образа Windows 10 или переустановить «десятку».
Но проблема может быть не только в системе, но и на жестком диске. Поэтому его тоже следует проверить – с помощью встроенных утилит и программ от сторонних разработчиков.
Программа Advanced System Care с виджетом индекса производительности
Эта программа имеет множество функций для контроля над системой и её оптимизации.
Эта программа среди множества функций также имеет вывод индекса производительности
Она может сообщить некоторую информацию, среди которой будет и индекс производительности подключённого оборудования. И, что немаловажно, она может выводить этот результат на рабочий стол в виде виджета. Это позволяет пользователю динамически отслеживать любые изменения в работе системы. Именно виджет делает текущую программу полезнее аналогов, но стоит учесть два момента:
- бесплатная версия программы очень ограничена в возможностях;
- кроме функции вывода индекса производительности, в этой программе есть ещё много возможностей, которые могут быть не нужны. Возможно, стоит выбрать программу попроще, если узнать индекс производительности единственная цель.
Анализ состояния жесткого диска
Если на компьютере установлен HDD, то для нормального функционирования системы необходимо периодически выполнять дефрагментацию диска. Владельцы SSD-накопителей от такой работы освобождены из-за особенностей технологии. На HDD данные записываются в виде фрагментов на секторы, которые могут повреждаться в процессе работы диска. Чтобы запретить жесткому диску работать с поврежденными секторами и упорядочить информацию, нужно выполнить дефрагментацию.
Сделать это можно разными способами.
- Откройте «Компьютер».
- Щелкните правой кнопкой по накопителю и зайдите в его свойства.
- Перейдите на вкладку «Сервис» и щелкните «Оптимизировать».
- Выберите один раздел и кликните «Оптимизировать».
Процедура занимает достаточно много времени, поэтому рекомендуется запускать ее на ночь. После завершения дефрагментации одного раздела запустите исправление ошибок на другом – и так далее, пока не оптимизируете накопитель полностью.
Если вы хотите узнать состояние жесткого диска, нажмите в его свойствах на вкладке «Сервис» кнопку «Проверить». Чтобы посмотреть результат проверки:
- Откройте Центр безопасности и обслуживания (найдите его через встроенный поиск Windows).
- Разверните раздел «Обслуживание».
- Посмотрите результат последней проверки.
Если вам необходимо устранить ошибки в работе жесткого диска без восстановления порядка секторов, используйте командную строку.
- Запустите командную строку с администраторскими правами.
- Выполните команду «chkdsk C: /F /R», где C – диск, F – исправление неполадок, а R – восстановление данных из сбойных секторов.
Если раздел диска используется в данный момент, отобразится уведомление о невозможности выполнения его проверки. Есть два варианта – перезагрузить компьютер и просканировать используемый раздел или отменить проверку и проанализировать другой том. Вы можете выбрать любой путь, главное не забудьте проверить все диски.
Это интересно: Windows 10 не видит внешний жесткий диск или флешку: находим сами и показываем системе
Вместо командной строки для проверки жесткого диска можно использовать Power Shell. Это более мощная утилита, которая умеет быстро выполнять действия, невозможные для командной строки. Например, при использовании Power Shell нет необходимости перезагружаться для сканирования используемого раздела.
- Запустите Power Shell с администраторскими правами.
- Выполните «Repair-Volume -DriveLetter C».
После завершения проверки проверьте другие разделы и накопители, заменив в синтаксисе букву «C». Если вы сообщение «NoErrorsFound», значит, ошибки не найдены.
Распространённые коды ошибок на Windows 10, их причины и способы решения
Выделяют следующие наиболее часто встречающиеся неисправности на OC Windows:
- 0xC19000101. Такая ошибка возникает при скачивании программ из Интернета и их установке на ПК. Причём такой код появляется каждый раз после включения компьютера. Для исправления нужно попытаться скачать программу с другого сайта;
- «Системе не удалось загрузить обновления». Отмена изменений возникает из-за криво установившегося обновления. Решается путём удаления ПО вручную через центр обновления Windows;
- «Выходное устройство не найдено». Такое сообщение появляется при подключении к ПК различных USB-устройств. Скорее всего, для устранения неполадки придётся переустановить драйвер, скачав его из Сети.
Интерфейс программы Advanced SystemCare
Таким образом, оснастка, позволяющая производить устранение неполадок Windows 10, решает огромное количество проблем операционки. Чтобы правильно воспользоваться средством, нужно прочитать данную статью еще раз, чтобы изучить пошаговые инструкции.
Проверка оперативной памяти
Жесткий диск в порядке, осталось проверить оперативную память – вдруг все проблемы были из-за нее? Для этого используем встроенное средство проверки памяти Windows. Оно так и называется – вы легко найдете утилиту через поиск. После запуска утилиты появится предложение выполнить перезагрузку и проверку. Завершите работу всех программ и согласитесь с таким порядком работы.
После перезагрузки (которая займет чуть больше времени) запустится сканирование. Вы можете нажать на кнопку F1 и изменить его параметры – например, установить широкий тип проверки с несколькими проходами для увеличения эффективности.
После завершения проверки компьютер перезагрузится. При запуске системы появится уведомление с итогами проверки. Если никакой информации нет, посмотрите события Windows:
- Найдите инструмент «Просмотр событий» через поиск Windows.
- Раскройте раздел Журналы Windows – Система.
- Найдите MemoryDiagnostics-Results и посмотрите результат.
Если проблемы с оперативной памятью серьезнее, чем вы предполагали, используйте для проверки программу Memtest 86+. На сайте вы найдете комплект для создания установочной флешки. Проверка начинается автоматически после загрузки с созданного установочного носителя.
Проверять модули памяти рекомендуется по очереди. Оставили одну планку, проверили на ошибки, поставили следующую – такой подход позволяет выявить сбойный модуль. Если программа обнаружила много ошибок на одной планке, и они сильно мешают работе компьютера, то проще заменить плату, хотя в некоторых случаях помогает очистка контактов.