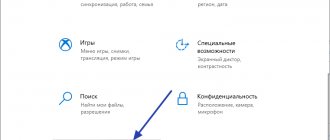В этой статье мы разберемся, как отключить брандмауэр Windows 10 через службу безопасности, панель управления, монитор брандмауэра защитника Windows в режиме повышенной безопасности, при помощи командной строки и через реестр. Так же узнаем, как убрать уведомление об отключении брандмауэра в панели задач Виндовс 10.
Брандмауэр — встроенный в ОС файрвол, который предотвращает доступ незарегистрированных пользователей к системным файлам и ресурсам на вашем ПК или ноутбуке. Он проверяет весь входящий и исходящий трафик вашей сети и в зависимости от настроек, блокирует или разрешает доступ к нему. При правильной настройке хорошо помогает в защите от хакерских атак.
При настройках по умолчанию, он отказывает в доступе к небезопасным внешним подключениям и разрешает делать все исходящие от вас соединения.
Встроенный в ОС Виндовс файрвол необходим, если вы беспокоитесь о безопасности своих данных на компьютере. НЕ ОТКЛЮЧАЙТЕ брандмауэр, если у вас нет проблем из-за него. Если он вас не устраивает, то замените его. Есть множество программ и утилит выполняющих те же функции. Например, антивирусы Касперский, Eset Nod32, Dr. Web и другие со встроенным файрволом или специализированный софт Comodo Firewall, TinyWall.
При использовании одновременно встроенного и стороннего файрвола, может приводить к конфликтам в работе и его замедлению.
Брандмауэр Виндовс 10 далек от совершенства и в некоторых проблемных случаях его лучше отключить. Примерами таких случаев могут послужить проблемы с запуском игр или приложений. Действия по его отключению в Win 10 и более ранних версиях, по сути своей идентичны, и обычно занимают не более двух минут.
Выключить брандмауэр Windows 10 можно навсегда, на время или только для определенных программ и приложений, внесенных в исключения.
Как отключить брандмауэр на Виндовс 10 через параметр “Безопасность Windows”
Это самый быстрый и простой способ временно выключить брандмауэр в Windows 10. Для этого нам нужно изменить настройки в Центре безопасности Винды ⇒
- Чтобы в него попасть, жмем двойным кликом по скрытому значку со щитом на панели задач или заходим в Пуск ⇒ Параметры ⇒ Обновление и безопасность ⇒ Безопасность Windows.
- Находим и кликаем по пункту “Брандмауэр и защита сети” и выбираем для отключения активный профиль сети. Этого вполне достаточно, но при желании можно выключить во всех пунктах.
- Переместите переключатель в положение Откл.
Все, теперь брандмауэр для выбранного вами сетевого профиля будет отключен. После этого, справа на панели задач, будет постоянно выскакивать уведомление с предложением обратно включить файрвол. О том, как его убрать смотрите здесь.
Отключение брандмауэра данным способом только временная и после перезагрузки компьютера он снова заработает, так как соответствующая служба Windows 10 продолжит работать и запуститься автоматически. Как выключить эту службу, читайте в этом разделе данной статьи.
Добавление программы в исключения
Естественно, без уважительных причин не рекомендуется отключать те опции, что направлены на защиту ПК от сетевых атак. Поэтому, не всегда деактивация всего функционала выгоднее, чем внесение в список исключения программы, для которой требуется эта деактивация. Чтобы это сделать:
- Пропишите команду: firewall.cpl
- Кликните «Разрешить».
- Жмите «Изменить параметры».
- Выставите обе птички после имени программного обеспечения. Это разрешает программе на ПК без проблем работать в сети. Жмите «ОК».
- Когда нужная программа не подтянулась в список, внизу кликните «Разрешить другое приложение».
- Укажите путь к нему (исполняемому exe-файлу) и кликайте «Добавить».
- После, снова активируйте «разрешения» и добавьте требуемое ПО в исключения.
Как выключить брандмауэр Windows 10 через “Панель управления”
- Чтобы ее открыть, нажмите