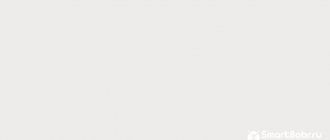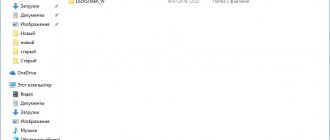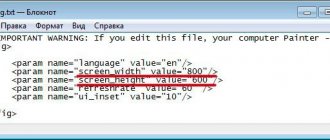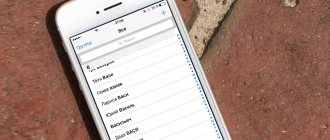Ярлыки на рабочем столе андроида существенно облегчают пользование мобильным устройством. Так, с их помощью обеспечивается быстрый запуск выбранного приложения или файла. Смартфон не ограничивает количество ярлыков для быстрого доступа на рабочем столе. Здесь можно сделать сразу несколько экранов, которые просто прокручиваются смахиванием. Вопрос заключается только в том, как добавить ярлык на рабочий стол андроид-устройства, поскольку новички в представленных функциях могут испытывать сложности.
Как добавить иконку
Добавление иконок может происходить различными способами. Метод, как создать ярлык на рабочем столе андроида, выбирается в соответствии с тем фактором, какой файл или приложение необходимо вывести для быстрого доступа.
Ярлыки из меню виджетов
К сведению! Каждый смартфон, будь это Xiaomi, Miui, ZTE, Самсунг, предлагает для пользователя сразу несколько экранов, поэтому на них можно с легкостью вывести все виды ярлыков — виджеты, приложения, файлы, контакты, браузеры Интернета и проч.
Стандартными средствами смартфона
Android предусматривает стандартно переносить иконку приложения. Как правило, все скачанные файлы, игры и приложения сохраняются на вторичном экране, расположение которого в общем меню. Здесь может быть сразу несколько полей для размещения всех загрузок, их перемещение осуществляется смахиванием в сторону.
Традиционный метод, как добавить ярлык на главный экран андроида, представленный следующей последовательностью действий:
- Необходимо активировать смартфон.
- Далее открывается общее меню. Для этого нажимаются 3 точки или квадрат, расположенный внизу в середине главного экрана. Откроются приложения, файлы, игры на экране.
- Выбирается приложение, которое требуется вывести на рабочий стол смартфона. Нажать на иконку и держать в течение нескольких секунд. Открывать приложение не нужно.
- После нажатия экран с файлами скроется, откроется основной рабочий стол.
- Если есть желание сменить рабочий стол для размещения иконки, необходимо смахнуть его на следующий пальцем.
- Далее выбрать место размещения иконки и нажать на него пальцем.
Таким образом выбранное приложение появится на рабочем столе — главном или второстепенном, но открыть его будет гораздо проще и быстрее.
Используя файловый менеджер
Можно воспользоваться файловым менеджером, для чего предварительно скачивается проводник. Зачастую используется «ES Проводник», который предлагается в бесплатном пользовании на Play Market.
Файловый менеджер
Работа с ним проста:
- Необходимо открыть файловый менеджер.
- Выбрать в проводнике нужный файл, будут высвечиваться все имеющиеся в смартфоне игры, файлы и приложения.
- Дождаться кратковременного вибросигнала, это оповещение о выборе будущей иконки.
- Откроется форма с будущими действиями, выбрать «Добавить».
Обратите внимание! Иконка появится на главном рабочем столе. Можно ее переместить на другой экран, для чего, удерживая иконку, одновременно смахнуть в сторону.
Как восстановить пропавший ярлык
Любой владелец мобильного гаджета старается персонифицировать его с помощью установки иконок различных приложений и виджетов. Это могут быть мессенджеры, социальные сети, системные инструменты и даже сторонний софт. Чем больше ярлыков находится на экране, тем чаще возникают ситуации, когда некоторые из них пропадают в самый ответственный момент. Справиться с проблемой можно самостоятельно, если выявить причину исчезновения иконок с рабочего стола смартфона.
Понять, почему пропали значки довольно сложно. Наиболее распространенными считаются следующие причины:
- перенос приложения на карту памяти;
- случайное удаление программы;
- перемещение на другой рабочий стол или добавление в тематическую папку;
- системный сбой.
Чтобы вернуть иконки на место, нужно действовать в соответствии с ситуацией.
Возврат во внутреннюю память
- Открыть «Настройки».
- Перейти в раздел «Приложения».
- Открыть страницу программы, ярлык которой был утерян.
- Выбрать пункт «Хранилище».
- В появившемся окне «Изменить место хранения» установить флажок напротив строчки «Память устройства».
В завершение нужно вернуться на главный экран и проверить наличие иконки.
Поиск ярлыка в общем меню
- Чтобы попасть в меню телефона, нужно кликнуть по соответствующей иконке. Это может быть круг или квадрат с множеством точек.
- Войдя в меню, следует проанализировать каждую страницу для выявления пропавшего значка.
- Если имеется поисковая строка, ввести название программы и запустить процесс.
- После обнаружения тапнуть по нему пальцем и, удерживая, перетащить на рабочий стол.
Поиск значка в папках
Если на главном экране имеются тематические папки, созданные пользователем, можно предположить, что исчезнувший ярлык попал именно туда. Чтобы удостовериться в этом, а заодно, вернуть его на прежнее место, необходимо;
- открыть папку, коснувшись изображения;
- изучить помещенные в нее иконки;
- обнаружив пропажу, нажать на нее пальцем и, удерживая, перетащить на рабочий стол.
Если исчезновение значков связано с неполадками, вызванными сбоем работы системы, восстановить их поможет обычная перезагрузка устройства. Для этого нужно нажать на кнопку питания, и в появившемся перечне предложенных вариантов выбрать пункт «Перезагрузка» («Рестарт»).
Далее понадобится дождаться включения смартфона и убедиться, что пропавший значок вернулся на свое место.
Как создать ярлык приложения
Кнопка выключения на рабочий стол Windows 10 — как сделать ярлык
Существует простейший способ, как сделать ярлык приложения на андроиде, который работает на всех устройствах без исключения. Для этого необходимо совершить следующие действия:
- На главном экране выбрать свободное поле и нажать на него, удерживая палец в течение непродолжительного времени. Откроется меню с возможными функциями.
- Выбрать приложения или виджеты. Некоторые системы настроены как «Приложения и виджеты».
- Далее предлагается список приложений, которые имеются в памяти смартфона. Необходимо выбрать нужное для быстрого доступа.
Получается, что в вопросе, как вывести значок приложения на экран андроид-устройства, сложностей нет. Разница заключается только в списке функционала, который предлагается имеющейся системой.
Создание ярлыка займет пару минут
Настройка рабочих столов с помощью сторонних приложений
Когда ярлыков становится слишком много решить проблему можно с помощью создания еще одного рабочего стола. Ответы на эти и другие вопросы в таблице ниже.
Вячеслав
Несколько лет работал в салонах сотовой связи двух крупных операторов. Хорошо разбираюсь в тарифах и вижу все подводные камни. Люблю гаджеты, особенно на Android.
Задать вопрос
Вопрос эксперту
Как добавить еще один главный экран?
Для этого нужно выбрать значок, приложение, группу, зажать пальцем и перемещать по поверхности экрана вправо до тех пор, пока не появится новый экран.
Как удалить лишний рабочий стол?
Для этого понадобится удалить с его поверхности все ярлыки, приложения и виджеты. Когда пространство очистится от последнего значка, экран будет удален автоматически.
4.8/5 — (23 голоса)
Как вывести ярлык контакта
Как «Мой компьютер» вывести на рабочий стол Windows 10
Большинство пользователей звонит ежедневно одному человеку, поэтому им проще пользоваться ярлыком контакта для быстрого набора. Его тоже можно поставить на главный экран. Для этого следуют следующей инструкции:
- Выбрать на пустом экране место и нажать на него пальцем, удерживая несколько секунд.
- Внизу или наверху активируются вкладки для выбора приложений или файлов. Выбрать «Виджеты».
- Далее будет открыт список приложений и игр, которые можно добавить. Нужно кликнуть на «Выбрать контакт» или «Добавить контакт».
- Найти контакт для размещения.
Обратите внимание! Не рекомендуется выбирать контакты для размещения на экране. Это связано с рисками его неконтролируемого набора, так как нередко на смартфоне снимается блокировка, а нахождение телефона в кармане или сумке приводит к самостоятельной «работе».
Как настроить главный экран
Перед тем, как выводить значки на рабочий стол, необходимо систематизировать и очистить пространство главного экрана. Гораздо проще ориентироваться в установленных андроид приложениях, когда они расположены в удобном для пользователя порядке.
Наиболее популярным способом очищения экрана от большого количества ярлыков является создание групп папок, куда помещаются андроид приложения одного типа: игры к играм, утилиты к утилитам. Для этого необходимо сделать следующее:
Как быстро ориентироваться среди созданных групповых папок? Для этого необходимо дать им название:
При возникновении необходимости переноса папки на другой рабочий стол (если у вас их несколько) нужно:
Как поставить ярлык файла или папки
Как восстановить рабочий стол на Windows 7
Файлы и папки выводить сложнее. Главное условие в представленной затее — это предварительное скачивание архиватора. Подойдет Total Commander, который легко скачивается с Play Market.
Выбор файлов
Проводится представленная процедура следующим образом:
- Для начала необходимо зайти на Play Market и найти для скачивания приложение Total Commander.
- После требуется установить программу на смартфоне и открыть после загрузки. Приложение сразу предлагает список файлов, которые можно вывести на рабочий стол. Это могут быть фото и видео, любые файлы с расширениями, которые можно воспроизвести на смартфоне или только через компьютер.
- Нажать на файл, который нужно будет вывести. Его следует удерживать в течение нескольких секунд.
- Появится контекстное меню, где выбирается «Создать ярлык на столе».
- Откроется поле для заполнения информацией о создаваемом ярлыке и будет предложено изменить имя файла. После смены подтверждают свои действия — нажимают на «Применить».
Добавление файлов
Обратите внимание! Несколько файлов можно объединить в одну папку. Для этого в предложенном списке выбирают сразу несколько файлов, которые требуется разместить. Подтверждают действие и вводят название папки.
Ввод имени файла
Аналогичным образом поступают в действиях, как вытащить из папки иконку на андроиде. Для этого открывают папку с файлами и нажимают на один из них — тот, который нужно вынуть и разместить отдельно. Нажатие должно быть продолжительным, чтобы дождаться появления контекстного меню. В нем предлагаются действия, где выбирается пункт «Установить на рабочий стол».
Как добавить/удалить значок иконки на рабочий стол телефона Android
Выводим программные иконки
В работе с программными иконками никаких проблем не бывает. Чтобы вывести иконку на рабочий стол, следует выполнить такие шаги:
После выполнения этих действий иконка Вайбера будет располагаться и в основном меню, и на рабочем столе. Запустить софт можно с любого места.
Выводим ярлык файла
Разработчики Андроида не продумали процесс, как запускать отдельные файлы с рабочего стола. Для этого потребуется использовать сторонний софт:
Не знаешь как решить проблему в работе своего гаджета и нужен совет специалиста? На вопросы отвечает Алексей, мастер по ремонту смартфонов и планшетов в сервисном центре.Напиши мне »
Если данные шаги будут выполнены успешно, на рабочем столе отобразится значок необходимого файла. Оттуда его можно будет запустить.
Удаляем значок иконки с рабочего стола
Убрать лишние иконки с рабочего стола можно при помощи стандартной функции удаления:
У каждого производителя смартфона имеются уникальные интерфейсы. Поэтому значок перетягивать необходимо в разные места рабочего стола. Приведенная выше инструкция подойдет для большинства телефонов Андроид.
Чтобы при установке софта не создавались новые ярлыки на рабочем столе, необходимо запретить их создание в Гугл Плей:
Теперь при установке новых программ ярлыки почты и иного софта создаваться не будут.
Как создать ярлык сайта
Иногда владелец смартфона часто пользуется одним и тем же сайтом. Для удобства можно вывести его ссылку на рабочий стол мобильного устройства. Последовательность действий зависит от используемого браузера.
Важно! Для начала следует скачать браузер, которым будет пользоваться владелец смартфона. Делают это в Play Market совершенно бесплатно.
Chrome
Чтобы загрузить ссылку сайта, необходимо найти нужную страницу. Для этого заходят через браузер в поисковик и вводят ключевые слова для поиска нужной информации. Как только сайт будет найден, требуется нажать на главной странице меню браузера. Откроется контекстное меню с функциями, которые можно использовать на смартфоне. Нужно выбрать «Добавить на главный экран». Ссылка на страницу сайта будет добавлена на экран.
Браузер Гугл Хром
Firefox
Аналогичным образом поступают в представленном браузере. Необходимо через поисковик найти нужный сайт, а после открыть меню. Будет предложено установить ссылку в виде иконки на рабочий стол смартфона. Выбирается «Добавить ярлык страницы».
Обратите внимание! Таким же образом можно добавить несколько ссылок на экран.
Opera Mini
Здесь также требуется открыть нужный сайт в браузере и выбрать меню. Будут предложены действия, которые возможно осуществить в имеющейся операционной системе. Выбрать «Домашний экран».
Примечательно, что при работе с браузерами всех разновидностей — Опера, Яндекс, Гугл Хром и проч. — всегда размещение иконок происходит на главном рабочем столе. Если требуется переместить ярлык, его переносят выше описанным способом.
Браузер Опера
Проблемы с созданием ярлыков
Ранее существовали другие альтернативы, которые позволили бы нам создать прямой доступ от одного из самых популярных файловых обозревателей, хотя приложение было обновлено и таким образом исключило эту возможность. Для всех тех, кто ищет решение, вам придется выбрать шаги, которые мы показали вам в начале.
В случае, если наша проблема связана со слоем персонализации нашего мобильного телефона, либо потому, что мы не можем добавить прямой доступ, либо потому, что доступ не работает на рабочем столе Осталось только скачать альтернативный лаунчер. В Android мы находим многие из магазина приложений Google, в том числе популярные Nova Launcher это совершенно бесплатно. После установки у нас не должно возникнуть проблем с доступом к работе.
Источник
Как вывести виджет
Вынос виджета происходит аналогично указанной выше последовательности действий. Для этого требуется нажать на главном экране мобильного устройства пальцем и удерживать его до появления значков. Они отображаются вверху или внизу. Выбирается вкладка «Виджет», после чего открываются необходимые для размещения на рабочем столе приложения, игры или файлы.
Как вывести виджет
Обратите внимание! В некоторых операционных системах можно изменить размеры ярлыка. Для этого нажимают на него и удерживают до появления функционала. Если возможность есть, появляется характерная рамка. С ее помощью меняют размер виджета.
Таким же образом можно отключить быстрое пользование — просто выбирают функцию «Удалить».
Настройка параметров Персонализации
Наиболее простой способ поместить иконку «Мой компьютер» на экран — воспользоваться «Персонализацией»:
- Правой кнопкой мыши нажать на чистом поле рабочего экрана;
- В контекстном меню найти «Персонализация
» и выбрать; - Перейти в «Темы
»; - В крайнем правом меню найти «Параметры значков рабочего стола
»; - Установить флажок на «Компьютер
» и нажать «
Ок
».
В последнем окне галочки можно поставить и напротив других значков в меню. Так процедуру не придется делать дважды. Если потребуется убрать с экрана «Мой компьютер
» или другие папки, проделывают аналогичную процедуру, только на завершающем этапе снимают галочки напротив соответствующих пунктов. Воспользоваться этим методом получится только, если OS Windows 10 активирована. В противном случае доступа к «
Персонализации
» не будет.
К значкам стола доступ можно получить и через «Панель управления
». Системную папку можно вызвать поиском на панели Пуск. В окне управления в строке поиска нужно вписать с маленькой буквы слово «
значки
» и нажать Enter. Из выпавшего списка выбрать «
Настройки панели задач
». Выпадет окно параметров с меню «
Персонализация
». Далее действуют, как описано выше.
Объединение созданных ярлыков
Зачастую пользователь мобильного устройства сталкивается с проблемой, как найти ярлык на столе андроида, если их много. Поможет функция объединения. Здесь все просто:
- Выбирают два ярлыка для объединения.
- Нажимают пальцем на один из них.
- Ведут его пальцем до следующего. Доведя, отпускают палец. Система автоматически предложит объединить в одну папку и выдаст поле для ввода ее имени.
Добавить ярлык на рабочий стол андроид-устройства просто и доступно даже начинающим пользователям мобильного устройства. Для этого достаточно воспользоваться выше представленными инструкциями. При возникновении сложностей или отсутствии реакции смартфона на проводимые действия необходимо перезагрузить андроид.
Как добавить ярлык на рабочий стол андроида
Ярлыки на рабочем столе андроида существенно облегчают пользование мобильным устройством. Так, с их помощью обеспечивается быстрый запуск выбранного приложения или файла. Смартфон не ограничивает количество ярлыков для быстрого доступа на рабочем столе. Здесь можно сделать сразу несколько экранов, которые просто прокручиваются смахиванием. Вопрос заключается только в том, как добавить ярлык на рабочий стол андроид-устройства, поскольку новички в представленных функциях могут испытывать сложности.
Способ при помощи редактора реестра
Способ окажется полезен тем пользователям, у которых OS Windows 10 не активирована, но есть права администратора. Чтобы добраться к редактору, нужно нажать с клавиатуры одновременно кнопки WIN+R (значок окон ОС). В открывшемся внизу экрана окне в строке «Открыть» ввести слово с маленькой буквы regedit (без пробелов в начале и конце слова). Нажать Enter. Далее разрешить приложению вносить изменения, нажав «Да».
Теперь для вывода значка «Мой компьютер» на экран рабочего стола нужно во всплывшем окне выбирать папки в следующей последовательности:
- Найти и открыть папку, в названии которой есть слово «USER»;
- Найти Softwareи открыть Microsoft;
- Перейти в Windows;
- Выбрать CurrentVersion;
- Нажать папку Explorer, а затем Advanced.
Каждая операция будет отображаться изменениями в правом блоке окна. После выбора пункта Advanced в этом блоке с файлами нужно найти объект с названием Hidelcons. Рядом с ним будет расположена комбинация цифр. В ней вместо числа 32 нужно указать 0. Подтвердить действие. Если в списке файла с подобным именем не окажется, его потребуется создать самостоятельно. Для этого следует нажать мышью на чистой области правого блока. Вызвать меню правой клавишей. Затем указать «Создать», выбрать из перечня «Параметр DWORD 32».
Способ при помощи команды расширения
В Windows 10 за быстрое выполнение операций отвечают специальные команды и расширения. Одно из них «Rundll32 shell32.dll,Control_RunDLL desk.cpl,,5
» без кавычек. Фразу прописывают в поле «
Открыть
» окна «
Выполнить
», которое открывается с помощью одновременного нажатия
WIN+R
. Выбрать «
Ок
». Во всплывшем окне установить галочки рядом с нужными элементами системы. Если команда не сработала, стоит проверить правильность ее внесение в поле «
Открыть
».