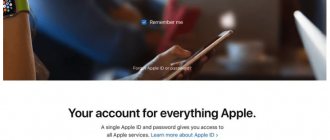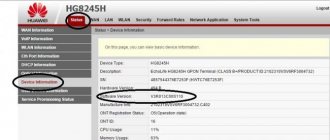Подключаться к интернету на сегодняшний день можно одним из многих способов. Например, можно использовать модем USB, оптический кабель и даже спутниковую тарелку. Но через кабель и роутер интернет подключается удобнее всего. В частности, одним из его преимуществ является стабильная передача сигнала с высокой скоростью. Да и цена модема относительно невысока.
Китайская компания Хуавей наряду со смартфонами выпускает и другие полезные мобильные гаджеты. В частности, речь идёт о модемах. Сегодня предлагаем детально поговорить о модели модема Huawei HG8245h — современном средстве для высокоскоростной передачи данных. Через данный маршрутизатор возможно подключение любых мультимедийных гаджетов, включая стационарный компьютер, мобильный телефон, ноутбук или планшет. Также через router можно подключиться к IPTV, чтобы смотреть любимые передачи в отличном качестве.
Характеристики
Внешне роутер Huawei hg8245 выглядит очень стильно и современно. В сравнении с устройствами предыдущих поколений он тоньше и длиннее. Поэтому на столе или другой рабочей поверхности он занимает минимум места. Его даже можно закрепить на стене. Специально для реализации этой задачи в нижней части роутера есть специальные разъёмы для крепежей.
Подключение к роутеру происходит через два провода. Один из них оптический, а второй предназначен для разъёма LAN. При первом подключении нужно активировать питание роутера через кнопку на задней стенке гаджета.
Описание маршрутизатора Huawei HG8245, внешний вид, характеристики
Маршрутизатор Huawei HG8245 является изделием одной из крупнейших компаний по производству средств телекоммуникационного оборудования, китайской корпорации Huawei Technologies. Устройство предназначено для объединения интернет-сетей с разной архитектурой и обмена пакетами информации между подключёнными устройствами.
Маршрутизатор предназначен для получения интернет-сигнала от провайдера и передачи его потребителям по кабельной линии или при помощи Wi-Fi-сигнала
Маршрутизатор может настраивать интернет, полученный от провайдера по оптической волоконной линии и раздавать его потребителям. К маршрутизатору можно подключать компьютеры и гаджеты по кабельным линиям и при помощи радиосигнала определённой частоты. Это позволяет создавать сети на основе кабельного Ethernet-соединения или беспроводного Wi-Fi-соединения.
К маршрутизатору можно подключать устройства, имеющие Ethernet-порт или Wi-Fi-приёмник
Использование Wi-Fi-сетей получило большое распространение в общественных местах, магазинах, квартирах и частных домовладениях. Одним из крупнейших партнёров китайской компании-производителя является провайдер интернета «Ростелеком», имеющий самое большое количество клиентов в России.
Маршрутизатор, как правило, имеет четыре LAN-порта для проводного подключения компьютеров и телевизионных приставок при помощи Ethernet-кабеля или витой пары. В то же время по беспроводной Wi-Fi-сети можно установить одновременное, устойчивое, подключение до десяти потребителей. Это ограничивает количество подключаемых устройств и предполагает его использование, с соединением такого типа, в небольшом офисе или в частном домовладении.
Необходимо учитывать, что чем больше устройств с Wi-Fi-приёмником подключено к маршрутизатору, тем слабее становится Wi-Fi-сигнал.
Кроме этого, к TEL-портам маршрутизатора можно подключать SMART-телевизоры и стационарные телефоны, использующие IP-телефонию.
При продаже в розничной сети предлагается стандартный комплект маршрутизатора. В него входят:
- маршрутизатор Huawei HG8245;
- адаптер питания с выходным напряжением 12 вольт постоянного тока;
- Ethernet-кабель;
- руководство пользователя;
- гарантийный талон.
При покупке проверьте комплектацию маршрутизатора
Маршрутизатор Huawei HG8245 можно применять для следующих целей:
- приём входящего трафика интернет-сигнала от провайдера;
- передача исходящего трафика интернет-сигнала к потребителям;
- обмен пакетами информации между подключёнными устройствами;
- использование в качестве точки доступа беспроводной сети.
Основные преимущества маршрутизатора Huawei HG8245:
- наличие четырёх LAN-портов и двух TEL-портов;
- возможность подключения SMART-телевидения;
- возможность подключения IP-телефонии;
- поддержка опции NAT, преобразующей IP-адреса внутренней сети во внешние адреса;
- дистанционная диагностика неисправностей;
- контроль состояния Ethernet-соединения.
К маршрутизатору можно подключить четыре устройства по Ethernet-кабелю, SMART-телевизор и IP-телефонию по TEL-портам
К основным техническим характеристикам маршрутизатора Huawei HG8245 можно отнести следующие:
- возможность подключения флеш-накопителя к USB-порту;
- возможность подключения внешнего аккумулятора к разъёму BBU;
- приём сигнала от приемопередающего модуля на расстоянии до 20 километров;
- приём и передача интернет-сигнала по Wi-Fi-сети;
- небольшие размеры 2,8х17,6х12,8 сантиметра;
- устойчивая работа при температуре от 0 до +40 градусов Цельсия;
- фильтр по URL, IP-адресам, MAC-адресам;
- перенаправление портов;
- работа в сетях 802.11 b/g/n;
- гарантированное время работы адаптера 23 года;
- гарантированное время работы адаптера 60 тысяч часов.
К разъёмам боковой панели можно подключить внешний аккумулятор и USB-накопитель
На боковой панели находится три кнопки.
Вход через интерфейс Web
Включив 4g роутер, для активации устройства вам потребуется выполнить настройку Huawei. Наиболее важные шаги, которые нужно выполнить сразу после первичного включения:
- Убедитесь в том, что соединительный кабель подключён и горит кнопка, указывающая на наличие питания (POWER).
- Запускаем браузер на компьютере и вбиваем в адресной строке незамысловатый набор цифр: https://192.168.100.1, переходя по этой ссылке.
- Вы увидите страницу, на которой необходимо ввести логин и пароль. Логин здесь по умолчанию Root, а пароль Admin. Эти данные и нужно указать.
- Введя всё это, нажмите на кнопку Login и перейдите на страницу роутера в интернете.
Решение нестандартных ситуаций
В ситуации, когда потерян пароль к роутеру, необходимо восстановить доступ к нему следующим способом. Сбросить настройки прибора до заводских при помощи нажатия на кнопку «Сброс» (вынесена на панель маршрутизатора) или удерживанием кнопки RESET 20 секунд.
Чтобы не допустить возможность атак хакеров, необходимо заменить стандартный пароль на личный (с использованием строчных и заглавных букв, цифр, знаков).
В целом работа роутера Huawei HG8245h отличается стабильностью. Модель пользуется спросом на рынке интернет-модемов. Кроме того, прибор является популярным маршрутизатором, учитывая параметры «цена/качество». В случае возникающих проблем в эксплуатации необходимо обратиться в отдел технической поддержки.
В следующем видео – обзор роутера Huawei HG8245h:
Источники
- https://huaweidevices.ru/novosti/pon-rozetki-ot-rostelekoma-uaei-g8120-obzor-nastroyka-podklyucenie
- https://WiFiGid.ru/huawei/hg8245h
- https://compsch.com/setevoe-okruzhenie/nastrojka-routera-huawei-hg8245.html
- https://itmaster.guru/nastrojka-interneta/routery-i-modemy/huawei-echolife-hg8245.html
[свернуть]
Интернет и типы подключений
На странице, на которой вы оказались, нужно будет задать все порты, которые будут активными. Сразу после этого делаем следующее:
- На вкладке WAN находим графу «Модификации» и в ней — подраздел Route. Здесь есть пункт servicelist, напротив него указываем INTERNET.
- Выбираем тип соединения. Для этого находим поле IP Acquisition mode и выбираем там PPPoE.
- Завершая настройку Huawei, подтверждаем, что прежде указанные порты LAN будут активными для соединения по интернету и что нужно сохранить эти данные (жмём на кнопку Apply).
Настраиваем wi-fi роутера Huawei для Ростелеком
Большинство новейших операционных систем, при условии правильной настройки модема, в автоматическом режиме обеспечивают высокоскоростное соединение. Если же этого не случилось, то вы можете попробовать дополнительно войти через панель управления.
- Зайдите в Центр управления сетями и общим доступом. Здесь нужно выбрать опцию нового высокоскоростного подключения.
- Указываем имя пользователя и пароль. Если у вас заключён договор с провайдером Ростелеком, то соответствующая информация в нём есть.
- Указываем WLAN ID. Для получения этих данных необходимо связаться с провайдером. Обычно помогает служба поддержки. Получив данные, вы можете включать роутер Ростелеком, настраивая вай-фай.
Тот же алгоритм действий подходит и для Казахтелеком.
Базовая настройка модема Хуавей
Ну и в завершение инструкции, немного поговорим о том что делать дальше, после того как удалось сделать вход на 192.168.8.1 и перед глазами Личный кабинет модема Huawei. Какие кнопки жать?! На первой вкладке, которая подписана как «Главная», мы видим всю основную информацию о подключении к провайдеру и к Интернету. Может отображаться текущая скорость сети и соединения и объём трафика.
На вкладке «Статистика» отображается подробная информации о трафике, который через этот модем прошёл. В разделе «SMS» смотрим и читаем СМСки, которые приходят на номер. Обычно это баланс и сервисные сообщения провайдера. Ну и реклама, конечно.
Вкладка «Контакты» – это записная книжка, где показаны контакты, сохранённые на СИМ-карте. В разделе «USSD» Вы можете выполнять специальные сервисные USSD команды, для управления подключенными услугами. Проверка счета, баланс трафика, подключение дополнительных пакетов и т.п.
А вот раздел «Настройки», пожалуй, самый важный из всех перечисленных В нём обычно несколько подразделов. Тут и «Мобильное соединение», где Вы включаете и выключаете мобильную передачу данных. Это и раздел «Управление профилями», где обычно создаётся профиль с настройками используемого провайдера (Точка доступа, APN, имя пользователя, пароль и т.п.). Обычно есть несколько пред настроенных и, если ни один не подходит, то добавляется новый и в нём уже прописываются нужные параметры.
Раздел «Настройка сети», где выбираются режим и параметры самой сотовой сети — GSM (2G), UMTS (3G), LTE (4G). Сюда обычно заходят только в том случае, если Интернет начинает работать нестабильно и можно попробовать изменить используемый стандарт сети. У тех мобильных модемов, что имеют беспроводную точку доступа, есть ещё раздел для её настройки, который обычно называется, как «Wi-Fi» или «WLAN». Здесь можно поменять имя беспроводной сети (SSID), пароль на Вай-Фай и стандарты используемого алгоритма безопасности.
P.S. Несмотря на всё огромное разнообразие представленных устройств, какой бы модели ни был бы Ваш модем или мобильный роутер Huawei, Вы всегда должны иметь доступ к его настройкам. Делается это через его IP-адрес 192.168.8.1 или иной (он будет указан на наклейке). И если вдруг Вы не можете войти в настройки модема Huawei, тогда пробуйте сделать это с другого устройства. А коль не получится и там – тогда сбрасывайте его настройки к заводским с помощью кнопки Reset и настраивайте заново!
Настройки роутера Huawei для Wi-Fi
Чтобы правильно настроить Wi-Fi на роутере, вам нужно:
- Отключив кабель Optical, выполнить вход в настройки роутера (поможет в этом хорошо знакомый веб-интерфейс). О том, как зайти в настройки роутера, мы писали выше.
- Выбираем вкладку WLAN и ставим галочку напротив пункта, подразумевающего активацию.
- Система попросит ввести SSID name, то есть имя сети. Какой текстовый или цифровой вариант выбрать — зависит только от вас. Здесь же выставляется максимально допустимое количество одновременно подключающихся людей.
- На уже настроенном роутере нужно выбрать пароль беспроводной сети. Он должен включать в себя большие и маленькие латинские буквы, а также цифры. В классическом варианте этот параметр настраивается с кодом от 10 символов.
- Уточнив адрес роутера, задаём ключ безопасности сети.
- Сохраните данные и откройте браузер — Wi-Fi уже должен быть активен.
Как вернуть заводские настройки
Если роутер был куплен с рук или были произведены неправильные настройки, то потребуется вернуть заводские настройки и сделать все под себя. Сброс можно сделать в веб-интерфейсе, но не все конфигураторы это предусматривают. Гораздо быстрее можно сделать это, нажав на кнопку «Reset», которая находится на боковой или задней панели роутера. Выглядит она как черная точка, выступающая или углубленная.
Важно! Выполнить сброс можно зажатием кнопки на 15 секунд. Маршрутизатор выполнит все действия по сбросу и перезагрузится с заводскими параметрами. Настраивать его придется с самого начала.
Как настроить IPTV
Очень многих интересует вопрос, как через роутер обеспечить вход в IPTV. Делается это совсем несложно, и если вы выполните простейшие установки, то получите возможность смотреть цифровые каналы в шикарном качестве. Даже если вы ранее не настраивали модем и понятия не имели, что и куда нужно вставлять в роутер, приводимые ниже рекомендации вам помогут.
- Заходим в браузере по всё тому же адресу, указанному выше и уже знакомому нам по описанию в предыдущих пунктах. Вводим те же данные логина и пароля.
- Выбираем вкладку «Настройки сети». Здесь активируем групповую передачу данных, ставя галочку рядом с Enable IGMP. По завершении сохраняем данные.
- Переходим в настройки WAN и создаём новую конфигурацию. Подключение к роутеру в данном случае относится к типу IpoE.
Завершив ввод всех данных и указав, что вы хотите подключить Multicast VLAN ID, не забываем их сохранить.
Все о локальных сетях и сетевом оборудовании
Оптический модем ont huawei hg8245 – вполне достойный представитель славного древнекитайского рода Huawei. А если серьезно, то девайс станет удачным решением как для домашнего пользования, так и для создания надежной корпоративной сети. В умелых руках его возможности весьма обширны и многогранны.
И в данной статье мы рассмотрим, как настроить wifi роутер huawei hg8245 под ростелеком, а также какие функции поддерживает данный оптический терминал.
К слову, особенность данного модема заключается в двухуровневой системе администрирования: для серьезных изменений потребуется пароль суперпользователя (который блокируется Ростелекомом на всех современных прошивках). Конечно, с помощью «мозгового штурма» его можно выкопать из файла конфигурации роутера, но в большинстве случаев «овчинка выделки не стоит» и для простого домашнего пользования вполне достаточно стандартных общедоступных настроек.
Сброс настроек
Если возникает необходимость сбросить все установленные настройки роутера до заводских показателей, то осуществляется процедура так:
- Жмём кнопку Reset, когда маршрутизатор находится во включённом состоянии.
- Держим её несколько секунд и отпускаем.
Система сброшена до заводских показателей, и теперь можно настраивать её заново.
Что делать, если 192.168.8.1 не работает
Причины ошибок подключения, как правило, сводятся к аппаратным неисправностям, ошибкам при вводе параметров подключения:
- Не подключен адаптер питания. Все индикаторы должны гореть.
- Испорченный кабель. Необходимо проверить целостность.
- Изменение адреса маршрутизатора. Необходимо сбросить настройки до заводских.
- Техническая неисправность маршрутизатора. Необходимо обратиться в сервисный центр.
- Задан статический IP-адрес. Устранить проблему можно подключением автоматического получения IP.
Меняем заводской пароль
Заводской пароль, установленный на модем по умолчанию, рекомендовано сменить сразу при первичной настройке. Как открыть нужную страницу в браузере, вы уже знаете — она находится по числовому адресу, неоднократно упоминавшемуся в статье.
Далее отправляемся на вкладку «Безопасность» (Security). Система попросит для начала указать старые пароль и логин, после чего предложит ввести новые и подтвердить свои действия. Указываете подходящую комбинацию и сохраняете её.
Как сменить пароль администратора на роутере Huawei и Honor?
В отношении смены пароля на wifi роутере Huawei или Honor описанный выше способ не подойдет, так как он устанавливается еще при первом подключении устройства к интернету. Для изменения значения ключа входа в веб-интерфейс 192.168.3.1 необходимо либо искать его в сохраненных данных браузера. Либо сбрасывать настройки и назначать новый.
Для смены существующего пароля admin-доступа, если вы его не забыли, необходимо зайти в раздел «Дополнительные функции — Система — Изменить пароль»
Обновление прошивки
Если в работе роутера замечены перебои, то, вполне возможно, следует обновить его прошивку. Это делается так:
- Качаем на компьютер архив с нужной версией прошивки. Для этого очень важно знать точное наименование модели роутера, оказавшейся у вас в руках. Найти нужную прошивку совсем несложно в интернете.
- Входим по привычному адресу https://192.168.100.1 в браузере в меню настроек.
- Заходим в системные настройки и соглашаемся на обновление, указав путь, где сохранена новая прошивка.
- Когда процесс завершится, настройки автоматически будут сброшены до заводских, и придётся заново выставлять конфигурации маршрутизатора.
Популярные проблемы и ошибки
Однако бывают ситуации, когда указанные логин и пароль не работают, и войти в меню настроек маршрутизатора не получается. Первое, что большинство пользователей делают в этой ситуации, сбрасывают настройки маршрутизатора до заводских. Это верное решение, если абонент приобрел устройство, ранее бывшее в употреблении.
Чтобы обнулить параметры, на задней части предусмотрена кнопка Reset. Чтобы избежать случайного сброса, кнопка утоплена в панель и для ее активации нужно длинное тонкое приспособление типа скрепки. Параметры обнуляются после удерживания Reset на протяжении 10–15 секунд.
Войти в меню настроек не получится, если на компьютере отключена функция автоматического получения IP-адреса. Проверяют это через кнопку «Пуск». В появившемся меню выбирают «Панель управления», переходят в «Сеть и интернет». Затем нужно кликнуть раздел «Центр управления сетями и общим доступом» — «Изменение параметров адаптера» — «Сетевые подключения».
Правой кнопкой мыши нажимают на нужное устройство и переходят в «Свойства». Следующий шаг «Протокол интернета версии 4». В свойствах этого параметра должны быть активированы пункты автоматического получения IP и DNS-сервера. Изменения подтверждают нажатием на «Ок» и обязательно перезагружают оборудование. Если не выполнить перезапуск, изменения будут применены некорректно.
Есть еще один способ, с помощью которого можно войти в настройки маршрутизатора. Путь такой:
- В разделе «Пуск» выбрать «Этот компьютер».
- Перейти во вкладку «Сеть».
- Во вкладке «Сетевая инфраструктура» кликнуть на значок модема правой кнопкой мышки.
- Выбрать «Просмотр веб-страницы устройства».
Иногда IP оборудования меняют вручную. Это происходит в случае, когда устройство использовалось ранее в качестве моста, повторителя или свитча.
Чтобы изменить режим работы роутера высокоскоростного интернета в частном доме, его перенастраивают и отключают функцию маршрутизатора. Если прибор работает как репитер, его предназначение в передаче параметров беспроводной сети в уголки квартиры, не охваченные вай-фай.
Нередко прибор используют как свитч, к которому подключают сетевое оборудование, для которого не хватило портов на основном маршрутизаторе. В такой ситуации адрес маршрутизатора, который выполняет роль вспомогательного оборудования, меняют, чтобы не возникло конфликта двух сетевых единиц.
Если адрес был изменен вручную, узнать его не составляет труда. Это делают перед тем как зайти в настройки роутера Huawei с помощью системных инструментов Виндовс.
На компьютерах с установленной операционной системой Windows 10 порядок действий следующий:
- В нижнем углу экрана справа щелкнуть на иконку с изображением монитора.
- Кликнуть строку «Параметры сети и интернет».
- В выпавшем окне выбрать графу Ethernet.
- Нажать «Сопутствующие параметры».
- Перейти в раздел «Настройка параметров адаптера».
- В предложенном списке выбрать сетевое устройство, IP-адрес которого требуется проверить.
- Кликнуть на название правой кнопкой мышки.
- Нажать «Состояние».
- Перейти в «Сведения».
- Нужная информация прописана в строке «Шлюз по умолчанию».
Остается только скопировать данные и перенести их в браузер.
Проблемы с входом в сетевой интерфейс могут возникнуть и по самой банальной причине — плохому коннекту кабеля с устройствами. Проверить это несложно — вытащить и вновь вставить шнур в гнездо. Патч-корд также может оказаться нерабочим. О некорректном соединении свидетельствует красный крестик на значке сетевых подключений. Если на лицевой панели маршрутизатора не светятся индикаторы, вполне вероятно, что всему виной неисправный блок питания.
Если вопрос с подключением возник не по причине измененного IP, а из-за несовместимости сетевых параметров маршрутизатора и компьютера,
неисправность решается по такой схеме:
- В разделе «Настройка параметров адаптера» с помощью правой кнопки мыши перейти в «Свойства».
- Поставить курсор на строку «IP версии 4» и нажать «Свойства».
- Если в графах «Маска подсети», «IP-адрес» и так далее установлены цифровые значения, их нужно скопировать и сохранить любым удобным способом. Это делают, чтобы данные можно было восстановить, не обращаясь к специалистам.
- Если поля пустые, активируют строчку «Использовать следующий IP-адрес» и заполняют графы.
- В строке для ввода IP-адрес указывают значение 192.168.100.10.
- В графе «Маска подсети» вписывают комбинацию 255.255.255.0, если это сочетание не появится автоматически.
- В строчке «Основной шлюз» вносят значение 192.168.100.1.
- В поле «Предпочитаемый DNS» — 192.168.100.1.
- Кликнуть «Ок».
- Выполнить перезагрузку оборудования.