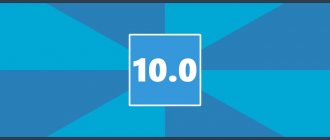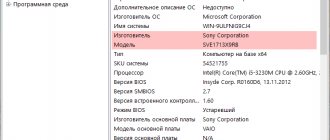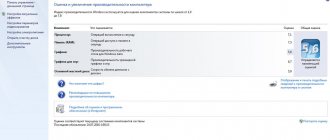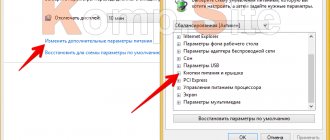Редактируем список автозагрузки
Для этого нужно запустить Диспетчер задач с помощью комбинаций клавиш Ctrl + Alt + Delete или Ctrl + Shift + Escape. Далее — открыть вкладку «Автозагрузка» и убрать галочки напротив названия программ, которые компьютеру не нужно запускать при включении и загрузке операционной системы. После перезагрузки эти приложения будут запускаться только по требованию пользователя. В любом случае нужно оставить антивирус — без него серфинг интернета будет небезопасным.
Настройте антивирус
Если у вас не топовый компьютер с мощнейшим железом, стоит понизить уровень защиты вашего антивируса, запретив ему выполнять систематическую проверку памяти ПК. Искать потенциальные угрозы можно и в ручном режиме, когда компьютер не выполняет других задач.
Особенно высокую нагрузку на систему могут оказывать два антивируса, установленные на ПК для максимальной надёжности. Сделайте выбор в пользу одного средства защиты и откажитесь от менее полезного.
Отключаем лишние службы
Нужно нажать комбинацию кнопок Win + R и ввести команду services.msc. Можно смело отключить Защитник и Брандмауэр Виндовс — при наличии хорошего антивируса необходимости в дублировании его работы нет. Также можно отключить все сервисы X-box (утилита Game DVR без всяких уведомлений записывает происходящее в онлайн-играх, нагружая систему) и компоненты виртуализации Hyper-V. В списке далее — службы, отключение которых может увеличить производительность ноутбука (при условии, что пользователю они действительно не нужны):
- Факс.
- Драйвера 3D от Nvidia.
- Маршрутизацию Alljoyn и общий доступ к портам Net.Tcp.
- Шифрование дисков BitLocker.
- Поддержку Bloeetoth.
- Менеджер лицензий.
- Браузер рабочих станций.
- Отслеживание геолокации.
- Наблюдение за датчиками.
- Диспетчер печати.
- Биометрию.
- Удаленный реестр.
- Вторичный вход в систему.
Сделать это можно как самостоятельно, так и воспользоваться бесплатной утилитой Easy Service Optimizer. Рекомендуется создать точку восстановления, чтобы быстро откатить изменения к исходному состоянию в случае неполадок.
Проводим дефрагментацию дисков
Системная утилита, которая входит в базовый пакет приложений Виндовс, с этой задачей справляется не лучшим образом. Идеальный инструмент для удаления всего лишнего и улучшения производительности компьютера — пакет ПО Auslogics Boost Speed. В числе прочих компонентов в наборе есть утилита Disk Defrag — отличный дефрагментатор, запуск которого можно настроить по расписанию.
Обычную дефрагментацию рекомендуется проводить не реже одного раза в неделю, в сочетании с глубоким анализом — один раз в месяц. Такой процедуры требуют только HDD, то есть магнитные накопители. Из-за особенностей работы твердотельных накопителей SSD их дефрагментация не проводится, так как файлы не фрагментируются.
Дефрагментация — процесс восстановления целостности файлов и каталогов. При нехватке свободного места объемный файл может быть на несколько логических частей и размещен в разных местах магнитного диска. При его чтении компьютеру приходится больше перемещать считывающую головку и вращать шпиндель привода, что замедляет работу ноутбука.
Что еще можно проверить
Большинство ПК оптимизированы под длительное функционирование. Бывает, что у них по умолчанию включены некоторые функции. В другом случае может быть активировано то, что потребляет много энергии, соответственно скорость функционирования ноутбука снижается.
Если скорость падает только в определенное время
Допустим, что скорость работы снижается в первый день недели или месяца. Это может быть связано с тем, что система запускает какой-то процесс, потребляющий много ресурсов.
Например, это может быть работа антивируса, который своевременно запускает проверку компьютера в автоматическом режиме. Если диск содержит большое количество файлов, то проверка займет длительное время, из-за чего ПК начинает тормозить.
Если дело в антивирусе, то нужно зайти в приложение и настроить запуск проверок. Желательно, чтобы проверка осуществлялась вручную.
Если ноутбук медленно работает только от батареи
В этом случае, вероятнее, что применятся энергосберегающий план питания. В десятке разработчики предусмотрели 3 режима: энергосберегающий, сбалансированный, высокая производительность.
После того, как ноутбук был подключен к сети, в автоматическом режиме отключаются ограничения на производительность. В этом случае устройство начинает функционировать быстро.
Если аппарат переключается на автономную работу, то скорость замедляется. Поэтому нужно проверить план питания.
- Зайти в настройки компьютера.
- Кликнуть на раздел «Оборудование и звук».
- Зайти в пункт «Изменение параметров питания».
Если скорость падает только при подключении к wi fi
Бывает, что после установки облачного хранилища скорость ПК падает. Как правило в стандартной установке по умолчанию включена синхронизация через Wi-Fi. Поэтому после подключения к данной сети, начинается синхронизация.
Стоит отметить, что Виндовс 10 имеет встроенный софт Microsoft OneDrive. Если программа не нужна, ее рекомендуется отключить. Для этого перейдите в OneDrive, уберите о.
Также, если происходит скачивание торрент-файла, то следует проверить, не работает ли утилита в фоновом режиме.
Чистим реестр программой для оптимизации Windows 10
Для этой задачи можно использовать тот же Auslogics Boost Speed или бесплатный CCleaner. Операция проводится в пару кликов: нужно найти раздел «Реестр» и нажать кнопку «Очистка». Утилита уберет все «нестыковки» в путях и расширениях файлов, немного повлияв на максимальную производительность портативного ПК.
Раз в несколько месяцев необходимо проводить дефрагментацию реестра. Процесс чем-то напоминает дефрагментацию содержимого винчестера, но требует перезагрузки лэптопа.
Убираем ненужные плитки в меню «Пуск»
Для этого нужно кликнуть правой кнопкой мыши на «Лишней» плитке и в контекстном меню выбрать опцию «Открепить». Чтобы закрепить нужное приложение, нужно провести с ним аналогичные манипуляции через список программ.
Некоторые «Живые» плитки обновляются, оттягивая на себя часть производительности компьютера: демонстрируют рекламу, погоду в вашем регионе, мировое время, курсы валют и т.д. Эту функцию также можно отключить: кликнуть по плитке ПКМ, выбрать пункт «Дополнительно» — отключить живые плитки.
Ничего не помогло
В случае если после всех выполненных действий работа компьютера не ускорилась, то стоит посмотреть на его комплектующие. Как правило, старые ПК уже не могут эффективно работать с современными приложениями. В таком случае лучше обновить сильно устаревшие элементы и после этого ноутбук заработает, как новый. Конечно, много заменить в нем не получится, но как минимум, добавить оперативку и установить новый HDD можно. Также не помещает проверить характеристики процессора. Как правило, обычно на ноутбуках стоит процессор от AMD или Intel. Характеристики возможно посмотреть на официальном сайте производителя. Возможно, что он не может обеспечить быструю работу в той или иной программе.
Вышеописанные действия помогают эффективно повысить скорость работы на любых ноутбуках, в частности Lenovo, hp, Acer, Asus и другие.
Выключаем слежение Windows 10
В этой версии Виндовс система собирает 3 категории разных данных о пользователе: его местоположение, диагностическую информацию, распознавание речи, а также подбирает персонализированную рекламу исходя из полученной информации. Сервисные утилиты дают дополнительную нагрузку, при этом для многих пользователей такая «забота» уже кажется чрезмерной.
Для отключения этих функций нужно кликнуть ПКМ по кнопке «Пуск» и выбрать опцию «Параметры» — «Конфиденциальность». Во вкладке «Персонализация» нужно деактивировать все 3 переключателя: параметры ввода с помощью голоса, с помощью клавиатуры и идентификатор получателя рекламы. Оставить здесь можно только переключатель SmartScreen — «Умный экран» Защитника Виндовс (и то при условии, что вы используете именно эту утилиту, а не антивирус от сторонних разработчиков).
Также нужно отключить следующие ползунки:
- Раздел «Расположение», отвечающий за определение геолокации пользователя компьютера.
- Раздел «Камера», разрешающий приложениям использовать веб-камеру (не подходит, если вы любитель видеоконференций или стример).
- Раздел «Микрофон», дающий программам доступ к микрофону (не подходит, если вы часто кому-то звоните с компьютера или записываете звук).
- В разделе «Отзывы и диагностика» в верхнем выпадающем списке выбрать опцию «Никогда», в нижнем «Базовые сведения». В разделе Фоновые приложения отключите все лишнее (особенно браузер Edge, который большинство владельцев ноутбуков с Windows 10 все равно не использует) и Xbox (зачем это, уже упоминалось выше).
Если не хочется заниматься этими настройками самостоятельно — можно установить бесплатные утилиты DWS, Ashampoo AntiSpy, WPD или O&O ShutUp10, которые сделает все за пользователя.
Распространенные вопросы
Если ПК на Виндовс 10 все равно медленно работает?
В этом случае важно учесть, что, как правило скорость работы ноутбука снижается не на лицензионной версии Windows 10. Поэтому рекомендуется работать на официальной версии ОС.
Чтобы улучшить скорость работы устройства рекомендуется проверять систему на зараженные файлы. Для этого нужно скачать необходимые программы, антивирусы.
Кроме этого, на ночь не желательно оставлять ноутбук включенным. Если он функционирует длительное время, то соответственно скорость замедляется, особенно на слабых устройствах. Если тормозит Виндовс 10, то рекомендуется чаще осуществлять перезагрузку, это должно помочь.
ПОЛЕЗНО: .
Немаловажно следить за чистотой компьютера. Сильное загрязнение пылью приводит к некорректной работе устройства.
Если ПК слабый, то не желательно открыть одновременно много приложений. Это актуально и для вкладок браузера.
Когда прирост скорости нужен срочно: убираем спецэффекты
Еще один способ оптимизации Windows 10 для слабого ноутбука: убрать все спецэффекты, которые дают нагрузку на процессор и графический ускоритель. Без всех этих наворотов «Десятка» становится похожей на древнюю ХР, проигрывая в плане эстетичности оформления, но выигрывая в производительности компьютера.
Упрощаем графику
Нажмите кнопку Пуск, выберите пункт «Система» и перейдите в раздел «Дополнительные параметры». Здесь выберите «Дополнительно» — «Быстродействие» — «Обеспечить наилучшее» (так, чтобы все галочки убрались автоматически). Чтобы изменения вступили в силу, нужно нажать кнопку «Применить».
Отключаем анимацию
Нажать комбинацию клавиш Win + U, чтобы открыть Центр специальных возможностей. Здесь выберите раздел «Другие параметры» и деактивируйте переключатель «Воспроизводить анимацию».
Выключаем прозрачность меню
Кликните по рабочему столу правой кнопкой мыши и выберите опцию «Персонализация». Во вкладке «Цвета» отключите эффекты прозрачности. Чтобы изменения вступили в силу, нажмите кнопку «Применить».
Отключите уведомления и советы
Уведомления от приложений и других отправителей могут нагружать систему при первом же запуске определённых программ и в особенности браузеров. Для отключения всех назойливых уведомлений Windows 10 перейдите в «Пуск» → «Параметры» → «Система» → «Уведомления и действия» и там переведите верхний переключатель в положение «Откл.»
Разгрузить ресурсы системы также позволит отказ от советов, подсказок и рекомендаций Windows. Отключить такую помощь можно в этом же разделе параметров чуть ниже.
Отключаем индексацию файлов
Добиться ускорения компьютера можно, если отключить индексирование содержимого физических томов. Служба используется для более быстрого поиска нужных файлов. Среднестатистический пользователь, как правило, такой функцией пользуется редко или не пользуется вообще.
Для этого нужно открыть раздел «Компьютер», выбрать логический раздел, кликнуть по нему ПКМ и нажать опцию «Свойства», а затем убрать галочку «Разрешить индексировать содержимое». После того как вы нажмете кнопку «Применить», начнут появляться всплывающие окна, с запросами которых нужно соглашаться (можно выбрать «Да – для всех»). Перезагрузка компьютера не требуется.
Устанавливайте только высококачественные приложения
Старые, плохо продуманные приложения с ненужной функциональностью плохо влияют на скорость компьютера. Если производителем приложения является известная компания, это вовсе не означает, что перед нами качественное приложение.
Чтобы сохранять скорость работы компьютера, потратьте время на анализ и ставьте только хорошие программы. При возможности устанавливайте приложения из магазина Microsoft Store, которые проверяли на скорость и безопасность. Если нужного вам приложения там нет, скачивайте альтернативные программы с доверенных веб-сайтов, которые были созданы специально под Windows 10.
Отключаем контроль учетных записей
Служба User Account Control — своеобразная «защита от неопытного пользователя», которая обеспечивает дополнительную безопасность при выполнении любых действий. Опытный пользователь и так в курсе, к чему могут привести его действия, а постоянные всплывающие диалоговые окна начинают раздражать.
Для деактивации этой функции нужно перейти на Панель управления и найти пункт «Система и безопасность». В разделе «Центр безопасности» найдите вкладку «Изменение параметров проверки учетных записей». Ползунок в открывшемся окне перетащите в нижнее положение — «Никогда не уведомлять».
Отключаем режим гибернации
Гибернация — режим «умного сна», когда некоторые службы продолжают работать, а Виндовс потребляет минимум ресурсов. Эта «фича» резервирует для себя много дискового пространства, куда записывает содержимое оперативной памяти при погружении в «спячку». На деле же такая опция не слишком то и полезна для владельцев ноутбуков, а ее отключение поможет ускорить работу Windows.
Для этого нужно нажать комбинацию клавиш Win + R, ввести в строке поиска cmd и запустить найденный файл, чтобы активировать командную строку. В самой строке нужно ввести команду powercfg –h off. Обратите внимание: копирование и вставка командной строкой не поддерживается — нужно набирать этот текст с клавиатуры.
Удаляем различный мусор на компьютере
Вы замечали, что свободного места на вашем жестком диске становиться всё меньше и меньше, даже когда вы ничего нового не скачивали и не устанавливали? Есть способ увеличить свободное место. Во время работы на компьютере Windows сохраняет временные файлы, файлы обновлений, историю посещенных вами сайтов и так далее.
Удалив эти файлы, мы не только освободим свободное место на жестком диске компьютера, но ещё и ускорим работу Windows 10.
Для очистки временных файлов можно использовать отличную программу CCleaner, но я покажу как это сделать стандартными средствами Windows 10.
Нажмите меню Пуск и напишите «очистка диска«. Кликните по найденной программе.
Выберите диск, на котором вы хотите произвести очистку от мусора и нажмите ОК. В 99 процентов случаев это будет диск C, ведь именно на нём обычно установлена Windows.
В появившемся окне будет написано, сколько места на жестком диске вы можете освободить. В моём случае это 1,86 Гб.
Выберите все возможные галки и нажмите «ОК».
После удаления этих файлов, зайдите ещё раз в очистку диска, но на этот раз нажмите «очистить системные файлы«.
В появившемся окне также поставьте галки рядом со всеми пунктами и нажмите «ОК» для удаления.
Теперь нужно удалить все лишние программы, которые установлены на компьютере. Нажмите правой кнопкой по меню Пуск и зайдите в Панель управления — Удаление программ.
Внимательно посмотрите список установленных программ и удалите всё, чем вы не пользуетесь. Конечно, программы, которые вам не знакомы, лучше сначала поискать в Интернете. Возможно, вы удалите необходимый драйвер виндовс или утилиту.
Таким образом, вы удалите лишний мусор на компьютере и ускорите работу Windows 10.
Отключаем удаленный доступ
Такая функция присутствует в любой Windows независимо от версии. Служба работает, даже если не используется эта опция, забирая часть ресурсов компьютера. Фактически же, с ее функциями отлично справляется бесплатный TeamViewer, но при этом гораздо лучше. Для отключения удаленного доступа нужно открыть Свойства системы и найти соответствующий пункт, установить флажок в положение «Не разрешать» и нажать кнопку «Применить». Галочку «Разрешить подключаться удаленному помощнику» нужно убрать.
Проверяем железо
В первую очередь нужно проверить, что ваш компьютер или ноутбук действительно может работать на Windows 10 без тормозов. Если ваш компьютер не удовлетворяет системным требованиям, то ускорить Windows 10 на нём будет проблематично.
Минимальные системные требования Windows 10
Процессор: 1 ГГц и более тактовой частоты
Оперативная память: 2 Гб. (рекомендуем увеличить минимум до 4 Гб.)
Видеокарта: Видеоадаптер с поддержкой DirectX 9 и WDDM версии 1.0
Свободное место на жестком диске: 20 Гб.
В принципе, под эти системные требования вписывается почти любой компьютер, на котором до этого успешно была установлена Windows 8 или Windows 7. Но следует учитывать, что выше указаны лишь минимальные системные требования.
Во время работы с компьютером вы будете устанавливать различные программы, например, Microsoft Office или Adobe Photoshop, которые также будут съедать часть ресурсов.
Поэтому, если ваш компьютер недотягивает до минимальных системных требований, то следует подумать, как его улучшить, либо над установкой другой версии Windows, например, Windows 7.
Если же ваш компьютер достаточно мощный, то переходим к следующему абзацу нашей статьи.
Ускоряем загрузку операционной системы
По умолчанию Windows грузится на одном ядре процессора, игнорируя все остальные, если они есть. Загрузку можно ускорить, если заставить операционную систему задействовать все ядра. Для этого нужно нажать комбинацию Win + R и ввести команду msconfig. В открывшемся окне во вкладке «Загрузка»№ выберите вашу ОС в списке и нажмите кнопку «Дополнительные параметры». Установите галочку «Число процессоров» и выберите подходящее количество в выпадающем списке. Чтобы изменения вступили в силу, после нажатия кнопки «Применить» перезагрузите компьютер.
2- Настройка визуальных эффектов
- Клик правой кнопкой мышки на «Этот компьютер» > Свойства > Дополнительные параметры системы.
- В окне Свойства системы > Быстродействие > нажимаем Параметры.
- В пункте «Визуальные эффекты», выбираем «Обеспечить наилучшее быстродействие». Конечно, можно убрать все галочки, но советуем оставить всего 4 пункта, как на Рис.2.
- Нажимаем Применить > ОК.
(Рис.2)