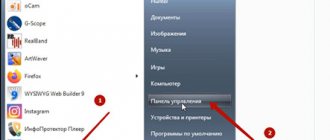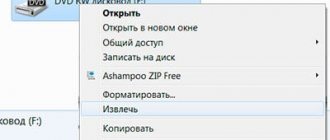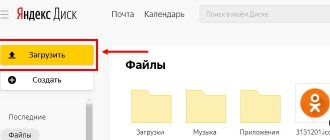Жесткий диск моего компьютера HDD емкостью 1 Тб. Недавно он начал подавать признаки скорой кончины. Появилось бубнение и какие-то посторонние звуки при его работе. Я решил заменить его на более современный, быстрый, твердотелый SSD диск.
После того, как я установил SSD диск, нужно было перенести на него все данные со старого HDD диска. По сути надо было клонировать информацию с одного жесткого диска на другой без потери данных и работоспособность вех программ, а также сделать так, чтобы компьютер запускался уже с нового жесткого диска.
Перенос системы я решил делать сам. Для этого нашел простой и быстрый способ, который пошагово опишу.
Acronis True Image
- Платформы: Windows, macOS.
- Цена: от 50 евро в год.
Один из самых известных инструментов для комплексной работы с дисками, который обладает поистине огромными возможностями. Acronis True Image позволяет создавать копии на локальных носителях и в фирменном облаке, причём умеет делать это одновременно и без остановки процесса. Для дополнительной безопасности образы можно защитить с помощью шифрования AES‑256. Есть функция расписания для автоматизации клонирования, а также встроенный сканер вредоносного и потенциально опасного ПО, предупреждающий об угрозах.
В течение месяца программу можно протестировать бесплатно, затем необходимо будет оформить ежегодную подписку.
Используем встроенный функционал
Накопители SSD бесшумны, имеют большой буфер обмена, что сказывается на скорости работы ПК, и не имеют подвижных частей, что гарантирует долговечность. Но SSD-диски в отличие от HDD наделены лимитированным числом перезаписей, поэтому прежде чем выполнить сохранение Windows 10, нужно вникнуть в процесс. Бесконечно повторять процедуру не получится.
Самый простой способ, дающий наименьшее число ошибок при переносе ОС, — с помощью встроенного функционала. Операцию перезаписи выполняют так:
- Подключить SSD-накопитель к компьютеру (Если у вас 1 вход sata, то приобретите переходник с USB на sata);
- На панели «Пуск
» найти значок поиска и ввести фразу «
Панель управления
»; - В углу выбрать сортировку в виде крупных или мелких значков для навигации;
- Найти папку (раздел) «История файлов
»; - В новом окне найти «Резервная копия образа …
». Пункт меню размещена внизу окна слева; - Перейти по ссылке «Создание образа …
»; - Выбрать место для хранения образа. В данном случае SSD-накопитель;
- Указать, какие именно диски должны быть зарезервированы системой;
- Выполнить «Архивировать
».
Важно!
Записанный на носитель образ используют для восстановления системы. Если в ходе работы с ПК, пользователь добавляет важные программные продукты или изменяет параметры системы процедуру стоит повторить и перезаписать старый образ. Не стоит использовать SSD-накопитель для хранения фотографий и прочих часто обновляемых файлов. Многократная перезапись исчерпает лимит, но в среднем ресурс диска хватает на 7 – 10 лет.
Paragon Hard Disk Manager
- Платформы: Windows, macOS.
- Цена: 40 евро.
Ещё одно многофункциональное решение, позволяющее клонировать целые диски и отдельные разделы с возможностью лёгкого восстановления. Paragon Hard Disk Manager умеет изменять разделы прямо во время копирования, а также переносить данные на накопители другого размера. В дополнение к этому можно создавать виртуальные образы дисков для запуска на других компьютерах.
Для ознакомления есть бесплатный 10‑дневный период. Потом предлагается приобрести лицензию.
Samsung Data Migration
Диски SSD от Samsung — одни из самых популярных, а официальная программа Samsung Data Migration для переноса системы с жесткого диска или другого SSD на накопители Samsung — одна из самых простых в использовании. Обычно всё, что потребуется — указать исходный и целевой диски и начать перенос.
По завершении останется установить загрузку с нового SSD в системе и использовать старый диск для любых иных задач. Инструкция и загрузка программы доступны на официальном сайте Samsung — https://www.samsung.com/ru/support/mobile-devices/how-can-i-transfer-windows-to-my-new-ssd-samsung/
EaseUS Todo Backup
- Платформы: Windows, macOS.
- Цена: от 20 долларов в месяц.
Довольно продвинутый инструмент с интуитивным интерфейсом, предлагающий массу различных функций. EaseUS Todo Backup позволяет полностью или частично копировать диски с последующей проверкой целостности, использовать шифрование и сжатие образов, а также автоматизировать бэкапы с помощью планировщика. Хранение дубликатов можно организовать не только на жёстком диске или съёмном накопителе, но и на FTP‑серверах, в Google Drive, Dropbox и других облаках.
В течение месяца утилита доступна бесплатно, затем придётся оформить подписку.
Macrium Reflect
- Платформа: Windows.
- Цена: бесплатно или от 70 долларов.
Удобный инструмент для резервного копирования и быстрого восстановления данных. Macrium Reflect поддерживает клонирование дисков и разделов по секторам, позволяет выполнять автоматические бэкапы с настраиваемыми шаблонами и умеет работать с носителями даже в запущенной ОС. Среди других фишек можно выделить шифрование, инкрементные резервные копии и защиту от вредоносного ПО.
Бесплатная лицензия Macrium Reflect предполагает домашнее и даже коммерческое использование с довольно мягкими ограничениями, которые касаются набора функций. Расширенные возможности доступны в одной из двух платных версий.
Перенос Windows на ssd с помощью стандартных средств Windows
Перенести Windows 10 с HDD на SSD нажатием одной кнопки, используя стандартный функционал операционной системы, нельзя.
Перенос осуществляется в три этапа:
- Подготовить твёрдотельный носитель.
- Создать копию системы.
- Перенести резервную копию ОС на нужный диск.
Подготовка твёрдотельного накопителя
Перенос Windows 10 начинается с подготовки:
- Выключите устройство.
- Вставьте накопитель SSD в ПК.
- Запустите ПК.
- Нажмите комбинацию клавиш «Win+X».
- Выберите пункт «Управление дисками».
- Среди представленных дисков найдите свой накопитель, он выделен чёрным цветом и надписью «Не распределена».
- Нажмите на нераспределенный твердотельный диск.
- В появившемся меню найдите команду «Создать простой том».
- Настройте данный раздел и нажмите «Готово».
Резервное копирование
Следующий шаг – создание резервной копии (бэкапа):
- Нажмите на «Лупу» и введите «Панель управления»
- Найдите вкладку «Система и Безопасность», далее перейдите в раздел “Сохранение резервных копий”
- Находим строку «История файлов» и создаём резервную копию, нажимая на соответствующую кнопку в нижнем левом углу.
- Укажите носитель, на который хотите осуществить перенос Windows.
- Нажмите “Архивировать”
- Бэкап почти создан и сохранён. Последним действием откажитесь от выпуска образа для срочного восстановления.
Установка
Третьим шагом переноса Windows является загрузка резервной копии на новый диск (SSD):
- Выключите ПК.
- Отключите накопитель HDD с загруженной ОС от ПК.
- Проверьте, вставлен ли накопитель с бэкапом в компьютер.
- Включите девайс и зайдите в BIOS/UEFI.(Как войти в биос на всех ПК – я описал здесь)
- Первым диском для обработки укажите тот, где находится резервная копия операционной системы.
- Сохраните изменения BIOS/UEFI кнопкой “F10” и перезагрузите устройство.
- Укажите в настройках, чтобы устройство функционировало на русском языке.
- Зайдите во вкладку «Восстановление»
- Далее нажмите на строку «Поиск неисправностей».
- Находим раздел для восстановления образа системы
- Выбирайте ОС, которую вы перенесли с hdd на ssd
- Выбирайте “Использовать последний доступный образ”
На этом всё.
Процесс восстановления запустится с накопителя, на который вы ранее перенесли Windows с hdd на ssd
AOMEI Backupper
- Платформа: Windows.
- Цена: бесплатно или от 45 долларов.
Функциональная утилита для работы с дисками, с которой легко разберётся даже новичок. AOMEI Backupper позволяет клонировать любые разделы, включая загрузочные. Можно создавать полные и частичные копии на работающей ОС и при необходимости шифровать их. Также программа поддерживает выборочное копирование, восстановление файлов, проверку образов и расписание для автоматизации.
Для домашнего использования утилита бесплатна, но некоторые функции, например клонирование дисков и разделов с ОС, будут недоступны. Для их разблокировки понадобится купить лицензию.
Перенос Windows 10 с hdd на ssd при помощи сторонних приложений
Для переноса Windows 10 с hdd на ssd можно найти большое количество утилит. Программы для переноса ОС, описываемые ниже, не изменяют порядок обращения к устройствам хранения данных, а копируют операционную систему на нужный твердотельный накопитель.
Перенос windows 10 с hdd на ssd в бесплатной версии macrium reflect
После установки бесплатной версии приложения macrium reflect автоматически откроется окно, где будет происходить работа с данными:
- Отметьте систему, которую необходимо скопировать
- Следующим шагом нажмите на команду «Select a disk to clone to» и выберите диск, на который нужно перенести Windows
Обратите внимание! Вся информация на диске, на который будет сделан перенос операционной системы, будет уничтожена.
- Дважды нажимаем на команду «Next».
- В следующем разделе высветится перечень действий, которые будут выполнены. Нажимаем «Finish».
- Прежде чем перенести Windows 10 с hdd на ssd откроется ещё одна вкладка, где необходимо о (выполнить копирование сейчас). Вторую отметку можно убрать.
Carbon Copy Cloner
- Платформа: macOS.
- Цена: 40 долларов.
Мощный инструмент для резервного копирования, с помощью которого можно полностью клонировать диск по секторам и быстро восстановить систему при необходимости. Carbon Copy Cloner позволяет создавать дубликаты данных на внутренних и внешних носителях, а также на других компьютерах в локальной сети. Есть моментальные снимки файловой системы, поддержка умных обновлений и подробная информация обо всех дисках. А интегрированный ассистент поможет настроить автоматические бэкапы и расскажет о тонкостях использования программы.
Carbon Copy Cloner — коммерческое ПО и требует покупки лицензии после 30‑дневного ознакомительного периода.
Дополнительная информация
После того, как вы перенесли Windows и файлы, не забудьте либо поставить загрузку с нового диска в BIOS или отключить старый диск от компьютера.
Клонирование жесткого диска представляет собой процедуру полного копирования и переноса файлов, содержащихся на HDD. К такой операции в основном прибегают при замене источника хранения информации на более емкий.
Клонирование данных позволяет получить новый жесткий диск, полностью идентичный предыдущему. Процедуру можно провести вручную, однако в зависимости от объема носителя информации, она может занять несколько дней. Ускорить процесс позволяют специализированные программы, которые позволяют создать точную копию жесткого диска.
Clonezilla
- Платформы: Windows, macOS, Linux.
- Цена: бесплатно.
Неказистая с виду, но очень функциональная утилита с открытым исходным кодом, которая охватывает все аспекты клонирования и восстановления дисков. Clonezilla запускается с загрузочного носителя и поддерживает все популярные файловые системы, поэтому может работать на компьютерах с любыми ОС. Приложение позволяет использовать шифрование AES‑256 и умеет восстанавливать данные из одного бэкапа сразу на несколько устройств.
Программа с полным набором функций распространяется без каких‑либо ограничений.