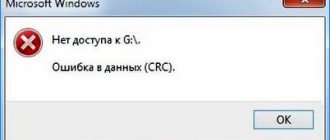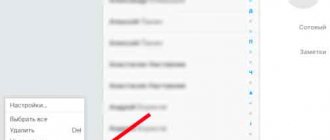The fact that today, for the most part, flash drives are used as storage media does not mean that there is no longer a need for programs for copying disks. After all, many users continue to use these media, and there are a number of obvious reasons for this. The disk on which the information is stored is absolutely not afraid of viruses, system failures, untimely power outages, etc.
And in order to choose the best utility that will help save information on the media, you should carefully analyze the different types of these programs, as well as their characteristics.
In addition, discs can always be played not only on a laptop, but also in a car. While with a flash drive in this situation nothing may work out at all.
Below is a rating of the best programs for working with disks.
AnyBurn
This utility can work with various types of CDs. With its help you can record audio and video files, create ISO images. This utility has a simple and intuitive interface, as well as the ability to copy information to a hard drive and create information in various formats, even MP3. During copying, you can configure file conversion. There are also the following functions: recording quality control, deleting recorded information.
Part 3. How to convert video files
Once you have copied your DVD to your computer, you can edit and convert the video using iMyMac Video Converter. It is an excellent video editing and converting tool that supports many formats (both audio and video).
Get your free trial now!
Additionally, you can use it to edit videos by trimming, trimming, rotating, and adding subtitles. You can use it to adjust saturation, hue, brightness, and volume, among other things. This is a great tool for media enthusiasts.
One of the exceptional features of iMyMac Video Converter is the ability to use hardware acceleration technology. Thus, the conversion speed is very high. It supports NVIDIA CUDA, AMD and Intel HD Graphics, among others. NVENK is also supported.
iMyMac Video Converter supports multiple resolutions including 480p (SD), 720p (HD), 1080p (FHD) and 4K (UHD). If you are converting ripped DVDs, you can select the resolution you want. If you have a 4K TV, you can convert it to the specified resolution. Finally, there are a lot of supported devices. These include iPhone, iPod, iPad, Samsung, Google Nexus, Kindle Fire, Blackberry and many others.
Apart from the device, you can access popular social media platforms like Instagram for free, with iMyMac Video Converter you can make Instagram videos to share with your friends and family.
Ashampoo Burning Studio Free
Ashampoo Burning Studio Free is a creation of German developers, which is available only through affiliate networks. With its help you can create Audio CD, Video DVD, SVCD, VCD, Blu-ray, as well as create ISO images and make copies of information. This utility can work with 1700 types of drives. But its disadvantage is that you cannot burn bootable media (like, for example, a game for a PC).
BurnAware Free
BurnAware Free is an excellent utility that works on different discs: CD, DVD, Blu-ray. With it you can save not only file recordings, but also audio or video, and also create ISO images for bootable media. The interface is in Russian, which greatly simplifies working with the program. But the manual itself is only in the original language (English). The software itself is updated automatically via the Internet. But during installation, you should be careful and disable unnecessary items.
How to transfer video from DVD to computer
For quite a long time, DVDs have been a popular way to store video. They sold videos, computer games, and recorded home videos. Now CDs and DVDs have faded into the background, giving way to USB devices and cloud storage.
However, many people still probably have DVD collections with video recordings from weddings, graduations, anniversaries and other events that were made by specialists. To prevent discs from collecting dust on shelves, videos from them can be transferred to a computer.
Burn4Free
Burn4Free is an excellent functionality that immediately became a big advantage of the program. In addition, it can be used even on outdated technology and old operating systems such as Windows 98. Excellent compatibility with more than 3,000 optical drives. Among the disadvantages is the inconvenient location of various functions. It will take some time to find what you need. In addition, there are built-in banners and pop-up advertisements, which can interfere and distract while working.
CDBurnerXP
CDBurnerXP is a program for copying CD/DVD discs. This utility can even work with dual-layer discs. Thanks to the modern engine, working with the utility is a little faster than usual. Also among the main advantages of the program are fast recording, a backup file function, and a Russian-language interface. In addition, this utility allows you to check the created record. The design is easy and understandable even for a beginner.
Part 1: Important Tips to Rip DVD on Mac and PC
To successfully rip DVD to PC or Mac, you need to know more about the DVD itself beforehand. DVD size, conversion speed, DRM protection and region code are all important things to extract videos from DVD.
1. Extracted video size for DVD
Unlike CDs, DVDs take up more storage space. For example, a CD only has a capacity of about 700MB. Single-sided DVD can store 4.7GB of data in 8.5GB, and double-sided DVD has 9.4GB of storage in 17.08GB. When copying DVD to hard drive, you should check the destination and make sure it has enough space to store DVD movies.
2. Estimated time to rip DVD
Usually the DVD ripper has an approximate time. In fact, DVD ripping takes longer than CD ripping. However, how much you spend on DVD ripping depends on your situation. For example, a 500 MHz computer may take 24 hours to convert a DVD to digital video, but it only takes 3-4 hours to complete.
3. DRM protection and region code
Most DVD rippers may not support DRM protected DVDs. If you rented any DVD online or purchased a DVD from Amazon, the free tools may not work. Another check for the DVD region code should be another important thing for DVD ripping. The DVD player cannot read DVDs from a different region code.
4. Choose a suitable DVD Ripper
DVD ripper is the last and most significant factor. It determines not only the quality of the product, but also the time required. So, finding the best DVD ripping software for your computer practically determines the outcome and the entire DVD ripping process.
DeepBurner Free
DeepBurner Free is a free utility that has all the necessary basic functionality. It can work with both CDs and DVDs, as well as multisession media. Makes it possible to copy information from ISO images, as well as record music or movies. The interface is created in the same style as the design of the Windows OS. There is a module that monitors new updates for free.
Part 1: Best Way to Rip DVD
As its name says, AnyMP4 DVD Copy is a professional tool to copy any DVD to hard drive or other drive.
1. Copy and backup DVD as DVD folder or ISO image file, including protected DVDs.
2. Burn an ISO image or DVD folder stored on your computer to a blank disk with one click.
3. Offer three modes to create a full copy or copy the main movie or any video clips.
4. Pack several custom options to allow you to control the output and process.
5. Preview your DVD content before or after ripping.
In a word, DVD Copy is the best way to copy DVD to hard drive without losing data on Windows 10/8/7 and Mac OS X/11/12. We are using Windows 10 as an example to show you the procedure.
How to copy DVD
Step 1: Install the best DVD ripping software
AnyMP4 DVD Copy offers two versions: one for Windows 10/8/7 and another for Mac OS X/11/12. Download and install the one you need on your computer. Insert the disc into the DVD drive and launch the program.
Step 2: Choose the right mode
Click and expand the Source drop-down list and select your DVD drive. Then expand the target drop-down list and select the format associated with the ISO image or DVD folder. Adjust the custom settings below or leave them at default. Then select the appropriate mode in the middle of the home interface:
Full Copy: Save all data and information from DVD to computer.
Main Movie: Only copy movie from DVD to hard drive.
Settings: Allows you to choose which files to copy and save them to your computer.
Tip: You can watch the video and main movie on DVD using the built-in media player on the right side.
Step 3: Copy DVD to Hard Drive
If you are ready, click the Next button in the bottom right corner to start ripping DVD on Windows 10. You will receive a notification when it is done.
Note. The DVD folder or ISO image created using DVD Copy can be mounted on the computer. Alternatively, you can use the same program to burn a copy of the DVD to another disc.
Express Burn
Express Burn - the program helps not only make copies of information, but also creates shells for them. There are 7 video formats and 9 audio formats that this utility can work with. Among the important differences, it should be noted the high speed of operation, as well as the automatic setting of the speed of regulation of the recording process. The interface is very simple and clear, so you can easily find the necessary items.
ImgBurn
ImgBurn is a program with excellent functionality, distinguished by the ability to work with various types of media (CD, DVD, HD-DVD Blu-Ray) and more than 20 file types. And also an excellent and clear menu with many functions. Automatic communication with the optical drive is also configured, and with its help, data recording is controlled. In a small window you can monitor how copying is progressing, and at the same time do other things. An excellent program for those who need to make a copy in the shortest possible time.
Nero Free
Nero Free is a fairly popular program that is used for burning discs. For quick and convenient work, the utility has collected the most basic functions. Now it is possible to work here using the following formats: MP3, MPC, OGG, PCM, WAV, WMA. The interface is so well thought out and understandable that you can work with it at the level of intuition. The utility works completely free of charge and does not require a license code.
Programs for copying music
In addition to the method described above, there are many free programs with which you can easily transfer music from a disk to a computer. Let's look at the most popular ones.
Accord CD Ripper Free is a free program for ripping audio CDs to MP3 or WAV files. The program itself has an English interface, but the code is quite simple.
Movavi Video Suite
Creating discs is not the main function of the Movavi Video Suite program, but everything here works very well and conveniently. It will help replace any utility for burning disks on a PC. Using this program, you can record music and other data onto media. The program is paid, but its set of functions is worth the 1,500 rubles that are asked for it. Simple, understandable menu, easy to use. Burning functions adapted for various types of content: audio, video, data, images, etc. This utility helps not only with burning discs, but also with editing the content itself.
How to copy from a disk to a computer in Window 7
So, first, let’s look at copying the “Osteochondrosis – No” disc in Windows 7.
I sell this disc on a separate page here.
Therefore, this article is also additional help and instruction for my clients who purchase the physical version of the course. Those. who need to download the disk to their computer for easy study.
Insert the disc into the drive. Go to the Start menu -> All Programs -> Accessories -> Explorer:
On the left side of Explorer we find the disk that was inserted into the drive and click on it with the left mouse button. A list of all folders and files located on the media will appear on the right side.
Now to copy all these files i.e. the entire disk to your computer, you must first select all these files. Let's use hotkeys. To do this, you can simply press Ctrl + A on your keyboard:
This way we will select all files :
You can select all files and then copy and paste in another way - using the mouse. I will describe this process below, using the example of copying a disk in Windows XP.
Yes, the files are selected.
Now to copy we use another hotkey combination - Ctrl + C:
Thanks to this function, all selected files are temporarily stored by the computer (the computer places them in its Clipboard ). And now you need to find a place on your computer where to save all these files.
To do this, create a separate folder on your computer, for example, NOT on the system drive. Let's call this folder Osteochondrosis:
Next, go to this folder and press the key combination Ctrl + V to save the copied files here:
The process of copying the disc to your computer will begin:
If the copying process has not started, it means that the copy functions using hot keys did not work on your computer. In this case, use the copy functions using the mouse, as shown below on the example of another drive in Windows XP.
After the disk files have been copied to the computer, the media can be unloaded from the drive - it is no longer needed.
That's it for copying the disk!
Now you can run the copied disk on your computer by simply clicking on the autorun.exe file. The course menu will appear for studying it without physical media:
How to download video from disk to computer
There may be a need to copy a disk not as a whole, but as individual parts of it. For example, you just need to copy some program or video from a disc. Or rewrite the music and then view/listen on your computer or on your mobile device (phone, tablet, etc.)
To do this, you also need to start the disc and use Explorer to find the desired folder on the video disc. Next, you need to select the necessary video or music files. To do this, hold down the Ctrl button on the keyboard and click on the required video files with the mouse.
Select the required videos, right-click on any selected video file and then Copy :
Thus, these files are stored by the computer in the Clipboard .
All that remains is to create a separate folder on your computer and paste the copied videos there using Ctrl + V. Or you can right-click and select Paste :
The selected files will be copied to this folder on your computer.
How to copy a CD or music from a disk to a computer
The process of copying music from a disk to a computer is similar to the previous one (copying video files). Only in this case, you also need to select the necessary audio files and copy them to the desired folder on the computer.
We looked at the process of copying both the entire “Osteochondrosis – No” disc and individual videos to a computer in the Windows 7 operating system.
Now let's look at similar copying of another disk in Windows XP.
Nero Burning Rom
Nero Burning Rom is an application that differs from the rest thanks to a large number of built-in functions, in addition to burning CDs, DVDs, Blu-ray discs. Using this utility, you can easily work with various optical discs and perform the necessary actions. It is distinguished by its high speed of creating copies, as well as support for disk images. The program also has the ability to create an image on the media. A set of important functions that a simple user may need when working with disks.
To download information from damaged disks, you can use the following programs:
- BadCopy Pro – trial period is 15 days. This is enough to run several disks. And also understand whether it is suitable for further use. The utility is made quite simply and with low PC requirements. You can choose one of three file recovery modes.
- Dead Disk Doctor - recovers files from external media or even from scratched CDs, USB Drives, DVDs. Lost sections are replaced with random data.
Of course, there are many more programs for burning discs. But in this list we tried to collect the most worthwhile and most useful of all. If you have any questions, write them in the comments, and we will try to give the most complete and clear answer possible.
How to copy a DVD disc to a computer in Windows XP
The process for copying a disc to a computer in Windows XP is the same. Only now we will consider additionally how to use not the keyboard hot keys, but use the mouse.
Insert the disk into the drive (disk drive). Next, go to the Start menu -> All Programs -> Accessories -> Explorer
On the left side of Explorer we find the disk that was inserted into the drive (as shown in the picture below).
Since the Explorer screen is divided into two parts, you can clearly see the contents of the disk. This will allow you to select the necessary (or all) files on this disk to copy them to your computer.
The left side displays the contents of the disk folders, and the right side also displays the files:
To select all files for copying, left-click just below the last file. Next, while holding this left mouse button, we select files up to the first file. This must be done until all files are selected (as can be seen in the picture above).
Next, right-click on any part of the selected file area. In the additional window that appears, select the function: Copy .
Thus, all these files are placed in the computer's "temporary memory" (Clipboard). Now you need to decide where to paste (copy) these files on your computer.
Create a separate folder to copy the disc to your computer .
In my case, on drive D I created a folder DISKS. It contains various disks copied earlier. And now I created another one in it: Confident PC user:
Now I right-click on this folder. Next, in the window that appears, left-click on: Paste .
Copying files from the CD begins, which becomes clear from the operation of the drive. It will make noise when reading information and a window will appear:
After copying is completed, the copied files will already be on the computer. So the disk can be unloaded from the drive.
You can now run the disk on your computer by clicking on autorun :
That's all! If you need to download a disc to your computer or copy some files from a disc, for example, from 5 films that are on the disc, you need to copy two of them, then, while holding the Ctrl button on the keyboard, select the necessary files with the left mouse button.
After selection, release the Ctrl button and right-click on any selected area. In the additional menu that appears, select: Copy . Well, you already know the rest!