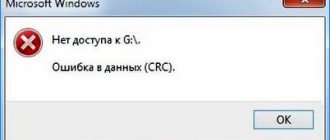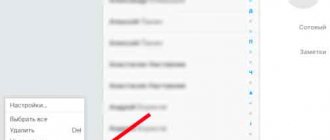То, что сейчас по большей части в качестве носителей используют флешки, не значит, что больше нет необходимости в программах для копирования дисков. Ведь многие юзеры продолжают пользоваться этими носителями, и этому есть ряд очевидных причин. Диск, на котором хранится информация, совершенно не боится вирусов, сбоев в системе, несвоевременного отключения электричества и т. д.
И для того чтобы выбрать лучшую утилиту, которая поможет сохранить информацию на носителе, следует внимательно проанализировать различные виды этих программ, а также их характеристики.
К тому же диски всегда можно воспроизвести не только на ноутбуке, но также в автомобиле. В то время как с флешкой в этой ситуации может и вовсе ничего не получиться.
Приведем ниже рейтинг лучших программ для работы с дисками.
AnyBurn
Эта утилита способна работать с различными видами компакт-дисков. С её помощью можно записывать аудио и видеофайлы, создавать ISO-образы. Эта утилита отличается простым и понятным интерфейсом, а также возможностью копирования информации на жёсткий диск, создавать информацию в различных форматах, даже МР3. Во время копирования можно настроить конвертацию файла. Также есть такие функции: контроль качества записи, удаление записанной информации.
Часть 3. Как конвертировать видео файлы
После того, как вы скопировали свой DVD на компьютер, вы можете редактировать и конвертировать видео с помощью Конвертер видео iMyMac. Это отличный инструмент для редактирования и конвертации видео, который поддерживает множество форматов (как аудио, так и видео).
Получите бесплатную пробную версию прямо сейчас!
Кроме того, вы можете использовать его для редактирования видео путем обрезки, обрезки, поворота и добавления субтитров. Вы можете использовать его, среди прочего, для настройки насыщенности, оттенка, яркости и громкости. Это отличный инструмент для медиа-энтузиастов.
Одной из исключительных особенностей iMyMac Video Converter является возможность использования технологии аппаратного ускорения. Таким образом, скорость конвертации очень высока. Он поддерживает, среди прочего, NVIDIA CUDA, AMD и Intel HD Graphics. НВЭНК также поддерживается.
iMyMac Video Converter поддерживает множество разрешений, включая 480p (SD), 720p (HD), 1080p (FHD) и 4K (UHD). Если вы конвертируете скопированные DVD-диски, вы можете выбрать нужное разрешение. Если у вас есть телевизор 4K, вы можете преобразовать его в указанное разрешение. Наконец, поддерживаемых устройств очень много. К ним относятся iPhone, iPod, iPad, Samsung, Google Nexus, Kindle Fire, Blackberry и многие другие.
Помимо устройства, вы можете бесплатно получить доступ к популярным платформам социальных сетей, таким как Instagram, с помощью iMyMac Video Converter вы можете снимать видео для инстаграм чтобы поделиться ими с друзьями и семьей.
Ashampoo Burning Studio Free
Ashampoo Burning Studio Free – творение немецких разработчиков, которое доступно только через партнёрские сети. С её помощью можно создавать Audio CD, Video DVD, SVCD, VCD, Blu-ray, а также создавать образы ISO и делать копии информации. Эта утилита может работать со 1700 видами приводов. А вот её минусом можно назвать то, что нельзя записать загрузочные носители (как, к примеру, игра для ПК).
BurnAware Free
BurnAware Free – отличная утилита, которая работает на разных дисках: СD, DVD, Blu-ray. С ней можно сохранять записи не только файлов, но и аудио или видео, а также создавать образы ISO для загрузочных носителей. Интерфейс на русском языке, что сильно упрощает работу с программой. Но сам мануал – только на языке оригинала (английский). Обновления самого софта происходит через интернет в автоматическом режиме. Но во время установки, следует быть внимательным, и отключить лишние пункты.
Как перенести видео с DVD на компьютер
Достаточно долгий период времени DVD были популярным способом для хранения видео. На них продавались видео, компьютерные игры, записывали домашние видео. Сейчас CD и DVD отошли на задний план, предоставив дорогу USB-устройствам и облачным хранилищам.
Однако у многих до сих пор возможно хранятся коллекции DVD с видеозаписями со свадеб, выпускных, юбилеев и других событий, которые делали специалисты. Чтобы диски не пылились на полках, видео с них можно перенести на компьютер.
Burn4Free
Burn4Free – отличный функционал, который сразу стал большим преимуществом программы. Кроме того, её можно использовать даже на устаревшей технике и старых ОС, таких как Windows 98. Отличная совместимость с более чем 3000 оптических приводов. Среди недостатков неудобное расположение различных функций. Для того чтобы найти нужное, потребуется какое-то время. Кроме того, здесь имеются встроенные баннеры, рекламы всплывающего типа, что может мешать и отвлекать во время работы.
CDBurnerXP
CDBurnerXP – программа для копирования CD/DVD дисков. Эта утилита может работать даже с двухслойными дисками. Благодаря современному движку работа с утилитой проходит немного быстрее обычного. Также среди основных преимуществ программы называют быструю запись, функцию backup файлов, русскоязычный интерфейс. Кроме того, эта утилита даёт возможность проверить созданную запись. Дизайн лёгкий и понятный даже для новичка.
Часть 1: Важные советы по копированию DVD на Mac и ПК
Чтобы успешно скопировать DVD на ПК или Mac, вам нужно заранее узнать больше о самом DVD. Размер DVD, скорость преобразования, защита DRM и код региона — все это важные вещи для извлечения видео с DVD.
1. Размер извлеченного видео для DVD
В отличие от CD, DVD занимает больше места для хранения. Например, компакт-диск имеет емкость только около 700MB. Односторонний DVD-диск может хранить данные 4.7GB в 8.5GB, а двухсторонний DVD-диск имеет хранилище 9.4GB в 17.08GB. При копировании DVD на жесткий диск, вы должны проверить место назначения и убедиться, что на нем достаточно места для хранения фильмов DVD.
2. Расчетное время для копирования DVD
Обычно в DVD риппере есть приблизительное время. На самом деле, копирование DVD занимает больше времени, чем копирование CD. Тем не менее, сколько вы тратите на копирование DVD зависит от вашей ситуации. Например, компьютеру с частотой 500 МГц может потребоваться 24 часа, чтобы преобразовать DVD в цифровое видео, а для его завершения требуется всего 3-4 часа.
3. Защита DRM и код региона
Большинство DVD рипперов могут не поддерживать DVD с защитой DRM. Если вы взяли напрокат какой-либо DVD в Интернете или приобрели DVD у Amazon, бесплатные инструменты могут не работать. Еще одна проверка для кода региона для DVD должна быть еще одной важной вещью для копирования DVD. DVD-проигрыватель не может читать DVD из другого кода региона.
4. Выберите подходящий DVD Ripper
DVD риппер является последним и наиболее значимым фактором. Он определяет не только качество продукции, но и время, которое требуется. Таким образом, поиск лучшего программного обеспечения для копирования DVD для вашего компьютера практически определяет результат и весь процесс копирования DVD.
DeepBurner Free
DeepBurner Free – бесплатная утилита, которая имеет весь необходимый базовый функционал. С ней можно работать как с СD, так и с DVD-дисками, а также мультисессионными носителями информации. Даёт возможность копировать информацию с ISO-образов, а также записывать музыку или фильмы. Интерфейс создан в том же стиле, что и дизайн ОС Windows. Есть модуль, который следит за появлением новых обновлений на бесплатной основе.
Часть 1: лучший способ скопировать DVD
Как сказано в его названии, AnyMP4 DVD Copy это профессиональный инструмент для копирования любого DVD на жесткий диск или другой диск.
1. Скопируйте и создайте резервную копию DVD-диска в виде папки DVD или файла образа ISO, включая защищенные DVD-диски.
2. Записать образ ISO или папку DVD, хранящуюся на вашем компьютере, на чистый диск одним щелчком мыши.
3. Предложите три режима для создания полной копии или копирования основного фильма или любых видеоклипов.
4. Упакуйте несколько пользовательских опций, чтобы позволить вам контролировать вывод и процесс.
5. Предварительный просмотр содержимого вашего DVD до или после копирования.
Одним словом, DVD Copy — лучший способ скопировать DVD на жесткий диск без потери данных в Windows 10/8/7 и Mac OS X / 11/12. Мы используем Windows 10 в качестве примера, чтобы показать вам процедуру.
Как скопировать DVD
Шаг 1: установите лучшее программное обеспечение для копирования DVD
AnyMP4 DVD Copy предлагает две версии: одну для Windows 10/8/7 и другую для Mac OS X / 11/12. Загрузите и установите нужный на свой компьютер. Вставьте диск в DVD-привод и запустите программу.
Шаг 2: выберите правильный режим
Нажмите и разверните Источник выпадающий список и выберите ваш DVD-привод. Затем разверните цель раскрывающийся список и выберите формат, связанный с образом ISO или папкой DVD. Отрегулируйте пользовательские параметры ниже или оставьте их по умолчанию. Затем выберите подходящий режим в середине домашнего интерфейса:
Полная копия: Сохранить все данные и информацию с DVD на компьютер.
Главный фильм: Только копировать фильм с DVD на жесткий диск.
Настройки: Позволяет выбрать, какие файлы копировать и сохранить их на свой компьютер.
Совет: Вы можете просматривать видео и основной фильм на DVD с помощью встроенного медиаплеера с правой стороны.
Шаг 3: скопируйте DVD на жесткий диск
Если вы готовы, нажмите Далее Кнопка в правом нижнем углу, чтобы начать копирование DVD в Windows 10. Когда это будет сделано, вы получите уведомление.
Примечание. Папка DVD или образ ISO, созданные с помощью DVD Copy, могут быть смонтированы на компьютере. Кроме того, вы можете использовать ту же программу для записи копии DVD на другой диск.
Express Burn
Express Burn – программа помогает не только делать копии информации, но и создаёт для них оболочки. Есть 7 форматов видео и 9 форматов аудио, с которыми может работать эта утилита. Среди важных отличий следует отметить высокую скорость работы, а также автоматическую установку скорости регулирования процесса записи. Интерфейс очень простой и понятный, так что в нём легко можно найти необходимые пункты.
ImgBurn
ImgBurn – программа с отличным функционалом, отличается возможностью работать с различными видами носителей (CD, DVD, HD-DVD Blu-Ray) и более 20 типов файлов. А также отличным и понятным меню с множеством функций. Настраивается также автоматическая связь с оптическим приводом, а с его помощью контролируется запись данных. В небольшом окошке можно следить за тем, как идёт копирование, а в тоже время заниматься другими делами. Отличная программа для тех, кому нужно сделать копию в кратчайшие сроки.
Nero Free
Nero Free – довольно популярная программа, которая используется для «прожига» дисков. Для быстрой и удобной работы в утилите были собраны самые основные функции. Теперь здесь возможно работать, используя такие форматы: MP3, MPC, OGG, PCM, WAV, WMA. Интерфейс настолько продуманный и понятный, что с ним можно работать на уровне интуиции. Утилита работает полностью бесплатно, а также не нуждается в лицензионном коде.
Программы для копирования музыки
Кроме выше описанного способа, есть еще много бесплатных программ, с помощью которых можно без проблем переписать музыку с диска на компьютер. Давайте рассмотрим самые популярные.
Accord CD Ripper Free — бесплатная программа для копирования аудио-CD в файлы форматов MP3 или WAV. Сама программа имеет английский интерфейс, но од достаточно прост.
Movavi Video Suite
Создание записи дисков не является основной функцией программы Movavi Video Suite, но при этом здесь всё очень хорошо и удобно работает. Она поможет заменить любую утилиту по «прожигу» дисков на ПК. Используя эту программу, можно записывать на носители музыку, другие данные. Программа платная, но её набор функций стоит тех 1500 рублей, которые за неё просят. Простое, понятное меню, удобство в работе. Функции записи, адаптированные под различные типы содержимого: аудио, видео, данные, образы и т. д. Эта утилита помогает не только заниматься прожигом дисков, но и редактированием самого контента.
Как переписать с диска на компьютер в Window 7
Итак, для начала разберем копирование диска «Остеохондрозу – Нет» в Windows 7.
Данный диск я продаю на отдельной странице здесь.
Поэтому данная статья является также дополнительной помощью-инструкцией для моих клиентов, которые покупают версию курса на физическом носителе. Т.е. которым нужно скачать диск на компьютер для удобного изучения.
Вставляем диск в дисковод. Заходим в меню Пуск -> Все программы -> Стандартные -> Проводник:
Находим в левой части Проводника диск, который вставили в дисковод и нажимаем на него левой кнопкой мыши. В правой части появится список всех папок и файлов, которые находятся на носителе.
Теперь, чтобы скопировать все эти файлы, т.е. весь диск к себе на компьютер, нужно сначала выделить все эти файлы. Воспользуемся горячими клавишами. Для этого просто можно нажать на клавиатуре комбинацию Ctrl + A:
Таким образом, мы выделим все файлы:
Выделить все файлы и далее скопировать, а также вставить можно и другим способом, — с помощью мышки. Этот процесс опишу ниже, — на примере копирования диска в Windows XP.
Так, — файлы выделены.
Теперь для копирования используем другую комбинацию горячих клавиш, — Ctrl + C:
Благодаря такой функции, все выделенные файлы временно запоминаются компьютером (компьютер их помещает в свой Буфер обмена). И сейчас нужно найти место на компьютере, куда сохранить все эти файлы.
Для этого, создаем у себя на компьютере отдельную папку, например, НЕ на системном диске. Назовем эту папку Остеохондроз:
Далее заходим в эту папку и нажимаем комбинацию клавиш Ctrl + V, чтобы сохранить сюда скопированные файлы:
Начнется процесс копирования диска на компьютер:
Если процесс копирования не начался, значит на Вашем компьютере не сработали функции копирования с помощью горячих клавиш. В таком случае, воспользуйтесь функциями копирования с помощью мышки, как показано ниже на примере другого диска в Windows XP.
После того, как файлы диска будут скопированы на компьютер, носитель из дисковода можно выгрузить, — он уже не нужен.
Вот и всё копирование диска!
Теперь запустить скопированный диск на компьютере можно просто нажав на файл autorun.exe. Появится меню курса для его изучения уже без физического носителя:
Как скачать видео с диска на компьютер
Бывает необходимость копирования на компьютер диска не целиком, а отдельных его частей. Например, нужно просто скопировать какую-нибудь программу или видео с болванки. Или переписать музыку, чтобы затем просматривать / прослушивать на компьютере или на своем мобильном устройстве (телефон, планшет и т.п.)
Для этого нужно также запустить диск, и через Проводник найти нужную папку на диске с видео. Далее нужно выбрать необходимые видео или музыкальные файлы. Для этого удерживая на клавиатуре кнопку Ctrl, нужно кликать мышкой на необходимые видео файлы.
Выделили нужные видео, нажали на любой выделенный видео файл правой кнопкой мыши и далее Копировать:
Таким образом, данные файлы запоминаются компьютером в Буфере обмена.
Остается создать на компьютере отдельную папку и там вставить скопированные видео с помощью Ctrl + V. Или можно нажать правой кнопкой мыши и в появившемся окне выбрать Вставить:
Выбранные файлы будут скопированы в эту папку на компьютер.
Как скопировать CD (СД) диск или музыку с диска на компьютер
Процесс копирования музыки с диска на компьютер аналогичен предыдущему (копированию видео файлов). Только в данном случае нужно также выделить нужные аудио файлы и скопировать их в нужную папку на компьютере.
Это мы рассмотрели процесс копирования как целого диска «Остеохондрозу – Нет», так и отдельных видео на компьютер в операционной системе Windows 7.
Теперь рассмотрим подобное копирования другого диска в Windows XP.
Nero Burning Rom
Nero Burning Rom – приложение, которое отличается от остальных благодаря большому числу встроенных функций, кроме прожига CD, DVD, Blu-ray дисков. При помощи этой утилиты можно легко работать с различными оптическими дисками и выполнять нужные действия. Отличается высокой скоростью создания копий, а также поддержкой образов дисков. Также программа имеет возможность создавать изображение на носителе. Набор важных функций, которые могут потребоваться при работе с дисками простому пользователю.
Чтобы скачать информацию с повреждённых дисков можно воспользоваться такими программами:
- BadCopy Pro – пробный тестовый период составляет 15 дней. Этого достаточно, чтобы проработать несколько дисков. А также понять, подходит ли она для дальнейшего использования. Утилита сделана довольно просто и с низкими требованиями к ПК. Можно выбрать один из трёх режимов восстановления файлов.
- Dead Disk Doctor – занимается восстановлением файлов с внешних носителей или даже с поцарапанных CD, USB Drive, DVD дисков. Потерянные участки заменяются на случайные данные.
Конечно, программ для прожига дисков намного больше. Но в этом списке мы постарались собрать самые стоящие и самые полезные из всех. Остались вопросы, пишите в комментариях, а мы постараемся дать максимально полный и понятный ответ.
Как скопировать dvd диск на компьютер в Windows XP
Процесс копирования диска на компьютер в Windows XP такой же. Только сейчас мы рассмотрим дополнительно, как использовать не горячие клавиши клавиатуры, а воспользуемся мышкой.
Вставляем диск в привод (дисковод). Далее заходим в меню Пуск -> Все программы -> Стандартные -> Проводник
В левой части Проводника находим тот диск, который вставили в привод (как показано на снимке ниже).
Так как экран Проводника разделен на две части, то можно наглядно увидеть содержимое диска. Это позволит выбрать необходимые (или все) файлы этого диска, чтобы скопировать их к себе на компьютер.
В левой части отображается содержимое папок диска, а в правой также и файлов:
Чтобы выделить все файлы для копирования, нажимаем левой кнопкой мыши чуть ниже последнего файла. Далее удерживая эту левую кнопку мыши, ведем выделение файлов вверх к первому файлу. Это нужно делать пока все файлы не будут выделены (как это видно на снимке выше).
Далее нажимаем правой кнопкой мыши на любой части выделенной области файлов. В появившемся дополнительном окне выбираем функцию: Копировать.
Таким образом, все эти файлы помещаются во «временную память» компьютера (Буфер обмена). Теперь нужно решить, куда на своем компьютере эти файлы вставить (скопировать).
Создаем отдельную папку, чтобы скопировать диск на компьютер.
В моем случае на диске D я создал папку DISKS. В ней находятся разные диски, скопированные ранее. И теперь в ней создал еще одну: Уверенный пользователь ПК:
Теперь в этой папке нажимаю правой кнопкой мыши. Далее в появившемся окне жму левой кнопкой на: Вставить.
Начинается копирование файлов с компакт-диска, о чем становится ясно по работе дисковода. Он зашумит при считывании информации и появится окно:
После окончания копирования, скопированные файлы уже будут находиться на компьютере. Так что диск из дисковода можно выгружать.
Запустить диск на компьютере можно теперь, нажав на autorun:
Вот и все! Если вам нужно скачать диск на компьютер или скопировать некоторые файлы с диска, например из 5 фильмов, которые находятся на диске, нужно скопировать два из них, то, удерживая на клавиатуре кнопку Ctrl, выделяйте необходимые файлы левой кнопкой мыши.
После выделения, отпустите кнопку Ctrl и на любой выделенной области нажмите правой кнопкой мыши. В появившемся дополнительном меню выберите: Копировать. Ну а дальше вы уже знаете!