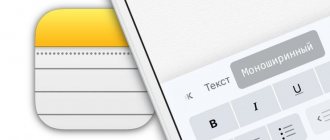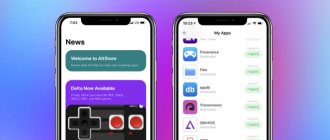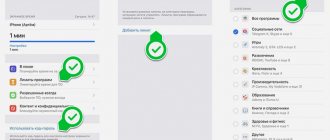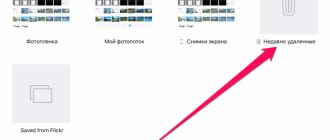Узнайте, где была сделана фотография
Если вы не можете вспомнить адрес и название интересного кафе, но помните, что фотографировали там свой латте, когда заходили в прошлый раз, iPhone может помочь. Найдите нужное фото и пролистайте вниз до пункта «Места»: вы увидите карту с точным адресом. Разумеется, чтобы это работало, у приложения «Камера» должен быть доступ к данным геолокации.
Смотрим сколько памяти в настройках iPhone
Проверить память на iPhone можно после прохождения процедуры активации iPhone. Необходимо зайти в настройки. Там найти меню «Основные», в котором расположен раздел «Об этом устройстве». В открывшемся информационном окне, необходимо найти графу «Емкость памяти», где будет указано общее количество памяти устройства. Ниже расположена графа «Доступно», где отображается свободная память iPhone. Стоит учесть, что часть памяти устройства изначально отведена под системные файлы, необходимые для полноценного функционирования устройства, поэтому не стоит удивляться, если в абсолютно новом iPhone доступная память будет меньше, чем изначально заявленная.
Чтобы узнать каким типом файлов занята память iPhone, в меню «Основные» надо выбрать «Хранилище iPhone», где необходимая информация будет предоставлена в виде цветного графика. Отсюда же можно произвести очистку устройства для удаления не используемых файлов и приложений.
Как изменить дату и время фотографии
Метаданные позволяют узнать и дату создания фотографии. Этот параметр тоже можно изменить.
1. Скроллингом перейдите в нижнюю часть окна Exif Metadata и нажмите там кнопку Edit Exif для начала редактирования.
2. Найдите поле с датой, Date, и кликнете на нее. Откроется классическая форма выбора даты. Аналогично можно сменить и время создания фотографии, нажав на поле Time.
3. После окончания изменений нажмите кнопку Save.
♥ ПО ТЕМЕ: Как создать двойника на фото (клонировать объекты) на iPhone.
Как защитить себя от отслеживания с помощью метаданных фотографий, опубликованных в интернете?
Метаданные любой цифровой фотографии могут использовать злоумышленники и киберпреступники. Перед загрузкой файлов во всемирную паутину необходимо позаботиться о своей безопасности. В частности, в настройках смартфона рекомендуется убрать галочку с опции указания геолокации на создаваемой фотографии.
Использование сервисов онлайн карт также подвергает местоположение пользователя опасности раскрытия. Не стоит отмечаться на различных координатах, предлагаемых сервисами.
Календарь, учетные записи, другие сервисы и программы способны отслеживать геолокацию человека. Сервисы вызова такси или доставка еды также способны анализировать месторасположение клиента. Для защиты собственных метаданных стоит внимательно отнестись к загружаемым в интернет фотографиям и воспользоваться сервисами, рассмотренными выше.
Область применения метаданных
В правильных руках метаданные могут быть, как «спасательный круг», в ином случае, как «камень привязанный к ногам и тянущий на дно». При наличии знаний и умений, метаданные цифровых фотографий, файлов и документов – невероятно мощный инструмент. Они находят свое применение среди злоумышленников, хакеров, в правоохранительных органах и специалистов службы безопасности при тестах на проникновение. О том, какую опасность содержат в себе скрытие данные о файлах и какое применения им можно найти – смотрите в ролике на YouTube от блоггера «overbafer1»:
Одним из примеров, где метаданных стали роковой ошибкой для человека, является история с Джоном Макафи, основателем и разработчиком одноименного антивирусного программного обеспечения – McAfee.
В определенный период времени он находился в бегах скрываясь от правительства по обвинению в убийстве, несмотря на это – имел множество поклонников и подражателей. Так, журналисты от компании Vice имели честь провести несколько дней с беглецом в тайном убежище, впоследствии чего опубликовали статью об этом приключении содержащую в себе фотографию с iPhone.
Проблема в том, что они не учли тот факт, что iPhone, как и множество других современных устройств встраивает данные геолокации в каждый снимок. Как только они осознали этот факт (или, скорее всего, кто-то сказал им), фотография была удалена и заменена новой без отображения географических координат в EXIF, однако уже было поздно.
В скором времени, после идентификации, Макафи, был задержан в Гватемале по обвинению в незаконном пересечении границы. Таким образом, не стоит недооценивать метаданные, ведь с помощью них можно найти, как человека, так и устройство, которое украдено или утеряно.
«Мы слепо стали использовать технологии, без понимания рисков. А риск – в полной потере конфиденциальности!» – заявил в одном из интервью Джон Макафи.
Что можно узнать по EXIF?
Специальные приложения позволяют узнать даже угол, под которым делалась фотография. Также предоставляется информация относительно цветового профиля и даже смартфона, на который была сделана фотография.
Поэтому многие пользователя «яблочной» продукции перед выгрузкой снимков в сеть предварительно удаляют метаданные. По ним можно без труда определить все места, которые посещает владелец смартфона.
Фото: EXIF на iPhone
Как изменить или добавить информацию о местоположении на фото при помощи приложения Exif Metadata
Это приложение доступно для бесплатного скачивания в App Store для вашего iPhone. Exif Metadata можно установить и на iPad, но стоит учитывать факт оптимизации программы для использования на смартфоне.
После загрузки Exif Metadata и ее последующей установки приложение надо запустить и выполнить следующие шаги:
1. Разрешите доступ программы к вашим фотографиям.
2. Из списка отображаемых альбомов выберите требуемую фотографию. Откроется окно с подробными метаданными этого файла, в том числе информация о местоположении камеры во время снимка.
3. Нажмите на кнопку Edit location, чтобы изменить текущие данные или добавить новые.
4. Есть возможность воспользоваться поиском локации, чтобы добавить свое текущее местоположение или же ввести координаты в поле Search Location. А можно перемещаться по карте с помощью пальца. Установка булавки на конечную точку осуществляется с помощью долгого на нее нажатия.
5. После окончания выбора координат нажмите кнопку Save в правом верхнем углу.
♥ ПО ТЕМЕ: Как добавить голосовое оповещение об окончании зарядки iPhone или iPad.
Как на фото в айфоне увидеть информацию?
После нажатия на фотографию нужно выбрать пункт «Сведения». В открывшемся окне следует выбрать пункт «Показать еще», и далее будут предоставлены все имеющиеся метаданные
. Внимание! Таким образом можно только
просмотреть
, но отредактировать или удалить их не выйдет.
Интересные материалы:
Как удалить учетную запись из списка? Как удалить учетную запись Майкрософт если забыл пароль? Как удалить учетную запись Майкрософт на андроид? Как удалить учетную запись Майкрософт с ноутбука? Как удалить учетную запись Microsoft Authenticator? Как удалить учетную запись Microsoft на Android? Как удалить учетную запись Microsoft Store? Как удалить учетную запись на андроид? Как удалить учетную запись на Nokia Lumia? Как удалить учетную запись на самсунг?
Виды метаданных цифровой фотографии
Любой тип файла (звук, текст, изображение, видео) имеет свой стандарт метаданных. Для цифровых фотографий, в основном, используют:
- EXIF (Exchangeable Image File Format) – техническая информация о деталях съемки сделанная фотокамерой;
- IPTC (International Press Telecommunications Council) – описание фото и данные об авторском праве;
- XMP (eXtensible Metadata Platform) – стандарт, разработанный Adobe позволяющий включать любую информацию;
- свойства файла – хранятся параметры и являются неотъемлемой частью фото.
Наиболее широкое распространение среди метаданных имеет стандарт EXIF, который является неотъемлемой частью цифровых изображений и содержит в себе полное описание настроек камеры, а именно:
- имя и версию программного обеспечения (камеры);
- дату и время съемки;
- данные о цифровой среде;
- диафрагму;
- географические координаты местоположения;
- фокусное расстояние;
- режим экспозиции;
- баланс белого;
- значение яркости;
- значение ISO;
- выдержку;
- схему сжатия;
- ориентация камеры (вертикальная или горизонтальная);
- размер матрицы;
- информация об авторе;
- и многое другое.
Любой параметр из перечисленных и не вошедших в этот список, имеет определенную категорию и формат. Ключевой фактор метаданных – четко организованная структура, что позволяет читать данные, как людям, так и технике. Такое разграничение позволяет работать с огромным количеством информации за малый промежуток времени, использовать полученные метаданные для сбора, хранения, поиска, обработки и объединения в автоматическом режиме.
Наглядным примером, является, например, сервис Google Images и Яндекс.Картинки. Достаточно добавить любое фото и поиск, благодаря метаданным, покажет идентичные или же похожие изображения по объектам, структуре, содержанию, цветовому оформлению и т. д.
Поиск по ключевым словам
Это довольно пугающе, но ваш смартфон или планшет на самом деле достаточно умён, чтобы распознать, что на картинке — и присвоить ей теги по содержимому. Это сделано для вашего удобства — чтобы можно было найти изображение в галерее без особых усилий.
Просто перейдите во вкладку «Поиск» и введите максимально простое слово, которое описывает объект на искомой картинке — например, «собака», — и получите подборку из всех изображений, на которых искусственный интеллект увидел собак. Это не всегда работает идеально (например, смартфон может принять кролика за пса), но всё равно довольно полезно.
Проверка хранилища на iPhone, iPad и iPod touch
iOS и iPadOS анализируют, сколько места задействует каждая программа, и таким образом определяют, как используется хранилище устройства. Это можно также узнать в меню «Настройки» или программе iTunes на устройстве либо в программе Finder на компьютере.
Оптимизация хранилища iOS и iPadOS
Если на устройстве осталось мало свободного места, система автоматически освобождает его при установке программ, обновлении iOS или iPadOS, загрузке музыки, записи видео и т. д.
Чтобы увеличить объем хранилища, система может удалять некоторые элементы, например потоковую музыку и видео, файлы в iCloud Drive, а также ненужные элементы программ. Кроме того, удаляются временные файлы и очищается кэш устройства. Но удаляются только элементы, которые больше не нужны или могут быть загружены повторно.
Проверка хранилища с помощью устройства
Перейдите в меню «Настройки» > «Основные» > «Хранилище [устройство]». Может отобразиться список рекомендаций по оптимизации хранилища устройства, под которым будут перечислены установленные программы и указан объем памяти, используемый каждой из них. Коснитесь названия программы, чтобы посмотреть, сколько памяти она использует. Память кэшированных и временных данных не учитывается.
При просмотре подробных результатов можно сделать следующее.
- Выгрузить программу, которая освободит занимаемое ей пространство, но после которой останутся документы и данные.
- Удалить программу и связанные с ней данные.
- В зависимости от программы может потребоваться удалить также некоторые связанные документы и данные.
Если память устройства почти заполнена и не удается освободить место, может появиться предупреждение «Места почти нет». В таком случае следует проверить рекомендации по оптимизации хранилища или удалить редко используемое содержимое, например видеозаписи и программы.
Категории содержимого
Все содержимое на устройстве поделено на категории.
- Программы: установленные программы и их содержимое, содержимое папки «На iPhone», «На iPad» или «На моем iPod touch» в программе «Файлы», а также загрузки Safari.
- Фотографии: фотографии и видеозаписи, которые хранятся в программе «Фото».
- Медиафайлы: музыка, видеозаписи, подкасты, рингтоны, обложки альбомов и голосовые записи.
- Почта: сообщения электронной почты и их вложения.
- Книги Apple: книги и PDF-файлы в программе «Книги».
- Сообщения: сообщения и их вложения.
- iCloud Drive: содержимое iCloud Drive, загруженное на устройство. Перечисленное содержимое автоматически удаляться не будет.
- Другое: неудаляемые мобильные ресурсы, например голоса Siri, шрифты, словари, неудаляемые журналы и кэш, индексация Spotlight, а также системные данные, например данные служб «Связка ключей» и CloudKit. Кэшированные файлы нельзя удалить из системы.
- Система: место, занимаемое операционной системой. Оно варьируется в зависимости от устройства и модели.
Выполнение рекомендаций по оптимизации хранилища
Рекомендации по оптимизации хранилища устройства могут быть указаны в меню «Настройки» > «Хранилище». Нажмите «Показать все», чтобы просмотреть все рекомендации для устройства.
Ознакомьтесь с описанием каждой рекомендации, затем нажмите «Включить», чтобы использовать ее. Или же коснитесь рекомендации, чтобы просмотреть содержимое, которое можно удалить.
Проверка состояния хранилища с помощью Finder или iTunes на устройстве iOS
- На Mac с macOS Catalina 10.15 откройте Finder. На Mac с macOS Mojave 10.14 или более ранней версии либо на компьютере с Windows откройте программу iTunes.
- Подключите устройство к компьютеру.
- Выберите устройство в Finder или iTunes. Будет отображена полоса, с помощью которой можно оценить объем памяти устройства, занятый определенным типом содержимого.
- Наведите мышь на полосу, чтобы увидеть, какой объем занимает каждый тип содержимого.
Ниже указано, что входит в каждый тип содержимого.
- Аудио: композиции, аудиоподкасты, аудиокниги, голосовые заметки и рингтоны.
- Видео: фильмы, видео и телешоу.
- Фотографии: содержимое программы «Медиатека», альбомы «Фотопленка» и «Фотопоток».
- Программы: установленные программы. Содержимое программ перечислено в разделе «Документы и данные».
- Книги: книги iBooks, аудиокниги и PDF-файлы.
- Документы и данные: автономный список для чтения Safari, файлы установленных программ и содержимое программ, например контакты, календари, сообщения и электронная почта (включая вложения).
- Другое: настройки, голоса Siri, данные о системе и кэшированные файлы.
Сведения о кэшированных файлах в категории «Другое»
Finder и iTunes относят кэшированную музыку, видео и фотографии к категории «Другое», а не добавляет их в соответствующие папки. Кэшированные файлы создаются при потоковой передаче или просмотре музыки, видео и фотографий. При потоковой передаче музыки или видео содержимое хранится в виде кэшированных файлов, чтобы к нему можно было быстро получить доступ повторно.
Когда требуется больше места, устройство автоматически удаляет кэшированные и временные файлы.
Если фактический объем хранилища на устройстве отличается от указанного в iTunes или Finder
Поскольку Finder и iTunes относят кэшированные файлы к категории «Другое», данные о размере папок «Музыка» и «Видео» могут отличаться. Чтобы просмотреть данные об использованной памяти устройства, перейдите в меню «Настройки» > «Основные» > «Хранилище [устройство]».
Если требуется удалить кэшированные файлы с устройства
Кэшированные и временные файлы удаляются автоматически, когда необходимо увеличить объем хранилища. Их не нужно удалять самостоятельно.
Дополнительная информация
- Чтобы уменьшить размер медиатеки, включите параметр «Медиатека iCloud» и оптимизируйте хранилище устройства.
- Оптимизируйте хранение музыки и видео в меню «Настройки» > «Музыка» > «Оптимизация хранилища».
- Узнайте, как отображается объем хранилища в iOS, iPadOS и macOS.
Информация о продуктах, произведенных не компанией Apple, или о независимых веб-сайтах, неподконтрольных и не тестируемых компанией Apple, не носит рекомендательного или одобрительного характера. Компания Apple не несет никакой ответственности за выбор, функциональность и использование веб-сайтов или продукции сторонних производителей. Компания Apple также не несет ответственности за точность или достоверность данных, размещенных на веб-сайтах сторонних производителей. Обратитесь к поставщику за дополнительной информацией.
Как узнать размер любого файла на iPhone или iPad
Одно из главных нововведений iOS 12 — приложение «Быстрые команды». Новая программа позволяет пользователям не только создавать цепочки действий для автоматизации повседневных и рутинных операций, но и совершать действия, которые изначально не были предусмотрены iOS. Удобно и то, что активировать сценарии можно с помощью одной кнопки или голосовой команды. На примере этой статьи мы рассмотрим, как создать скрипт, с помощью которого мы сможем быстро узнать размер любого файла.
Несмотря на то, что в iOS 12 и 13 Apple привнесла множество улучшений, некоторые важные функции так и не были добавлены разработчиками.
Взять за пример встроенные приложения «Фото», «Музыка» или «Книги». По какой-то причине, пользователи по-прежнему не могут определять размер файлов, хранящихся внутри этих приложений — такой возможности просто нет.
Узнать размер файлов можно только в рамках приложения «Файлы», поэтому пользователи зачастую прибегают к процедуре импорта фото, видео или документов. И это действительно очень неудобно и отнимает много времени.
К счастью, есть куда более простой способ определять размер файлов. Причём сделать это можно даже не выходя из встроенных приложений и не прибегая к процедуре импорта. В этом нам поможет приложение «Быстрые команды».
Кстати говоря, обсудить новые команды можно в нашем Telegram-чате.
Как узнать размер любого файла на iPhone или iPad
Одно из главных нововведений iOS 12 — приложение «Быстрые команды». Новая программа позволяет пользователям не только создавать цепочки действий для автоматизации повседневных и рутинных операций, но и совершать действия, которые изначально не были предусмотрены iOS. Удобно и то, что активировать сценарии можно с помощью одной кнопки или голосовой команды. На примере этой статьи мы рассмотрим, как создать скрипт, с помощью которого мы сможем быстро узнать размер любого файла.
Несмотря на то, что в iOS 12 и 13 Apple привнесла множество улучшений, некоторые важные функции так и не были добавлены разработчиками.
Взять за пример встроенные приложения «Фото», «Музыка» или «Книги». По какой-то причине, пользователи по-прежнему не могут определять размер файлов, хранящихся внутри этих приложений — такой возможности просто нет.
Узнать размер файлов можно только в рамках приложения «Файлы», поэтому пользователи зачастую прибегают к процедуре импорта фото, видео или документов. И это действительно очень неудобно и отнимает много времени.
К счастью, есть куда более простой способ определять размер файлов. Причём сделать это можно даже не выходя из встроенных приложений и не прибегая к процедуре импорта. В этом нам поможет приложение «Быстрые команды».
Вывод
Современный ритм жизни практически не оставляет человеку шансов остаться полностью анонимным в сети. Провайдеры, крупные корпорации, производители электроники и другие компании постоянно следят за своими клиентами. Они собирают и анализируют информацию, поведение, запросы пользователей для продвижения своих товаров и услуг. Казалось бы, простая фотография, загруженная в качестве аватарки в социальную сеть, может содержать обширную информацию о ее владельце. Для защиты своих персональных данных рекомендуется использовать сервисы, рассмотренные в этой статье, а также использовать анонимайзеры и VPN.
Пожалуйста, оставьте свои комментарии по текущей теме материала. Мы крайне благодарны вам за ваши комментарии, подписки, лайки, отклики, дизлайки!
Пожалуйста, оставляйте свои мнения по текущей теме статьи. За комментарии, дизлайки, лайки, подписки, отклики огромное вам спасибо!
КГКонстантин Гиновскийавтор