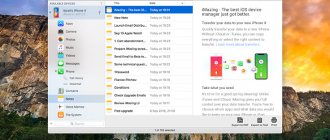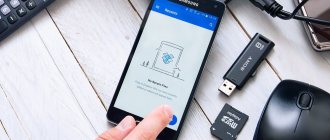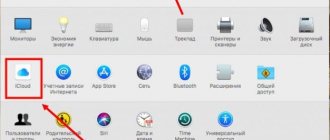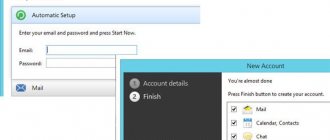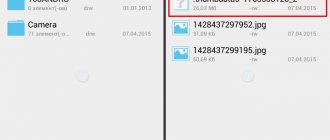Включите модуль Bluetooth на обоих телефонах
Если вам нужно передать файлы через Bluetooth с телефона на телефон, то вам нужно нажать с включения Bluetooth модуля на обоих телефонах.
На Android телефоне модуль Bluetooth проще всего включать с помощью верхней шторки. Для этого проведите пальцем от верхнего края экрана вниз и в открывшемся окне найдите иконку Bluetooth. Если иконка серого цвета и перечеркнута линией, то это означает, что Bluetooth выключен, чтобы включить его просто нажмите на него один раз. Если же иконка Bluetooth выделена цветом и не перечеркнута, то это означает, что Bluetooth уже включен и этот шаг можно пропустить.
Также вы можете включить модуль Bluetooth через настройки Android. Для этого откройте приложение «Настройки», найдите там опцию «Bluetooth» и активируйте ее. В последних версиях Android нужная вам опция будет находиться в разделе «Подключенные устройства».
Передать фото и видео с айфона на компьютер или Mac
Проще всего просто зайти на iCloud.com, авторизоваться и скачать фотографии оттуда, с любого доступного устройства. Все фото, видео синхронизируются с облаком, поэтому они там будут находиться постоянно.
Если вы не ищете лёгких путей, то давайте попробуем передать данные по USB кабелю. Подключаем его к компьютеру или Mac.
На Mac
- Открываем «Фото» на компе.
- Далее откроется экран «Импорт».
- Возможно потребуется разблокировать iPhone. Если вас спросят: «Доверять ли этому компьютеру?» – кликните «Доверять».
- Выбираем фото и видео, которые хотите перекинуть и нажимаем «Импортировать».
ПК
- Скачиваем или обновляем последнюю версию iTunes.
- Разблокируйте смартфон.
- Нажимаем доверять компьютеру.
- Запустите программу iTunes, выберите фотографии из раздела «Фото» и импортируйте.
Отправьте файл по Bluetooth с помощью кнопки «Поделиться»
Для того чтобы начать передачу файлов с телефона на телефон через Bluetooth вам понадобится какое-то приложение для работы с файлами. Это может быть файловый менеджер или программа для просмотра фотографий. Фактически подойдет любое приложение, которое может работать с вашим типом файлов и в котором есть кнопка «Поделиться».
Запустите ваше приложение на телефоне, с которого вы хотите передать файлы, найдите в нем нужные файлы, выделите нужные файлы (установите отметки) и нажмите на кнопку «Поделиться».
В результате появится список приложений, которые можно использовать для передачи файлов. В данном списке нужно найти Bluetooth и нажать на него.
После этого телефон начнет поиск Блютуз устройств по близости, а на экране появится список найденных устройств. Нужно дождаться пока в списке появится телефон, на который нужно передать файлы, и когда он появится нужно просто на него нажать.
Скидываем фото через ВКонтакте (социальные сети)
Я в первую очередь обращаю внимание на эту социальную сеть — ВКонтакте. По крайней мере она до сих пор ещё жива, несмотря на то, что Mail.ru напихала в неё рекламы везде, куда только можно. Менее удобные соц сети вроде Одноклассников, Мой мир и Фейсбук не рассматриваю, но можно и ими воспользоваться для этой цели.
Так вот, всё что нужно сделать — иметь аккаунт ВКонтакте каждому из двух человек. Заходите через мобильный браузер или приложение на свою страницу ВКонтакте, затем находите того человека, которому хотите переслать фото и нажимаете по кнопке Сообщение. Затем нажимаете на кнопку, похожую на скрепку (загрузка медиафайла) и выделяете одно или несколько фотографий, после чего нужно нажать Прикрепить и нажать кнопку отправки сообщения (в виде стрелки в правом нижнем углу).
Возможные проблемы при передаче файлов по Bluetooth
При передаче файлов по Bluetooth с телефона на телефон могут возникнуть сложности. В этом случае рекомендуем выполнить следующие действия:
- Проверьте включен ли Bluetooth на обоих устройствах.
- Выполните сопряжение устройств до передачи файлов. Это можно сделать в настройках Android в разделе «Подключенные устройства – Bluetooth».
- Дайте разрешение на обнаружение устройства. На некоторых телефонах нужно не только включить Bluetooth, но и дать разрешение на обнаружение данного устройства другими Bluetooth устройствами. Для этого нужно зайти в настройки Android, найти там раздел «Bluetooth» и установить о.
Доброго дня!
Довольно часто требуется передавать какие-нибудь файлы с телефона на компьютер (например, фотографии). Один из наиболее популярнейших способов обмена — это, конечно, перекинуть файлы по Bluetooth.
Однако, как я заметил, у некоторых пользователей не получается с первого раза вникнуть в процесс. Собственно, цель этой статьи — как раз помочь в этом вопросе.
Также в статье вы найдете ссылки на инструкции с альтернативными решениями проблем с Bluetooth. Думаю, материал будет полезен всем начинающим пользователям.
И так…
Дополнение!
Еще 6 способов, как загрузить фото и файлы с телефона на компьютер — https://ocomp.info/kak-zagruzit-foto-s-telefona-na-pc.html
Пригодится тем, у кого не работает Bluetooth.
*
Передача файлов между ноутбуком и телефоном / на примере
Ниже я покажу каждый шаг на примере ОС Windows 10 (как самой современной ОС) и телефоном на Android (как самым популярным).
Добавлю, что в этой статье я буду исходить из того, что у вас драйвера установлены, устройство само по себе рабочее, проблем никаких нет (в большинстве случаев, так оно и есть — современная Windows 10 уже на этапе установки распознает и ставит драйвера для большинства оборудования, в том числе и для Bluetooth адаптера).
Дополнение!
Для тех, у кого Bluetooth не видит телефон (или, например, нет значка в трее, возникают какие-то ошибки и пр.) — ознакомьтесь вот с этим материалом:https://ocomp.info/bluetoth-ne-vidimost-ustroystv.html
1) И так, первое, что необходимо сделать — это щелкнуть по значку Bluetooth в трее и выбрать «Добавление устройства Bluetooth».
Если значка нет, попробуйте открыть: ПУСК/ПАРАМЕТРЫ/УСТРОЙСТВА/Bluetooth и другие устройства
Добавление устройства — см. трей
2) В параметрах проверьте, что Bluetooth включен, а затем нажмите кнопку «Добавление Bluetooth или другого устройства». Пример на скриншоте ниже.
Проверяем, включен ли Bluetooth и начинаем поиск устройства
3) Далее указываете тип устройства (для телефона, компьютерных мышек, перьев и пр. — выбирают первый тип, см. пример ниже).
Добавление устройства (Windows 10)
4) После чего обратите внимание на телефон: в его настройках также должен быть включен Bluetooth, а также он должен видеть имя вашего ноутбука (компьютера). Щелкнув по имени устройства, вы должны увидеть окно-запрос с предложение сопряжения устройств (на нем еще будет показан цифровой код).
Необходимо согласиться на сопряжение устройств (и на ноутбуке, и на телефоне). В некоторых случаях может потребоваться ввести код сопряжения, который вы увидите на своем экране телефона.
Доступные устройства — подключить || Android
5) Если все прошло как положено, и устройства спряглись (соединились) — вы должны увидеть уведомления о том, что устройства готовы к использованию.
Устройство готово к использованию
6) Ниже я покажу, как передать файлы с телефона на ноутбук (этот вариант наиболее часто-используемый. Однако, обратная операция будет проходить аналогично!).
И так, на ноутбуке нажимаете по значку Bluetooth (в трее, рядом с часами) и в появившемся меню выбираете «Принять файл».
Windows 10 — принять файл по Bluetooth
7) Далее должно появиться окно с ожиданием передачи. Отображение непосредственного обмена и самих файлов начнется после того, как они будут отправлены с телефона (ну либо другого устройства).
Ожидание подключения
Теперь на телефоне можно выбрать какие-нибудь файлы (например, фотографии), нажать на кнопку «Поделиться» в углу экрана и в списке доступных вариантов выбрать «Bluetooth».
Выбираем и передаем файлы
9) На ноутбуке в окне передачи файлов вы должны увидеть загрузку — как только она будет завершена, Windows предложит указать место, где сохранить полученные файлы.
Получение файлов (когда все файлы будут переданы, вам останется только сохранить их на диске)
Собственно, вот и весь процесс передачи…
Если все работает и проблем с теми же драйверами нет — то весь процесс передачи проходит очень быстро (даже для сотни файлов потребуется всего несколько минут).
PS
После того, как передадите файлы, не забудьте выключить Bluetooth (и на ноутбуке, и на телефоне). Дело в том, что адаптер Bluetooth достаточно требовательный к питанию, и если его не выключать — то аккумуляторная батарея в вашем устройстве сядет быстрее!
Дополнение!
Быстро разряжается ноутбук: как увеличить его время работы от аккумулятора —https://ocomp.info/byistro-razryazhaetsya-noutbuk.html
Если вы пользуетесь ноутбуком только с зарядником, то вам никакой нужды в отключении Bluetooth, после передачи данных, нет…
*
Всего доброго!
RSS(как читать Rss)
Другие записи:
- Не работает Google Play Market [решение]
- Как сделать визитку самому (бесплатно): выбираем из шаблонов или делаем с нуля!
- Чем заменить Word и Excel (мой Office). Аналоги, онлайн-редакторы
- Не работает клавиша(и) на клавиатуре ноутбука, ПК [Варианты решений]
- Компьютерные игры: какая от них польза? Чему хорошему может научить игра, и так ли плоха …
- Как удалить приложение с Андроид
- Как телефон использовать как микрофон для компьютера
- Пропал звук на ноутбуке, почему?
Скидываем фото через мобильный мессенджер
Сейчас большинство владельцев смартфонов пользуются безлимитным мобильным интернетом (либо лимитированными пакетами). А передача одного или нескольких снимков не отнимет много трафика, ну мегабайт 10-20, в зависимости от размеров фотографий.
Отличным решением будет использование мессенджера Telegram. Этот мессенджер зарекомендовал себя с хорошей стороны, он быстрый, а также можно юзать в любой момент с телефона или с компа и на компьютере без проблем работает на любой OS Windows, нежели Whatsapp. Но и ВотсАпп тоже можно использовать для этой цели. Просто воспользуйтесь тем приложением, которым в основном пользуетесь и перешлите фотку. Но плюс Телеги ещё в том, что есть контакт Избранное, это как отправить что-то самому себе, т.е. можно использовать как блокнот, также можно фотки здесь хранить.
Как перекинуть файл по Блютузу на Андроиде?
Итак, у нас есть два смартфона. Радиус действия технологии составляет порядка 10 метров, так что рекомендуем положить устройства недалеко друг от друга.
Что дальше? А дальше необходимо включить Bluetooth, причем на обоих смартфонах. Для этого проведите пальцем от верхней части экрана к нижней, чтобы открыть панель быстрого доступа.
Найдите иконку Bluetooth и нажмите на нее.
Если все сделано верно, иконка изменит цвет.
Если иконку не нашли в панели быстрого доступа, зайдите в настройки.
Тапните по строке Bluetooth.
Включите протокол, переведя переключатель в положение «Вкл».
Не забудьте включить Bluetooth на обоих устройствах!
Идем далее. Допустим, вы собираетесь отправить фотографию на другой смартфон. Откройте галерею.
Выберите изображение для отправки, тапнув по нему.
Нажмите на значок «Отправить».
Теперь из списка нажмите на иконку Bluetooth.
Поскольку блютуз включен на обоих устройствах, вы увидите список доступных устройств. Их может быть несколько, поэтому выберите второй смартфон по названию (может быть указан MAC-адрес).
Если все сделано верно, вы сразу же увидите уведомление о передаче файла на втором смартфоне. Нажимаете.
Тапаете «Принять».
Файл будет передан. Поскольку в данном случае речь мы передавали изображение, найти его можно в галерее.
Таким же образом вы можете перенести и другие файлы с одного смартфона Android на другой.
Отправка через Bluetooth может понадобиться, но стоит заметить, что этот способ медленнее, чем передача через USB или Wi-Fi. Некоторые программы для отправки приложений таким способом должны быть установлены как на девайсе отправителя, так и получателя. Инструменты отличаются главным образом дополнительным функционалом и платформами, для которых они предназначены.
Содержание
Передать фото по почте
Если у вас по каким-то причинам не получается выполнить передачу фотографий, то можно их отослать по почте. Открываем приложение «Почта», далее нажимаем по скрепке, чтобы прикрепить фотографии и отсылаем на почту, которая привязана ко второму телефону.
Можно сделать и по-другому, открыть галерею, выбрать нужные фото, и далее выбрать «Отправить» – «Почта».
И тут компания Apple подготовила для нас небольшую подлянку, так как почему-то больше 25 МБ почта iPhone передавать не может. Поэтому просто делаем передачу несколько раз.
Особенности отправки приложений на разные устройства
Рассмотрим разные операционные системы.
На гаджеты под ОС Андроид
Если установка программы будет запрещена, необходимо разрешить это из сторонних источников. Путь: «Приложения» — «Настройки» — программа, из которой вы откроете файл установки, например, проводник — «Неизвестные источники» — «Разрешить установку приложений из неизвестных источников».
Для более старых версий Android: «Настройки» — «Безопасность» — поставить галочку напротив «Неизвестные источники» — подтверждаете выбор. После установки нужного приложения можно вернуть прежние настройки.
На компьютер
Чтобы иметь возможность перекидывать приложения по Блютузуна ПК, нужен рабочий Bluetooth адаптер. Если есть возможность раздать с компьютера Wi-Fi, подойдет ShareMe, поскольку там соединение происходит через протокол Wi-Fi (интернет для этого не нужен). В ноутбуках Блютуз обычно встроен, за исключением старых моделей.
Как передавать любые файлы по Bluetooth с ноутбука, рассказывается в следующем видео:
На устройства под iOS
Без эмулятора не удастся запустить софт для Android, возможно, удобнее будет найти аналог.
Без сторонних программ
Если есть установочный apk-файл приложения, которое вы собираетесь передать по Блютузу, просто найдите его через проводник (название чаще всего как у программы и не содержит пробелов).
Удерживайте элемент несколько секунд, нажмите «Поделиться» и выберите Bluetooth. Отправка произойдет, как и при любом другом обмене таким способом.
Подходит также для отправки на Windows и Linux.
Нужно и возможно установить только на смартфон с Android, отправлять можно на Windows, Linux, Android, iOS. Если отправитель — пользователь Xiaomi с версией MIUI 7 и выше, эта утилита уже встроена в его смартфон. Если же ей поделиться, отправиться не apk-файл, а ссылка на ShareMe в Play Market. Оттуда скачать его при наличии подключения к интернету.
Можно скинуть системные программы, реклама отсутствует. Минус, что при отправке на компьютер нельзя будет на нём воспользоваться поиском файлов. Придется перейти в нужную директорию вручную. Так же для передачи на ПК понадобится Wi-Fi сеть.
Как пользоваться:
- Открыть;
- Разрешить доступ к файлам;
- Нажать на большую кнопку «Отправить»;
- Выбрать приложение и нажать «Отправить»;
- Разрешить доступ к геолокации (обязательно);
- Нажать «Получить» на другом устройстве;
- Дождаться соединения и пересылки.
Для отправки на компьютер:
- Включите точку доступа на компьютере;
- Подключитесь к ней с телефона;
- В правом верхнем углу нажмите на аватарку профиля (по умолчанию это зайчик);
- «Подключение к компьютеру»;
- Нажмите «Запустить»;
- Выбираем место, где находятся нужные нам файлы (карта памяти или внутренний накопитель);
- Вводим символы, указанные на смартфоне в адресную строку браузера на компьютере (например, ftp://94.74.234.232);
- Если адрес введен верно, увидите находящиеся на телефоне папки;
- Находите нужный пункт, нажимаете на него;
- Сохраните, как любой другой файл с интернета.
Как отправить на другой смартфон игру через Bluetooth
С тем, как отправить песню или отдельно взятый файл по беспроводной технологии блютуз, вы наверняка разобрались, но что, если вы хотите передать более целостный комплекс файлов, например, целую игру, реализовать данную задачу вы можете только посредством хорошего файлового менеджера.
Лучше всего отдать предпочтение ES проводнику. В нем встроена утилита «Менеджер приложений», которая позволяет всего за пару тапов скинуть на другое устройство полную базу данных по тому или иному предустановленному приложению.
ES Проводник
Можно отправлять файлы на ПК. Чтобы перекачать файлы, не нужно устанавливать проводник получателю. Поддерживает отправку системных программ, которые отделены от загруженных.
Вид отображения перечней есть в трех вариантах: простой список, список с датой создания или скачивания, плитка.
Есть встроенный музыкальный проигрыватель, программа просмотра изображений, клинер и текстовый редактор. Проводник использует корзину, если не отключить это в настройках. Можно включить или отключить просмотр системных папок.
Как здесь передать приложение через Блютуз:
- Локально – Программы;
- Выделяете нужную программу (например, «Ватсап»);
- «Поделиться» — «Bluetooth»;
- Принять с другого устройства;
- Дождаться окончания загрузки.
Популярный выбор. Лучше всего подходит, если нужно отправлять приложения по Блютузу на платформы Android, Windows Phone, iOS, MacOS, Windows. Для компьютеров требует создание Wi-Fi сети.
К недостаткам можно отнести большее количество различных вкладок и то, что требуется больше разрешений, чем в аналогах. Много рекламы в самом приложении, так же может появляться в уведомлениях на «шторке».
Как передать приложение через Блютуз (для компьютеров подойдет только установка с ushareit.com):
- Пригласить (сверху иконка с человеком и плюсом);
- Выбираете Bluetooth-устройство из списка;
- Когда apk-файл отправится, запустите его.
Теперь переходим к отправке нужной программы:
- «Отправить» (для компьютера — нажать на значок в правом верхнем углу, состоящий из 4 квадратов, — «Подключить к ПК»);
- Выбираете нужный софт из списка;
- Нажимаете «Отправить»;
- Включаете GPS и WLAN;
- «Далее»;
- На другом устройстве нажимаете «Получить».
Приложение появится у получателя. Его можно быстро найти и установить даже после удаления, если останется apk-файл.
Apk Extractor
Весит примерно 2 МБ. Главным образом дизайн выглядит как простой список ваших приложений. Системные и установленные программы разделены, если это указано в настройках. Ничего лишнего, мало рекламы.
Чтобы передать приложение по Блютуз программой Apk Extractor, нужно её установить только на смартфон отправителя.
Как работает:
- Находим нужный элемент в списке;
- Нажимаем на три точки напротив его иконки;
- «Отправить» — «Bluetooth»;
- Выбираем пользователя со списка и после подтверждения с его стороны ждем окончания загрузки.