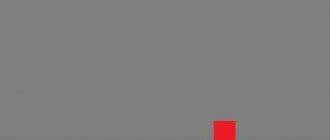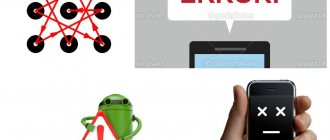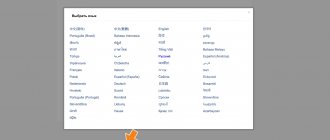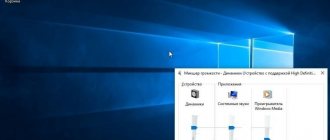Смартфон стал незаменимой частью повседневной жизни — это действительно крайне важный девайс, от которого требуется производительность и быстродействие.
Со временем система Android начинает работать немного медленнее, а вскоре пользоваться некоторыми приложениями становится попросту невозможно, да и сам . Часто телефон засоряется временными файлами, хранящимися в кэш-памяти. Во многих случаях даже переустановка приложений не является выходом, ведь в недрах системы остаются файлы, которые все равно тормозят работу.
Что такое Wipe Cache Partition?
Чтобы ускорить работу смартфона и повысить производительность приложений, можно сделать сброс кэша — Wipe Cache Partition. Другими словами, это процедура очистки кэша из памяти Android-устройства.
Понять, нужно ли делать Wipe Cache Partition, понять очень — необходимо оценить быстродействие системы и работы смартфона с программами и играми. Если заметны сбои, подтормаживания и медлительная загрузка, сначала можно попробовать и , а затем сделать Wipe cache partition.
Стоит отметить, что при проведении данной процедуры никакие данные пользователя не удаляются — происходит только очистка кэша. Другие режимы в меню Recovery могут очистить телефонную книгу, сбросить настройки, а также удалить приложения, поэтому нужно быть осторожным.
Особенности режима
Что такое Wipe Cache Partition? Важно отметить одну из наиболее значимых особенностей рассматриваемого режима Wipe Cache Partition очистки кэша. При осуществлении задачи не происходит сброса пользовательских настроек, удаления приложений или контактов телефонной книги, в отличие от других режимов вайпа, которые также присутствуют среди возможностей.
Что такое Опция Wipe Cache Partition
Как сделать Wipe Cache Partition?
Процедура сброса кэша делается через специальный раздел системы Android под названием . Именно здесь можно проделать базовые действия, которые обычно используются для перепрошивки гаджета, резервного копирования и прочих подобных действий. Будьте внимательны и не экспериментируйте — в меню Recovery можно удалить все данные устройства и сбросить настройки до заводских.
Чтобы зайти в Recovery, нужно выключить смартфон и одновременно зажать физические кнопки — обычно качелька громкости (вверх или вниз) и клавиша питания. Их необходимо удерживать до появления характерного меню на дисплее. Комбинация клавиш для входа в этот раздел в зависимости от версии Android и производителя устройства может отличаться.
В разделе Recovery Выберите пункт Wipe Cache Partition и активируйте его. Переключаться между пунктами меню можно при помощи клавиш регулировки громкости, активировать нужный пункт — кнопкой питания. Телефон автоматически проведет операцию и уведомит о ее завершении. После этого устройство необходимо перезагрузить.
После со смартфона удалятся все файлы как ранее удаленных программ, так и используемых приложений. В результате такой операции Android должен начать работать быстрее.
Пользователи смартфонов на базе операционной системы Android, которые не против покопаться в настройках своего гаджета, неоднократно задавались вопросом – Wipe data/factory reset
что это такое?
Это функция, что позволяет произвести сброс настроек до заводских, попутно вычистив всю информацию. При этом данные удаляются как с карты памяти, так и глобального о встроенной памятью телефона. Нетронутыми после использования этой функции остаются лишь папка system и иные системные разделы, отвечающие за правильную работу смартфона. Остальная информация и приложения стираются полностью без возможности их каким-либо образом вернуть.
Cодержание
:
Зачем нужна эта функция
Причин воспользоваться данной функцией может быть множество. Нередко пользователи сталкиваются с проблемой ограничения памяти. SD-карта всегда имеет свой предел, а встроенная в телефон память, как правило, может вместить в себя еще меньше информации. Однако, несмотря на все предостережения, мы забиваем телефон, переполняя его музыкой, видео и фото, что в итоге приводит к неприятным последствиям:
- загрузка смартфона происходит очень медленно;
- гаджет подвисает даже при самых простых манипуляциях с ним;
- приложения прекращают работать корректно.
В этом случае пользоваться им становится сложно, а то и совсем невозможно, поэтому многие, столкнувшись с данной проблемой впервые, спешат в сервисный центр, желая все поправить как можно быстрее.
Важно! Услуги по ремонту и осмотру техники не бывают бесплатными и вам придется потратиться на то, что вы запросто можете сделать в домашних условиях сами.
Также одной из причин могут стать вирусы. Скачивая приложения, игры и информацию с непроверенных сайтов, пользователь рискует своим гаджетом. Иногда с занесенным в систему вирусом успешно справляется встроенная антивирусная программа , но их надежность не всегда находится на высшем уровне.
Действенным способом избавиться от проблемы будет воспользоваться . Вместе с личными файлами, удаления которых, к сожалению, нельзя избежать, будет уничтожен и вирус.
Воспользоваться ею можно еще по ряду причин:
- Если вы недавно произвели прошивку своего смартфона, снеся встроенную, оригинальную систему, заменив ее кастомной или просто обновив до версии повыше.
- При продаже телефона другому человеку, не желая, чтобы он получил доступ к вашим личной информации.
- В случае постоянных сбоев в работе Android , объяснения которым вы не можете найти.
Сброс до заводских опций , конечно, можно совершить и без неотложной причины, при желании просто распрощавшись со старыми и надоевшими приложениями, копаться в которых нет времени.
Особенности
С английского wipe
переводится как очистка, вытирание и если Вы видите его в настройках гаджета, всегда помните, что это форматирование и вряд ли что-то иное. Различают два вида:
- Полный вайп
— выбор действия приведет к полной очистке и форматированию как встроенной, так и съемной памяти. - Частичный вайп
— помогает удалять отдельные разделы и папки, производя операцию очистки так, чтобы это не привело к неисправностям и сбоям в дальнейшем.
На Android существует три способа использования:
- через меню опций;
- с помощью Recovery;
- благодаря специальной кнопке, отвечающей за сброс, если такая есть в наличии.
Следуя первому методу, включаем смартфон и в меню находим раздел «Настройки
» (чаще всего значок в виде шестеренки) и нажимаем на него.
Далее почти в самом низу видим пункт «Восстановление
» и переходим в него. После следует отыскать «
Сброс к заводским настройкам
» и воспользоваться им. Для продолжения нажимаем «
Очистить все
».
Обратите внимание: Система обязательно выдаст предупреждение о том, что ваши файлы будут удалены безвозвратно. Просто соглашаемся и продолжаем.
Проведенные манипуляции приведут к тому, что ваш гаджет на время потухнет, а когда загорится вновь, высветится робот со шкалой, показывающей, на каком этапе сейчас находится форматирование. Как только оно завершится, устройство перезагрузится, но сделает это очень медленно, поэтому не стоит пугаться того, что вы что-то нарушили или только ухудшили ситуацию.
Второй метод с помощью recovery более длителен и требует от исполнителя внимательности. Действуйте по инструкции и у вас все получится:
- Полностью выключаем смартфон или планшет.
- Зажимаем регулятор громкости на его боковой панели и не отпуская его, нажимаем на кнопку питания.
- Должен высветиться или логотип компании, или сразу меню для работы и только после этого отпускаем кнопки.
Ход дальнейших действий полностью зависит от того, стандартна ли эта возможность. Если вы видите список команд на черном экране, то на гаджет установлено CWM. Значит, следует использовать клавиши повышения и понижения звука для листания. С их помощью доходим до раздела нужного раздела и кнопкой включения и выключения смартфона выбираем правильный пункт. Далее подтверждаем свой выбор.
Множество ситуаций могут привести к необходимости сброса настроек системы Android, например: частые зависания устройства, система Android не может загрузиться или утерян пароль разблокировки гаджета. «Hard Reset» — это радикальное решение, позволяющее вернуть устройство в рабочее состояние.
Забегая наперед, о удаляет данные только с памяти устройства, не затрагивая SD-карту памяти, хотя есть вариант 2, позволяющий затронуть и ее.
Внимание!!!
Будут удалены все контакты, установленные приложения, сообщения и т.д. Перед началом операции сброса настоятельно рекомендуется сделать резервную копию данных телефона! Один из способов резервного копирования — .
Планшет включается только наполовину
Во всем виноват программный сбой, и только он. В таких случаях мы наблюдаем включившуюся подсветку дисплея, а затем бесконечную загрузку (постоянно переливается надпись ANDROID), либо видим изображение с поломанным зеленым роботом.
Это может быть следствием:
1.
Некорректно установленных или криво работающих игр, программ, лаунчеров.
2.
Принудительно завершенных системных процессов, обеспечивающих стабильность работы операционки. Такое запросто может случиться если вы “убили” системный процесс через какой-то менеджер (или диспетчер) задач, либо сторонней программой “сохранялку батареи”. Поверьте, у меня такое было однажды.
Что можно сделать в такой ситуации?
Есть шанс «оживить» планшет, сбросив его настройки на заводские. Делается при помощи Хард-Резета, и лучше погуглить как он делается конкретно для вашей модели. Особенно если у вас планшет от китайского производителя. Очень рекомендую ознакомиться с инструкциями по hard reset’у на различных аппаратах. Вкратце опишу общий принцип, скорей всего вам надо будет сделать также:
- Выключаем планшет
- Достаем карту памяти и SIM-карту (на всякий случай)
- Зажимаем клавишу увлечения громкости (а у некоторых это уменьшение! ) и кнопку включения 10 секунд примерно, время тоже не для всех планшетов одинаковое.
- Планшет должен завибрировать
- Появляется менюшка. Выбираем клавишами громкости и включения пункт Settings
. Далее —
Format System - Выбираем Reset Android
, планшет перезагрузиться - Все данные и настройки что были в памяти устройства сотрутся и вернуться к заводским
- Не пугайтесь, если у вас не получиться с первого раза, в основном получается со второго:)
На всякий случай англоязычная видео инструкция по хард-резету для планшета Acer Iconia Tab A500:
Если появился лежащий Андроид с красным восклицательным знаком
Это режим стокового рекавери (если вам интересно что это), и в нем ничего плохого нет и боятся его не стоит. Более того, вы можете — ClockWorkMod Recovery. Если вы его видите — значит оно работает — а это хорошо. Попали вы в него потому что ввели неправильную комбинацию для хард-ресета, а я предупреждал, что она не для всех планшетов одинаковая. В данной ситуации вы можете нажать и держать кнопку включения пока планшет не выключится и попробовать заново, или просто подождать минут 5, пока он сам не выключится и повторить процесс. Попробуйте еще раз, на крайний случай можете просто перепрошиться.
Режим Fastboot
Еще иногда при попытках найти верную комбинацию пользователи попадают в Fastboot mode. В такой ситуации мы наблюдаем лежащего «Андроида» открытым брюхом/пузом, но без восклицательного знака. Пример такого меню у Nexus 7 (2013) на фото:
Если вы попали сюда, то выберите кнопками громкости пункт Restart bootloader
и нажмите кнопку включения, подтвердив выбор. Возможно, это поможет вам загрузить невключавшийся ранее планшет.
А вообще советовать тут что-то конкретное бесполезно, так как у каждой модели свои загоны. У некоторых моделей планшетов надо всего лишь нажать кнопку «Домой», если появился лежащий Android с открытым брюхом — и покажется меню, в котором можно выбрать сброс настроек. А у некоторых — одновременно нажать на увеличение и уменьшение громкости. И подождать.
В смартфона и планшетах на базе Android имеется специальное меню Recovery Mode или просто . Это специальный режим загрузки устройства, благодаря которому можно сбросить все настройки или, скажем, установить новую прошивку на девайс.
Вот как выглядит Recovery Mode на смартфоне от компании Samsung:
Чтобы вызвать это меню, нужно проделать ряд действий вместе с перезагрузкой смартфона. Например, на Samsung Galaxy S3 процесс следующий:
Выключаете смартфон.
Нажимаете на кнопку увеличения звука, кнопку Home и клавишу включения смартфона одновременно.
Отпускаете кнопки, как только увидите логотип рекавери меню.
Обращаем ваше внимание, что выше показано показано изображение стокового Recovery Mode. Бывают еще кастомные версии меню, они устанавливаются пользователем самостоятельно и могут иметь совершенно другой вид
В рекавери меню есть несколько пунктов, которые вызывают вопросы у пользователей. Расскажем о некоторых из них.
Вариант 1. Recovery Mode
Выключите аппарат и загрузитесь в Recovery Mode, зажав несколько клавиш вместе. У каждого производителя назначены свои кнопки:
- «+» на качельке громкости и кнопка «ВКЛ/ВЫКЛ»;
- «-» на качельке громкости и кнопка «ВКЛ/ВЫКЛ»;
- Громкость «+» и «-» вместе и кнопка «ВКЛ/ВЫКЛ»;
- Громкость «+» и «-» вместе, клавиша «Домашняя» и кнопка «ВКЛ/ВЫКЛ»;
- В китайских устройствах, зажмите клавишу громкости и подключите зарядное устройство.
Кнопки увеличения/уменьшения громкости позволяют перемещаться вверх и вниз по меню восстановления, а выбор команды выполняет кнопка «ВКЛ/ВЫКЛ». В последних устройствах управление в «Recovery Mode» может быть обычным (сенсорным).
Выберите пункт «wipe data/factory reset», и подтвердите сброс системы, выбрав «Yes — delete all user data». По завершению вайпа выберите опцию «reboot system now».
Немного сложнее будет виглядеть сброс у китайских телефонов. Например, в «iconBIT NetTAB Mercury XL» или клона «Samsung Galaxy S4 GT-I9500» меню восстановления на китайском языке. Если у вас такая же ситуация, на картинке ниже представлен русский перевод меню «Recovery Mode».
Чтобы перемещаться по меню используйте только клавишу «-» громкости, т.к. клавиша «+» предназначена для возврата на уровень вверх. Для выбора выделенной команды нажмите кнопку «ВКЛ/ВЫКЛ».
Для запуска полного сброса настроек Android в китайских телефонах вам нужно выбрать 6-й пункт. Что самое смешное, после выбора команда будет выполнена без подтверждения.
После нескольких минут ожидания ваше Android устройство загрузится, как при первом запуске после покупки, возможно с запросом добавления аккаунта Google.
Расшифровка меню recovery на андроид
Recovery Mode (режим восстановления) — специальный режим загрузки аппарата, который позволяет делать сброс до заводских настроек, бэкапы и другие системные действия.
Чаще всего его используют для полного сброса, когда нет доступа к стандартным настройкам системы. Процедура входа в Recovery разная для каждого производителя. Например, на смартфонах Samsung нужно зажать «кнопка питания + Home + качелька регулировки громкости вверх». На Nexus-устройствах — «кнопка включения + регулировки громкости вниз». Управление в самом рекавери осуществляется с помощью кнопок регулировки громкости и кнопки питания.
Внимание! Открытие Recovery не является опасной процедурой и не лишает пользователя гарантии, но дальнейшие действия могут привести к разным последствиям, ответственность за которые несете исключительно вы.
Есть несколько видов режима восстановления: стоковое и кастомное. Рассмотрим их более подробно.
Вариант 2. Восстановление и сброс
В настройках Android можно увидеть такой пункт, как «Восстановление и сброс». Он предназначен для сброса настроек системы и восстановления с резервной копии сохраненной в интернете.
Нажмите на опцию «Сброс настроек».
Пролистайте вниз и по желанию поставьте галочку напротив опции «Очистить память телефона — карту» для удаления таких личных данных с SD-карты памяти, как: фотографии, музыку и другие пользовательские данные. Нажмите на кнопку «Сбросить настройки телефона».
Произойдет удаление пользовательских и восстановление заводских данных.
Смартфон для современного человека является необходимостью. Это устройство используется и для развлечения, и для работы и общения с друзьями. И практически каждый день, в связи с той или иной необходимостью, пользователи устанавливают приложения разной степени полезности.
Нет ничего удивительного, что со временем система начинает не так оперативно реагировать на поступающие команды и какие-то из них приходится деинсталлировать. Частично это помогает, однако в недрах операционной системы всё равно остаются некоторые данные, касающиеся работы установленных ранее приложений, которые будут негативно сказываться на работе устройства. Чтобы их удалить необходимо провести процедуру очистки кэша приложений или Wipe Cache Partition. Что это такое, а также о некоторых особенностях выполнения этого действия пойдёт речь далее.
Если у вас быстро расходуется вся память и вы не знаете об , вам рекомендуется ознакомиться с приложением.
Wipe на Андроид. Как правильно выполнить сброс настроек
Wipe (Вайп) на Андроид. Как правильно выполнить сброс настроек на Android. В данной статье рассмотрим как правильно выполнить сброс настроек или wipe на Android. Какие виды сброса бывают и различные нюансы.
Для чего нужно выполнять сброс настроек?
Сброс настроек выполняет очистку Android от ваших данных и программ и может быть нужен по различным причинам:
В экосистеме Android сброс настроек принято называть — wipe. Английское слово Wipe [вайп] — протирать, вытирание. Для многих знакомое слово в данном случае будет форматирование или формат. Так что запомните, Wipe в Android это — сброс настроек, форматирование!
Виды wipe на Android
Wipe на Android можно разделить на полный и частичный.
Полный wipe — удаляет полностью все данные на разделе.
Частичный wipe — удаляет определенную директорию (папку) на разделе.
Из каких режимов можно выполнить Wipe на Android
Как делать wipe на Android
Выполнение сброса настроек из меню настроек
Зайдите в меню настроек и найдите меню Восстановление и Сброс и перейдите в него
Как понять, что нужна чистка
Для того чтобы понять требуется ли проведение чистки временных файлов, стоит обратить внимание на работу приложений и операционной системы смартфона в целом. Если при умеренном количестве установленных приложений и правильном их использовании наблюдается замедление работы устройства, то на лицо явная необходимость проведения работ с помощью Wipe Cache Partition. Естественно, что подобное может наблюдаться и по другим причинам, однако вайпсистемного кэша – это первое, что стоит сделать.
Решение waiting for device в ADB
1
Первое на что стоит обратить внимание, так это на то, что установлен ли у вас драйвер?. Скачать драйвер можно на данной странице, как установить узнать на этой ссылке
Если драйвер без подписи, то Windows необходимо перезагрузить отключив проверку. Для определенных устройств необходим специальный ADB драйвер
Скачать драйвер можно на данной странице, как установить узнать на этой ссылке. Если драйвер без подписи, то Windows необходимо перезагрузить отключив проверку. Для определенных устройств необходим специальный ADB драйвер.
Установили драйвер? Перезагрузите компьютер!
2. Не включена Отладка по USB! Если у вас не включена отладка по USB, то работа в ADB не возможна!
Также стоит обратить внимание что с Android 4.2 и выше необходимо подтверждать на устройстве доверие к подключенному компьютеру!
3. ADB работает только тогда когда ваш Android включен!
4. Используйте оригинальный и не поврежденный кабель microUSB кабель! Здесь должно все быть понятно, если кабель поврежден, отсюда и проблема видимости, возможно вы можете с этого кабеля передать или принять файлы, но вот с ADB уже работать не получится! Также не используйте поврежденный USB порт на компьютере!
5. Используйте только порт USB 2.0! Не смотря что стандарт USB 3.0 уже существует уже не первый год, но все же до масштабного внедрения говорить очень рано. Работа ADB с USB 3.0 хоть и возможна, но все же не желательна!
6. Не используйте USB-хабы! Никогда и ни при каких условиях не используйте USB-хабы, работа с ADB становиться похожа на фортуну — повезет или не повезет.
7. Попробуйте подключить Android в другой USB порт.
9. Откройте командную строку от «имени администратора».
Системное рекавери и как провести очиску кэша приложений
Для наиболее полного понимания вопроса стоит рассмотреть такой раздел системы, как Рекавери (Recovery). Говоря простыми словами, это второе дно системы, которое позволяет выполнить ряд базовых действий с ней. Чаще всего рекавери используется для смены прошивки устройства, резервного копирования или восстановления системы и тому подобных действий. В том числе через рекавери производится и очистка кэша приложений.
Для того чтобы войти в меню рекавери необходимо одновременно зажать несколько кнопок смартфона. Чаще всего это одновременной нажатие обеих клавиш изменения громкости и клавиши выключения устройства. Итак, алгоритм действий должен быть следующим:
- Выключить смартфон.
- Одновременно зажать качельку громкости (обе клавиши) и кнопку выключения. Держать до появления характерной заставки.
- В появившемся меню рекавери найти пункт Wipe Cache Partition и активировать его. (Переключение обычно происходит с помощью всё той же качельки громкости, а выбор кнопкой выключения).
- После нажатия на пункт меню дисплей отобразит производимые действия и по завершению подтвердит успешность проведения работ.
- Далее нужно выбрать перезапуск или выключение устройства.
После того, как устройство будет перезагружено, оно будет очищено от следов работы приложений. Это касается как установленных программ, так и уже деинсталированых. В результате проведения процедуры Wipe Cache Partition операционная система и приложения будут работать быстрее. Процедуру стоит периодически повторять, особенно, если приходится часто устанавливать и удалять приложения. В любом случае, профилактика проблемы лучше борьбы с ней.
Мобильные устройства уже довольно плотно вошли в нашу жизнь. Теперь человек не представляет себе существования без смартфона или планшета. Огромной популярностью пользуются устройства на базе операционной системы «Андроид». Эта ОС была разработана компанией Google, и сейчас ее доля на рынке невероятно высока. У iOS от Apple и Windows Phone ничтожный процент присутствия на мобильных рынках по сравнению с «Андроид». Однако, как и вся техника, устройства на этой платформе имеют свойство «глючить». Различные системные сбои — отличительная черта любой операционной системы. Какой бы продвинутой она ни была. Очень часто девайсы приходится перепрошивать. Но не все знают, что можно обойтись и без столь радикальных мер. Ведь в любом гаджете на «Андроид» есть Android System Recovery 3e. Как пользоваться им и что это вообще такое? Об этом мы и поговорим.
Очистка кэша на Android другими способами
Для очистки кэша можно воспользоваться и другими методами, причем управление будет происходить через настройки вашего смартфона. Здесь уже все зависит от объема данных, которые необходимо очистить, а также от состояния системы — насколько она корректно работает. Мы рассмотрим оба варианта.
Очистка кэша всех приложений
Очистка кэша всех приложений для Android 8.0
Если смартфон на базе Android 8.0, то очистка всех временных файлов осуществляется немного другим способом, а именно:
Очистка кэша определенного приложения
В Андроиде можно удалять временные файлы и для каждого приложения, например, если вам важны сохраненные данные Вконтакте или другом мессенджере. В этом случае вы сами выбираете, в какой программе будет удален кэш. Для выполнения такой операции выполните следующие действия:
Учтите, что, чем чаще вы пользуетесь программами или играете в игры, тем больше и быстрее растет в размерах кэш.
Источник
Что это за зверь?
Что означает Android System Recovery 3e? Это своеобразный БИОС мобильного устройства. Любая операционная система имеет свой БИОС — базовую систему ввода-вывода, которая способна работать даже при повреждении основной ОС. Иногда БИОС непохож на стандартный (как, например, в девайсах на «Андроид»). Он служит для того, чтобы восстановить работоспособность смартфона или планшета, применить критические обновления или сделать сброс на заводские настройки. Меню Android System Recovery 3e имеет множество пунктов, которым соответствует то или иное действие. Но беда в том, что названия написаны на английском языке. Поэтому многие и знать не знают, как правильно пользоваться рекавери.
Именно поэтому написана эта статья. Android System Recovery, инструкция к которому совершенно необходима, является мощным инструментом для настройки и реанимации смартфона. Нужно все знать о том, как пользоваться этим рекавери для того, чтобы не тратить деньги на мастеров. Сделать все самому куда проще и дешевле. Мы разберем каждый пункт меню рекавери и расскажем о нем все, что только можно. Итак, начинаем.
Как посмотреть статистику по загруженности памяти
Если ваше мобильное устройство стало работать медленнее при выходе в Интернет, значит пришло время проверить хватает ли свободной оперативной памяти. На ее засорение часто влияет даже банальное посещение сайтов. Особенно если страничка имеет много мультимедийных составляющих. Это забирает больше веса, чем текстовый формат. Но много оперативки забирают и сами программы, установленные на гаджет. Чтобы проверить статистику загруженности по памяти, следуйте пошаговой инструкции:
- откройте Play Console;
- отметьте приложение, которое желаете проверить;
- откройте больше сведений;
- выберите тип данных, которые хотите просмотреть.
Также возможно загрузить общий отчет о потреблении из Google Cloud Storage.
Как войти в рекавери?
Это зависит от конкретной модели устройства. В некоторых аппаратах нужно зажать кнопку включения и клавишу «Громкость +». Но иногда встречаются смартфоны, которым этого недостаточно. Старые модели с механической кнопкой «Домой» требуют нажатия и этой кнопки. Некоторые девайсы требуют одновременного нажатия кнопок включения и «Громкость». Есть и такие, которым обязательно зажатие клавиши включения и обеих кнопок регулирования громкости. Это касается только оригинальных устройств от известных производителей.
Но есть также и откровенно «китайские» гаджеты с непонятной операционной системой и «кривым» переводом. Стандартные методы входа в рекавери в этих случаях могут и не сработать. Здесь есть несколько вариантов. Первый: изучить документацию смартфона (если она имеется) и найти искомую комбинацию клавиш. Но этот вариант подойдет далеко не всем. У большинства таких устройств либо нет вообще никаких документов, либо в документах вообще нет русского языка. Второй вариант: найти нужную комбинацию путем поочередного нажатия всех кнопок. А теперь перейдем к пунктам меню Android System Recovery 3e.
Xiaomi redmi note 5 сброс настроек или Hard reset через режим Recovery
Эта функция означает жесткое восстановление первоначального состояния, все, что хранилось в памяти ОС, будет безвозвратно уничтожено. Для использования инструмента потребуется, иметь работающий телефон и функционирующий Android.
- Удаляем из аппарата SD и SIM карты, отключаем его, нажимаем и удерживаем кнопки включения и громкости вверх.
- Клавишу питания отпускаем после появления на экране логотипа, в дальнейшем применяем ее для выбора и подтверждения пунктов.
- Кнопку увеличения звука отпускаем при переходе в меню, соответственно навигация осуществляется клавишами регулировки громкости.
- В списке команд переходим на английский язык и подтверждаем выбор.
Последовательно активируем разделы «Wipe and Reset», «Wipe all Data», и затем применяем опции, нажав «yes» (или «confirm»), и данные владельца будут полностью удалены.
Ожидаем окончания процесса, примерно за 2 процента до 100 % инструмент может снизить скорость обработки информации, это не зависание, не переживайте и дождитесь завершения очистки.
Надпись «Data wiped successfully» оповестит о возврате к заводским показателям, по завершении необходимо осуществить перезагрузку, используя Back to main menu – Reboot – Reboot to System.
Убедитесь, что чистка выполнена безукоризненно, подобный метод часто применяется при зависаниях системы (например на логотипе).
Reboot system now
Этот пункт меню выполняет полную перезагрузку устройства. После выбора этой опции смартфон загрузит стандартную операционную систему «Андроид» без всяких изменений. Обычно этот пункт используют по завершении всех манипуляций в рекавери. Или же в том случае, если загрузились в этот режим случайно. Хотя, как это сделать можно случайно — неизвестно. Как бы то ни было, Android System Recovery 3e, инструкция по эксплуатации которого просто жизненно необходима пользователю, имеет такой пункт. И с этим приходится считаться.
Пункт меню нужно использовать в самую последнюю очередь. То есть тогда, когда все операции выполнены, все компоненты обновлены, заводские настройки сброшены и прошивки установлены. В этом и есть суть перезагрузки: дать устройству применить все сделанные изменения. Правда, после некоторых из них смартфон может вообще не загрузиться. Но это уже совсем другая история.
Очищаем внутреннюю память телефона через компьютер
Когда зависает смартфон — первый признак того, что засорилась оперативка. Устранить неполадки можно с помощью ПК. Как это сделать:
- подключаем с помощью оригинального шнура телефон к компьютеру;
- ждем пока установится синхронизация;
- заходим в программу HiSuite и выбираем внутренний модуль, обозначается как телефон;
- из выпадающего списка ищем папку «APS», открываем и удаляем ненужные приложения либо переносим на SD карту.
По завершению отсоединяем от компьютера и перезагружаем.
Apply Update from External Storage
Этот пункт меню позволяет применить обновление, которое находится на карте памяти. Кстати, через этот пункт устанавливают и новые прошивки в том случае, если основная ОС не грузится. Есть несколько подпунктов в этом меню Android System Recovery 3e. Как прошить новую ОС? Для этого нужно зайти в данное меню и выбрать пункт Choose ZIP from SD Card, если прошивка в формате ZIP. Если же это просто файл обновления, то следует выбрать Apply Update From SD Card. Именно так прошивается любой аппарат с помощью рекавери. Достаточно просто скопировать файл прошивки в корень карты памяти, зайти в рекавери и выбрать нужный пункт.
В этом пункте есть и другие подпункты, которые применяются в нестандартных ситуациях. Есть возможность проверить MDSUM файла прошивки. Эта опция проверяет файл на целостность и если что-то не так, тут же выдает предупреждение. Также можно проверить файл прошивки на совместимость с устройством. Это информационные опции Android System Recovery 3e. Инструкции как таковой к ним не требуется. Если есть ошибки, то ставить данную прошивку не нужно. Вот и весь сказ.
Когда необходимо делать Wipe смартфона?
Сбой работы в результате получения рут-прав. Несмотря на то, что права администратора позволяют расширить возможности телефона, некоторые пользователи сталкиваются с разнообразными неполадками. Для исправления ошибок не требуется посещать сервис — сначала рекомендуется сделать сброс настроек. Это поможет решить большинство программных сбоев.
Ухудшение работы после обновления. Многие производители выпускают регулярные обновления системы, позволяющие увеличить функциональность или добавить полезные возможности телефону. К сожалению, иногда обновления обладают противоположным результатом — вместо улучшения работы на смартфоне появляются различные ошибки. Для исправления неполадки можно попробовать сделать «вайп».
Продажа телефона. Многие владельцы смартфонов через некоторое время решают продать устройство, чтобы приобрести более современный аппарат. Перед продажей рекомендуется полностью очистить встроенную память от конфиденциальной информации (текстовые документы, фото, видео), чтобы данными не воспользовался покупатель.
«Вайп» — самый простой способ удаления информации. Пользователю не нужно самостоятельно выбирать файлы в операционной системе и нажимать кнопку «удалить». Нужно просто сбросить настройки, и все дисковое пространство будет очищено за несколько секунд. Восстановить удаленную таким путем информацию невозможно.
Wipe Data. Factory Reset
Вот это очень важный пункт. Сия опция способна восстановить работоспособность аппарата без всяких прошивок. Этот инструмент сбрасывает операционную систему гаджета на заводские настройки. Естественно, все, что находилось на смартфоне будет удалено: приложения, фотографии, музыка. В общем, все то, что находилось во внутренней памяти телефона. Android System Recovery 3e, инструкция по эксплуатации которого здесь рассматривается, создан как раз для того, чтобы возродить аппарат без серьезного вмешательства в прошивку. И эта опция позволяет выполнить сию операцию.
Эта функция также используется перед установкой любой прошивки. Сбрасывать телефон на заводские настройки перед прошивкой необходимо. В противном случае новая операционная система будет работать нестабильно. Но это еще не самое худшее. Если не вернуться к заводским настройкам, то прошивка может вообще не установиться, и тогда пользователь получит совершенно «мертвый» смартфон. Инструкция на русском языке отсутствует, но та, что есть, ясно говорит, что использовать пункт Wipe Data & Factory Reset обязательно нужно перед каждой прошивкой устройства.
Что такое кэш программ в Хуавей
Если приложения в Huawei переполняется кэшем, в нём начинаются сбои: оно не запускается, появляется ошибка с разными кодами, медленно работает. Мобильные приложения работают быстрее за счёт загруженных данных из сети. Например, в приложении Google Карты, когда вы просматриваете своё место пребывание, приложение загружает карту этой местности в кеш. Чтобы при следующем запуске оно смогло быстро показать его вам.
Иногда карты могут даже работать без интернета именно по той причине, что файлы карт уже есть в кеше. Но если это хранилище будет переполнено, программе некуда будет девать файлы карт других местностей. Если вы захотите вдруг посмотреть на Эйфелеву башню. Удалить файлы кеша отдельной программы можно также в разделе « Все программы », где мы удаляли приложения без интернета. В окне программы будет кнопка « Очистить кэш ». Нажмите её и подтвердите удаление. А также воспользуйтесь остальными способами очистить память на вашем мобильном телефоне Huawei.
Вся информация, которая сохраняется в телефоне, записывается во внутреннюю память устройства (ROM). Что это может быть за информация?
- Данные о телефоне, то есть мобильные приложения.
- Данные, относящиеся к самим приложениям.
- Системные и пользовательские файлы, медиафайлы, документы и т.д.
Все, что мы обычно храним в телефоне, занимает место. И если смартфон используется уже не первый год, информации в нем накапливается все больше и больше. И это один из факторов, способствующий быстрому заполнению внутренней памяти. Она оказывается переполнена, ее не хватает. Но кэш можно очистить, это несложно. Однако результат будет заметен практически сразу же.
Wipe Cache Partition
Еще одна полезная команда в Android System Recovery 3e. Инструкция к рекавери говорит о том, что использовать эту опцию нужно в тандеме с Wipe Data. Если предыдущий пункт очищает внутреннюю память устройства, то этот очищает его кеш. А именно там хранятся рабочие файлы приложений. Конечно, если этого не сделать перед прошивкой, то ничего страшного не произойдет. Просто в дальнейшем, при установке новых программ, кеш устройства разрастется до неимоверных размеров. В результате чего смартфон будет очень медленно работать. Но это не так страшно, поскольку есть множество программ для чистки кеша ОС Андроид. И они прекрасно работают.
Также рекомендуется выбирать эту функцию после того, как был сделан сброс на заводские настройки. Это поможет смартфону стать еще «чище», что положительно повлияет на работоспособность операционной системы. Инструкция на русском языке к Android System Recovery 3e рекомендует выполнять эту процедуру именно после сброса. До перезагрузки устройства. Тогда все будет так, как должно быть.
Общее описание проблемы
Как было сказано выше, каждое приложение во время своей работы использует некоторые временные файлы, которые хранятся в особом разделе системы, называемом кэшем. Интересно отметить, что эти файлы могут оставаться там даже после того, как само приложение было удалено. Для подкованных в техническом отношении пользователей эта проблема очевидна и они регулярно производят очистку временных файлов,однако, большинство людей этого не делают, что и приводит рано или поздно к проблемам.
Wipe Battery Stats
Эта функция помогает обновить батарею устройства. После нажатия на этот пункт начинает очищаться кэш аккумулятора, в который записывается текущее состояние элемента питания, его номинальная емкость и прочие нужные параметры. Сбросив статистику использования аккумуляторной батареи, можно будет немного продлить ее жизнь. Да и новая прошивка будет работать с аккумулятором адекватнее. Почему-то многие «гуру» «Андроида» пренебрежительно относятся к этой опции. Но на самом деле она очень полезна. Однако применять ее слишком часто не рекомендуется. Только перед перепрошивкой устройства.
Как освободить кэш?
Очистить память телефона Хонор можно несколькими способами. Сразу скажем о том, что необходимые инструменты имеются уже в самом смартфоне, если EMUI – надстройка над Андроид, не ниже версии 8.0.
Чтобы удалить лишнее из кэша, нужно выполнить следующие шаги:
- Откройте меню «Настройки» > «Хранилище»
- Найдите строку «Данные кэша». Вы увидите сколько мегабайтов (или даже гигабайтов) занимает информация, содержащаяся в кэше. Ситуацию, как в целом обстоят дела с памятью, отображает шкала, которая находится в самой верхней части окна (каков общий объем внутренней памяти в телефоне и сколько памяти свободно).
- Строку «Данные кэша» надо сначала выделить, а затем нажать кнопку «Очистить».
Если в телефоне стоит карта памяти, то будет отображаться опция “Настройки хранения данных» > «По умолчанию» (Default location) > Внутренняя память.
Кэш как раз относится к внутренней памяти, и очистка также осуществляется нажатием на кнопку «Очистить».
- При выборе пункта Внутренняя память откроется новое окно, в котором сразу вы увидите информацию о том, сколько памяти занято и сколько свободно. При нажатии на кнопку «Очистить», которая находится ниже, будет произведено соответствующее действие.
Когда процесс очистки будет завершен, появится информация о том, какой объем памяти был освобожден.
- Теперь нужно снова вернуться в «Настройки» > «Хранилище», чтобы посмотреть графическую шкалу. Свободной памяти на ней должно отображаться больше, чем до того.
Такой способ чистки системы безопасен, его можно использовать регулярно, чтобы освободить память для новых приложений, фотографий и других файлов.
Mounts. Storage
Здесь находятся элементы управления внутренней и внешней памятью смартфона. Этот пункт позволяет очистить карту памяти или встроенную память, отформатировать ее или присоединить в качестве накопителя прямо из рекавери. Этот раздел может использоваться в том случае, если вы забыли скинуть на карту памяти файл прошивки, а перезагружать смартфон в операционную систему нет никакого желания. Для того, чтобы смонтировать карту памяти устройства в качестве накопителя нужно выбрать пункт Mount USB Storage. Как только соединение будет установлено, компьютер сам установит необходимые драйвера для работы.
После установки соединения можно делать с картой памяти все что угодно: форматировать, очищать, копировать нужные файлы и так далее. Для того чтобы размонтировать флешку, следует выбрать на экране смартфона в рекавери пункт Umount USB Storage. После этого можно будет переходить к другим пунктам рекавери и производить дальнейшую реанимацию устройства собственными силами.
Что такое «вайп» и для чего он нужен
Дело в том, что после этого действия устройство полностью очистится от предустановленных программ, и поможет избавиться от следующих проблем:
- Возможного сбоя работы в результате получения root прав;
- Некорректного функционирования и появления системных ошибок;
- Ухудшения работы в результате обновлений операционной системы;
- Неполадок вследствие перепрошивки т.е., после перехода с оригинальной на костомную прошивку;
- Удаления всех личных данных (хард ресет) при предпродажной подготовке устройства.
Ошибки рекавери
Иногда возникает такая распространенная ошибка в Android System Recovery 3e, как отмена установки прошивки или пакета. Возникнуть она может по нескольким причинам: файл с прошивкой поврежден, неверная информация в бинарном файле или прошивка просто не подходит этому девайсу. Но есть и еще один вариант: перед прошивкой не был произведен сброс на заводские настройки. Хорошо, что их можно легко исправить в том же рекавери. Для этого существует несколько способов.
Итак, если ошибка возникает по вине битого файла прошивки, то следует перекачать ее, подключить смартфон к компьютеру, зайти в пункт меню Mount & Storage и выбрать Mount USB Storage. После этого можно заново копировать прошивку в корень карты памяти. Если вы забыли сделать «вайп», то нет ничего проще, чем переместиться на несколько уровней выше и выбрать соответствующий пункт меню. А вот ошибка Android System Recovery 3e «Команды нет» встречается очень редко. Она появляется только тогда, когда пользователь пытается установить обновление по ADB. Обычно этот метод не работает. Вследствие чего и появляется сия ошибка. Так что использовать этот метод не имеет смысла. Все равно ничего не получится.
Универсальный способ для всех Android устройств с помощью ПК и средствами ADB
(Asus, HTC, Lenovo, Sony, HTC, LG, Samsung, Motorola и и другие при условие что recovery имеется в данном устройстве)
Программа Adb Run — Способ 1
С помощью фирменного программы сайта Adb Run (не забудьте включить Отладку по USB)
Рабочее окно ADB RUN
С командной строки — Способ 2
Еще один вариант как попасть в меню Recovery, при помощи стандартных средств ADB и программы ADB RUN:
Подключите Android к ПК и наберите команду adb reboot recovery
Пример в ADB RUN:
С командной строки — Способ 3
Как показывает практика на некоторых устройствах (а конкретней в LG) не получается перевести устройство Android c помощью команды adb reboot recovery, в таком случае стоит воспользоваться следующей командой
adb shell
reboot recovery
Есть еще команда для перевода в режим Recovery для LG, нужно ввести команду
adb reboot —bnr_recovery
После чего девайс через несколько секунд начнет перезагружаться!
Итоги
Вайп — полезная функция для владельцев телефона, которым можно воспользоваться для удаления персональной информации и восстановления работоспособности смартфоне. Иногда сброс настроек помогает предотвратить посещение сервисного центра, а еще такая процедура полезна перед продажей гаджета.
- 02.11.2019
Прежде чем узнать, как сделать вайп на Андроиде, нужно познакомиться с самим понятием поближе и осветить некоторые вопросы. Итак, wipe в переводе с английского означает «стереть». То есть это , придание ему заводского состояния, как будто вы его только что вытащили из коробки. Это обычная процедура форматирования, поэтому для её совершения не нужно никакого дополнительного программного обеспечения или шнуров, компьютеров. Нужен просто сам аппарат. Вообще, существует несколько способов вайпа планшета или смартфона на Андроиде. Рассмотрим каждое из них — и тогда вы сможете определиться, каким вам лучше воспользоваться в сложившейся ситуации.
Сброс устройства на Андроиде с помощью Wipe
Вайп обеспечивает тщательную чистку девайса под управлением Андроида и может потребоваться в следующих случаях:
- Если вы собираетесь продать своё устройство и не хотите, чтобы какие-либо личные данные остались на планшете или смартфоне.
- При некорректной работе, частых сбоях и ошибках девайса. Возможно, сброс поможет решить эту проблему.
- После получения прав администратора (для более продвинутых пользователей).
Вайпы можно поделить на два вида:
- Полный — стирает все внесённые данные.
- Частичный — удаляет определённое место в каком-либо разделе.