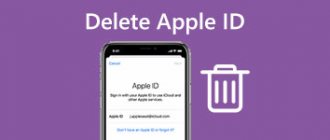Иногда при входе в свою учётную запись в Виндовс 10 пользователь сталкивается со следующим явлением – на «Рабочем столе» отсутствуют файлы, оформление системы имеет стандартный вид и отображается уведомлением с текстом «Вы вошли в систему с временным профилем». Далее расскажем, что это за сбой и как от него можно избавиться.
Почему произошел вход с временным профилем
Учетка пользователя сохраняет настройки и данные, которые скачивает владелец. Если в момент загрузки операционка перенаправляет на другой аккаунт, это означает, что с основным профилем или ОС возникли какие-то проблемы. На мониторе может отобразиться соответствующее уведомление: «Вы вошли под временной учетной записью».
Внимание! Данный вариант не подходит для постоянного использования. После выключения или перезагрузки персонального устройства (стационарного компьютера, планшета, ноутбука) все изменения будут стерты из памяти ПК.
Как перезагрузить компьютер в безопасном режиме?
Чтобы запустить в безопасном режиме (Windows 8.1 и новее):
- Нажмите кнопку «Пуск» и выберите значок «Питание».
- Удерживая нажатой клавишу Shift, нажмите «Перезагрузить».
- Появится меню. …
- Нажмите кнопку «Перезагрузить».
- Ваш компьютер перезагрузится, и вы увидите меню, показанное ниже. …
- После этого ваш компьютер загрузится в безопасном режиме.
Интересные материалы:
Как можно поздравить с днем рождения? Как можно запечь жир от вытяжки? Как мука попала в Америку? Как мы используем базы данных в повседневной жизни? Как мы используем числа в реальной жизни? Как мы используем математику каждый день? Как мы измеряем вес? Как мы организуем и подчеркиваем идеи? Как мы производим звук? Как мы слышим звук?
Как исправить проблему на Windows 10?
Устранить неисправность и продолжить работу на компьютере можно самостоятельно или с помощью мастера. Важно заранее ознакомиться с инструкциями, списком возможных дополнительных проблем, рекомендациями специалистов. В большинстве случаев неполадка возникает из-за сбоя в файловом реестре.
Этапы действий:
- убедиться, что текущий профиль имеет права Администратора (если нет – из действующего аккаунта нужно выйти, иначе изменить настройки не получится);
- нажать сочетание горячих клавиш «Win» и «R», чтобы вызвать дополнительное рабочее окно «Выполнить»;
- в пустую строку ввести команду regedit, подтвердить операцию кнопкой «ОК» или «Enter»;
- откроется Редактор реестра, где необходимо найти блок ProfileList – находится по пути HKEY_LOCAL_MACHINE\ SOFTWARE\ Microsoft\ Windows NT\ CurrentVersion;
- отобразится список, где следует открыть файл с припиской .bak;
- справа появится новый перечень, нужно кликнуть по записи Profile Image Path;
- в строке отобразится имя учетной записи – если адрес соответствует действующему аккаунту, значит, все в порядке, если нет – выполняют следующие шаги;
- в правой части должна быть строка с тем же именем, но без приписки .bak – ее потребуется убрать (удалить через контекстное меню пункта).
Если адрес учетки прописан некорректно, его требуется удалить и напечатать правильный, нажать «ОК». Дублирующие адреса удаляют самостоятельно (повторяя последний пункт инструкции). В оставшихся пунктах удаляют символы .bak, открывают папку «State» и меняют значение на 0. Изменения сохраняют и перезагружают персональный компьютер.
И так продолжим:
В дереве реестра ищем папку с расширением «.bak«. Это и есть наш потерянный профиль, который мы сейчас восстановим и удалим временный профиль.
Поиск профиля .bak для его переименования или удаления
Проверим, что это то, что нам нужно и что мы так долго искали название учетной записи должно находиться параметре «ProfileImagePath» Убедившись в том, что мы нашли наш профиль. Мы убираем расширение .bak у папки профайла. Перед этим требуется переименовать профайл что без .bak, это и есть временный профиль. В принципе можно и удалить ничего страшного не произойдет, у нас же есть резервная копия.
После переименования остается изменить значения «RefCount» и «State» на 0 (ноль)
Изменение значений RefCount и State на 0
Перезагружаем компьютер. После проделанной работы мы увидим нормальный рабочий стол, который когда-то исчез. Вот в принципе и все. Если вы что-то не поняли или у вас не получилось исправить эту ошибку. Оставляйте комментарии я обязательно вам помогу исправить этот глюк с временным профилем.
Решение дополнительных проблем
Нередко в процессе работы с реестром и удалением временного профиля появляются дополнительные сложности. Например, компьютер через некоторое время снова переходит на временный аккаунт или операционная система не загружается совсем.
Внимание! Редактор реестра – инструмент для работы с внутренними регистрами операционки. Для внесения изменений потребуются права Администратора. Редактировать данные можно, но с осторожностью – устранить получившиеся неисправности бывает достаточно сложно.
После изменений в реестре невозможно войти в систему
Иногда после работы с файловым реестром у пользователя не получается зайти в операционную систему персонального компьютера через нужный профиль. В некоторых случаях отображается специальное уведомление о невозможности выполнения запроса. Чтобы устранить данную неполадку, потребуется выполнить восстановление ОС.
Внимание! Для восстановления операционки может потребоваться загрузочный диск, на котором должна быть информация об ОС с такой же разрядностью (называется «образ»). Устройство записывают заранее или с другого компьютера.
Другой способ – использовать предварительно созданную точку восстановления операционной системы персонального компьютера, которую также необходимо создавать заблаговременно.
Проблема решена, но через некоторое время появляется снова
Если указанные инструкции были выполнены, но через некоторое время сбой повторился, значит, персональный компьютер заражен вирусами. Необходимо проверить устройство специальной антивирусной программой, а потом повторить процедуру коррекции параметров файлового реестра ПК.
Внимание! Скачивать приложение для борьбы с вирусами можно только с официального источника. Использовать файлообменники, подозрительные ресурсы недопустимо – можно занести еще большее количество вредоносных софтов.
Если при загрузке ПК пользователь попадает на пустой экран с минимальным количеством папок, скорее всего, компьютер загрузился через временный профиль. Такой аккаунт не подходит для постоянного использования, поэтому пользователю нужно исправить ошибки в Редакторе реестра, почистить папку «Temp» на жестком диске.
Резервная копия разделе РЕЕСТРА:
Так как системные администраторы делятся на два типа: Первые кто делают резервные копии, а вторые те кто пока что еще не делают резервные копии! Предлагаю сделать резервную копию данного раздела, чотб в случае чего, его можно было бы быстро восстановить. Для этого нам надо нажать на правой кнопкой на «ProfileList», выбрать экспорт, выбрать путь, сохранить. Восстановление реестра сделать очень просто, достаточно два раза нажать на файл который мы сделали во время резервного копирования.
Временный профиль windows. Резервная копия реестра
Решение 4 — Обновить местоположение
- Перейти на этот компьютер> щелкните правой кнопкой мыши на Документы
- Нажмите на Найти цель
- Найдите каталог, где у вас есть ваши файлы и нажмите один раз на него
- В верхней части Проводника файлов щелкните справа от списка каталогов. Появится текст с расположением каталога C: Users (YourUser) documents
- Скопируйте этот текст местоположения C: User (YourUser) documents> закрыть проводник
- Вставьте текст местоположения в поле прямо над кнопками> нажмите «Применить».
- Перезагрузите компьютер.
Нажмите на Свойства> выберите вкладку Расположение
Возникли проблемы с обновлением Windows 10? Проверьте это руководство, которое поможет вам решить их в кратчайшие сроки.
Решение 6 — Проверьте свой антивирус
По мнению пользователей, ваш антивирус может иногда мешать работе вашей системы и вызывать появление во временном профиле сообщения.
Тем не менее, несколько пользователей сообщили, что они решили проблему, просто удалив антивирусное программное обеспечение.
По их словам, проблема была вызвана Avast, но после удаления приложения проблема была полностью решена. Помните, что иногда другие антивирусные инструменты могут вызывать эту проблему, поэтому вам, возможно, придется удалить их, чтобы решить эту проблему.
Если вы хотите полностью избавиться от своего антивируса, ознакомьтесь с этим пошаговым руководством, если вы являетесь пользователем Norton, или этим руководством, если вы используете McAfee.
Если вы устранили проблему, удалив антивирус, возможно, стоит подумать о переходе на другое антивирусное решение. На рынке есть много отличных антивирусных инструментов, но BullGuard — один из лучших.
Этот инструмент предлагает отличную защиту, и он не будет мешать вашей системе, поэтому обязательно попробуйте его.
Решение 1. Выполните сканирование SFC и DISM
Иногда, чтобы решить эту проблему, вам нужно выполнить пару сканирований. Вы можете сделать это легко, выполнив следующие действия:
- Нажмите Windows Key + X,чтобы открыть меню Win + X.Выберите в меню командную строку (Admin)или PowerShell (Admin).
Если scannnow вызывает у вас проблемы или команда останавливается до завершения процесса, обратитесь к этому полному руководству для решения проблемы.
После завершения сканирования перезагрузите компьютер и проверьте, устранена ли проблема. Если вы не можете запустить сканирование SFC, или если сканирование SFC не решает проблему, вам также необходимо запустить сканирование DISM.
Это можно сделать, запустив командную строку от имени администратора и запустив команду DISM / Online / Cleanup-Image / RestoreHealth . Сканирование может занять около 20 минут, так что наберитесь терпения. Если вы хотите, это может быть хорошей идеей, чтобы выполнить сканирование SFC еще раз, на всякий случай.
Иногда DISM может не работать в Windows 10. Если вы столкнулись с той же проблемой, решите ее, выполнив следующие действия.
После запуска обоих сканирований перезагрузите компьютер и проверьте, устранена ли проблема.
Если у вас возникли проблемы с доступом к командной строке от имени администратора, то вам лучше ознакомиться с этим руководством.