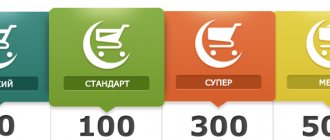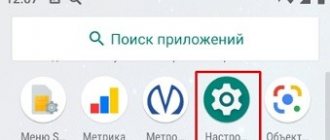В этой статье мы покажем вам, все реальные способы, как ускорить интернет в OC Windows 7. При этом, имейте в виду, что данные способы не помогут вам повысить скорость выше, чем выбранный у провайдера тариф. К примеру: у вас оплаченный тариф 20 мб/с, но по каким-то причинам на своём ПК максимально вы видите только 10 мб/с вместо двадцати положенных. В данной ситуации виновником заниженной скорости может быть как провайдер, так и ваш компьютер с его настройками.
Если в первом варианте вы можете оставить только заявку в техподдержку о несоответствии скорости. То во втором случае решить проблему на ПК можно самостоятельно, выполнив действия приведенные ниже.
Программы для увеличения интернет скорости на Windows 7
Рассмотрим несколько наиболее популярных приложений, при помощи которых можно увеличить скорость.
Первая утилита –TweakMaster
Данная программа полностью совместима со всеми Виндовс, что очень удобно. Сложностей с её использованием не должно возникнуть ни у кого, все очень просто и доступно.
- Скачиваем и устанавливаем на ПК.
- Следуя подсказкам, выберите свою сетевую карту, а также тип вашего подключения к Интернет-провайдеру.
- Далее TweakMaster самостоятельно сделает перенастройку вашего соединения. Выставив при этом все технические характеристики компьютера, отвечающие за скорость, на максимум.
Вторая утилита — WEB Ускоритель
Эта программа увеличивает скорость интернета за счет оптимизации всех настроек на Windows. Работать с ней можно, как в ручном режиме, так и в автоматическом. По заверению создателя данной утилиты вы сможете увеличить свою скорость на 15% — 35% в зависимости от условий вашего соединения. В автоматическом режиме WEB ускоритель самостоятельно протестируют соединение и выставит оптимальные параметры на ПК.
Третья утилита — TCP Optimizer
У данного приложения можно выделить несколько преимуществ:
- Это маленькая программа, которая весит меньше одного мегабита. Поэтому, скачать вы её сможете легко, даже используя мобильный интернет.
- Она полностью бесплатная.
- TCP Optimizer не нужно устанавливать на компьютер.
Принцип работы у TCP Optimizer такой же, как и у выше описанных приложений. Определяет и выставляет максимальные значения настроек (MaxMTU) на ноутбуке.
Возможно эта статья будет вам интересна: ошибка аутентификации при подключении к wi fi на телефоне с Android.
Общие советы
Если вы разобрались в причинах падения скорости, то можно приступать к разбору самых простых и действенных методов увеличения быстродействия сети. Старайтесь пользоваться только теми, которые подходят вам и, с которыми вы сможете справиться самостоятельно. Часто, пользователи сети Internet прибегают к слишком сложным методам и делают скорость ещё ниже, чем она была до вмешательства.
Как увеличить скорость на Windows 7:
- посмотрите настройки сетевого оборудования. Если роутер или маршрутизатор настроены неподобающим образом – обратитесь за помощью в службу технической поддержки или самостоятельно перенастройте устройство;
- посмотрите, есть ли на вашем компьютере вирусы. Если обнаружите вредоносное ПО или вирусы – незамедлительно удаляйте их, так как они могут стать главными врагами вашего интернет соединения;
- измените план энергопотребления сетевой карты;
- перенастройте планировщик пакетов QoS;
- выключите автообновления программ и операционной системы Windows;
- отследите приложения, которые пользуются ресурсами интернета и отключите их;
- обновите свой тип подключения (кабель на оптоволокно и так далее);
- посмотрите исправен ли сетевой кабеля и в случае чего – устраните повреждение;
- проверьте, отключены ли все Торренты, активные загрузки, мессенджеры и так далее. Всё это забирает интернет трафик и замедляет работу сети;
- очистите ваши рабочие браузеры от лишнего «хлама» (кэш, файлы cookies, данные сайтов и т.д.);
- следует проверить наличие обновлений для ПО и сетевых драйверов на ПК;
- закройте лишние вкладки в браузере, с которыми вы не работаете в данный момент;
- смените тариф у вашего интернет провайдера на тот, где заявленная скорость более высокая, чем на нынешнем тарифном плане;
- установите программу-оптимизатор интернет соединения (рекомендуется только опытным пользователям).
С помощью этих простых методов вы сможете повысить скорость интернет соединения.
Для повышения скорости интернета, вносим корректировки на сетевой карте
Чтобы повысить показатели интернет скорости, необходимо отключить некоторые ограничения на сетевой плате.
- Воспользуйтесь «Поиском». Напишите в нем «Диспетчер устройств».
- Найдите и раскройте пункт «Сетевые адаптеры». В нем нажмите правой клавишей мыши на сетевой карте и выберите «Свойства».
- У вас должно открыться новое окно. Далее клацните на «Управление электропитанием».
- Уберите все стоящие галочки и кликните «ОК». Если у вас несколько сетевых адаптеров, тогда данные действия проделайте с каждым из них.
Почему интернет медленный — причины
Самым лучшим решением проблемы всегда является поиск и устранение ее причины. Так, всегда надо лечить именно причину, а не симптомы.
1. Тип вашего соединения с интернетом. Рассмотрим три самые популярные на данный момент. Это может быть:
ADSL — уже редко где используется, максимальная скорость — 24 Мбита в сек. Если у вас данный тип соединения, то в принципе не ждите большой быстроты загрузки файлов.
FTTB — оптоволокно, самый распространенный на данный момент вид подключения, особенно в городах. Часто скорость не бывает выше — 100 Мбит в сек. Если у вас данный тип соединения и, например, провайдер заявил пропускную способность в 100 Мбит в сек., а она меньше — то уже нужно искать проблему.
GPRS, 3G, LTE — мобильное соединение, скорость обычно устанавливает оператор сотовой связи. И она может скакать от места, где вы находитесь, т.е. от того, как ваш аппарат ловит сигнал.
Wi-Fi — все зависит от того, кто раздает. Если у вас домашняя сеть, то не лишним будет поставить пароль, так как, кто-то может использовать ваше подключение и естественно интернет будет работать медленнее.
2. Активность установленного на компьютер или ноутбук ПО. Разные программы могут сами что-то скачивать, устанавливать обновления и т.д. Тем самым уменьшая быстроту интернета.
3. Вирусы. Тут все понятно, если есть заражение, то срочно все проверить антивирусом и удалить зараженные файлы.
4. В часы пик у вашего провайдера просто не хватает ресурсов на всех абонентов сети, поэтому скорость соединения просто падает.
5. Сайт, на который вы заходите, может быть просто перегружен и поэтому медленно работает.
6. Сервер, на который вы подключаетесь, находится в какой-нибудь Канаде. Конечно доступ к нему будет куда медленнее, чем к тому, который находился бы в России. Почитайте об этом подробнее в статье — что такое пинг.
7. Проверьте лимит своего трафика. Да, еще остались такие тарифы, которые уменьшают возможности канала после использования определенного количества Гбайт. Например, с 20Мбит до 5 Мбит.
Важно! Есть еще множество причин медленного интернета, перечислять их все нет особого смысла, здесь я взял самые популярные из них.
Вносим изменения в настройку электропитания
Увеличить вашу скорость интернета на Windows 7 можно благодаря изменению плана электропитания.
- Войдите в «Панель управления», «Оборудование и звук». Из приведенного перечня клацните на раздел «Электропитание».
- В появившемся окошке поставьте точку напротив надписи «Высокая производительность».
Выполнив данное действие, вы уберете ограничения по питанию вашей сетевой карты. Теперь она будет работать всегда на максимальных показателях. Есть и минус данного режима работы. Пользователи, у которых ноутбук, после смены электропитания заметят, что батарея будет быстрее разряжаться.
Читайте статью: почему может упасть скорость интернета и как это исправить.
Аппаратное ускорение
В ряде случаев браузер показывает небольшую скорость не всегда, а при просмотре отдельных страниц. Преимущественно это вызвано тем, что браузер вместо режима рендеринга с применением аппаратного ускорения выбирает рендергин программный. Подобная проблема может возникать при использовании старой видеокарты или по причине давних драйверов к ней.
Решить проблему можно установкой новых драйверов к видеокарте, способных поддерживать аппаратное ускорение. Когда подобным образом решить проблему не удалось, скорее всего, придется менять видеокарту на новую.
Но перед тем как принимать решение о замене драйверов или карты, нужно уточнить, какой режим установлен у браузера, для этого открывают в настройках пункт аппаратного ускорения. Это легко отследить в меню Сервис Internet Explorer, далее Свойства обозревателя. Там присутствует вкладка Advanced, где имеется пункт «Ускорение графики».
«Флажок» около “Использовать программный рендеринг вместо GPU-рендеринга” говорит о том, что система выбирает программное ускорение. Отметку можно убрать, чтобы перевести в нужную работу. Когда ни убрать, ни добавить галочку нет возможности, значит, придется повозиться с обновлением видеокарты, так как она попросту не поддерживает эту возможность.
В Mozilla Firefox проверить подключение можно в меню Инструменты, затем Настройки, далее Дополнительные – Общие- Просмотр сайтов. В меню должен присутствовать пункт“По возможности использовать аппаратное ускорение”. Установка галочки напротив неё подтверждает выбор программного ускорения, его то и необходимо убрать.
Вы провели очистку компьютера от ненужных файлов, обновили драйвера, ускорили интернет на 20% за счет отключения QoS и проверили, что используется аппаратное ускорение, но система все равно работает медленно? В таком случае обратитесь к провайдеру – пришло время покупать большую скорость! Или же вовсе нужно сменить провайдера в случае уличения его в недобросовестности поставки услуг.
Меняем в планировщике пакетов настройки
Внести изменения в планировщике пакетов можно следующим способом:
- Для быстрого вызова окна «Выполнить» зажмите клавиши «Win и кнопку R». В появившемся окне пропишите «gpedit.msc» и нажмите «ОК».
- Далее раскройте раздел «Конфигурация компьютера» и кликните на «Административные шаблоны». Потом, с левой стороны, кликните двойным нажатием на папке «Сеть».
- Теперь кликните на папке «Планировщик пакетов QoS», и «Ограничить резервируемую пропускную способность».
- С левой стороны окна о, а немного ниже в разделе «Ограничение пропускной способность» поставьте «ноль». Жмем «Применить», «ОК».
Убедитесь, чтобы в свойствах сетевой карты стояла галочка, напротив строки «Планировщик пакетов QoS». Обычно у всех она по умолчанию стоит.
Настройка DNS
Также следует вручную установить адрес сервера DNS. Он отправляет на компьютер пользователя адрес веб-сайта, который тот намерен открыть. По умолчанию этот сервер выбирается автоматически, однако выбор системы не всегда оптимален, что сказывается на скорости загрузки. DNS-серверов много, и выбирать желательно тот, который находится ближе всех к вам. Для этого можно воспользоваться программой NameBench от Google. Запустите её и в открывшемся окошке нажмите «Start Benchmark». Программа начнёт проверять доступные серверы. Делать это она будет долго — вероятно, около двух-трёх часов. Просто сверните окно и занимайтесь своими делами. В итоге NameBench найдёт подходящий DNS-сервер и укажет, на сколько процентов он эффективнее текущего. Определив адрес нового сервера, проделайте следующее:
- Войдите в «Центр управления сетями и общим доступом» и выберите раздел «Изменение параметров адаптера». Кликните ПКМ по подключению, которое вы используете для выхода в интернет, и нажмите «Свойства».
- Откроется окно, где необходимо выбрать строку «Протокол интернета версии 4 (TCP/IPv4)», после чего снова нажать «Свойства».
- Во вкладке «Общее» выберите опцию «Использовать следующие адреса DNS-серверов». В строке «Предпочитаемый» укажите адрес, который в программе NameBench фигурирует как «Primary Server». Далее в строку «Альтернативный» введите адрес «Secondary server» и сохраните изменения.
Если вы по каким-то причинам не хотите пользоваться программой поиска серверов, можете указать DNS-адреса, которые предоставляет Гугл. Их два: 8.8.8.8, 8.8.4.4. Эти адреса следует соответственно указать в качестве предпочитаемого и альтернативного. Тогда скорость входящего трафика вырастет.
Вносим изменения в настройки COM порта
Ускоряем интернет при помощи внесения правки в настройках COM-порта. В этом способе необходимо будет повышать биты, как это делать сейчас покажем.
- Войдите в «Диспетчер устройств». Быстрый вариант вхождения мы уже показывали, в данной статье выше.
- Откроется новое окно, раскройте в нем раздел «Порты (COM и LPT1)» и кликните на «Последовательный порт».
- Далее жмем в верхнем ряду «Параметры порта». Выберите максимальное значение пункта «Бит в секунду». Поставьте «128000». На это все, нажмите «ОК».
Наши рекомендации, по ускорению интернета
- Если вы используете WiFi для доступа во всемирную паутину, тогда следите за уровнем сигнала между ноутбуком и роутером. Имейте в виду: чем выше уровень сигнала, тем больше пропускная способность. Если вы не знаете, как подключить свой интернет к ноутбуку через сеть wi-fi, тогда перейдите по ссылки и почитайте, как это сделать.
- Не устанавливайте на ПК несколько антивирусов. Достаточно одного. И не ставьте Firewall, если не умеете его правильно настроить.
- Периодически очищайте кэш в браузере. Для этого есть масса всевозможных бесплатных утилит. Или просто переустановите браузер.
- Раз в 2-3 года переустанавливайте Windows. Срок переустановки зависит от того, как часто вы пользуетесь интернетом. Ни одна программа идеально не почистит вам компьютер. Поэтому мусор собирается и в итоге все на ПК начинает тормозить, интернет в том числе.
Как проверить скорость соединения
Оценить качество соединения можно без специальных средств, если точные данные необязательны. Например, используя Skype, можно сделать вывод о том, насколько стабильна связь, проверить качество передаваемого звука и видео.
Торренты, например, uTorrent, отдельно отображают скорость соединения, однако она означает также и пропускную способность этого сервиса. Поэтому должны вызывать тревогу низкие показатели скорости либо перепады. Стабильно высокие цифры говорят о качественном соединении со скоростью не меньше демонстрируемой.
При оценке пропускной способности канала передачи данных нужно помнить о том, что существует две цифровых шкалы для обозначения объёма информации. Провайдеры обычно считают в битах (килобитах, мегабитах и так далее). Большинство же приложений используют единицы измерения, основанные на байтах (килобайты, мегабайты и так далее), которые в восемь раз больше «битовых» аналогов.
Диспетчер задач
Диспетчер задач является очень удобным инструментом оценки текущей производительности работающих на компьютере процессов. Вызвать его можно несколькими способами.
- На «Панели задач» нажать правую кнопку мыши. Во всплывшем окошке выбрать «Запустить диспетчер задач».
- Набрать комбинацию Ctrl+Alt+Del, после чего выбрать одноимённый пункт меню.
- Самый короткий путь — комбинация Ctrl+Shift+Esc, сразу открывающий окно «Диспетчер задач Windows».