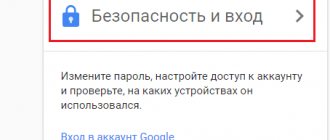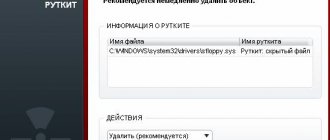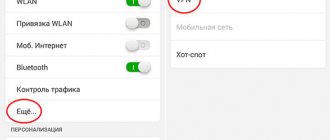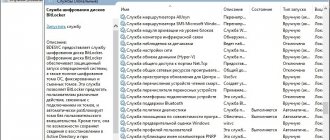У Google Chrome есть гибкие настройки дизайна, интеграция сервисов Google, огромный магазин полезных, и не очень, расширений и много других плюсов. Но вместе с этим браузер «славится» громоздкостью и жестко грузит даже самые крутые десктопы и дорогие ноутбуки. В этой статье мы расскажем о девяти способах ускорить работу браузера и сделать ее максимально комфортной.
Очистите браузер от ненужных расширений
Однажды я обнаружил в своем Chrome 30 (!) позабытых расширений и еще нашелся с десяток активных, но редко используемых. Тогда-то и выяснилось, почему система тормозит даже с 8 ГБ ОЗУ. Периодически заходите в меню расширений (введите в поисковую строку chrome://extensions) и проверяйте, не осталось ли ненужных утилит. По отдельности они не сильно влияют на быстродействие программы, но если их пара-тройка, то работа браузера часто замедляется.
Почему браузер Гугл Хром медленно работает
Перед тем как приступить к действиям, сначала нужно разобраться в причинах. Итак, почему браузер Chrome стал медленно работать? На самом деле, причин множество, и каждая из них связана с разными обстоятельствами. Давайте рассмотрим наиболее распространенные. Браузер может замедлить работу ввиду следующих факторов:
- установлено слишком большое количество расширений;
- переполнен активными настройками;
- переполнен кэшем и куки-файлами;
- перегружена стартовая страница или сложный запуск браузера;
- использование дополнительных тем в интерфейсе;
- большое количество открытых вкладок;
- устаревшая версия;
- несостоятельность системы.
Конечно, наиболее частой причиной, по которой браузер стал медленно работать – это плохое или некачественное интернет-соединение. Но сейчас мы не говорим о такой проблеме, так как она является временной и разрешается сама по себе при восстановлении связи. Стоит рассмотреть те факторы, которые напрямую влияют на работу браузера, и без их устранения ускорить обработку задач Гугл Хромом не получится.
Очистите кеш браузера
В кеше Google Chrome собирается информация с посещенных сайтов. По задумке это должно помочь загружать их заново с большей скоростью, но если у вас адекватный компьютер с нормальным интернетом, эти сохраненные данные просто не нужны. Зато они сильно тормозят работу браузера. Чтобы очистить кеш за считанные секунды, введите в поисковой строке chrome://settings/clearBrowserData, а в появившемся меню выберите полное удаление кеша за все время.
Регулярно очищайте историю просмотров
Браузеры обычно хранят часто используемые данные, такие как изображения, URL-адреса, чтобы веб-страницы могли быстро загружаться при необходимости. В некоторых случаях вас также попросят согласиться на сохранение пароля, чтобы вы могли легко зайти на сайт без необходимости вводить его каждый раз. Хотя этот вариант во многом упрощает работу, он снижает производительность браузера. Поэтому следует регулярно очищать кэшированные данные.
- Откройте «Настройки» в вашем браузере и перейдите в раздел «История» или введите CTRL + H одновременно.
- Ваш браузер предоставит вам различные варианты очистки данных. Вы можете удалить данные только за определенный период времени — последний час, день или месяц. У вас также есть возможность удалить сохраненные пароли, все файлы cookie, а также кэш, хранящийся на вашем компьютере. Если вы не хотите, чтобы данные о просмотре оставались в истории браузера, вы можете использовать окно «Инкогнито» в Chrome (Ctrl + Shft + N).
Настройте выгрузку вкладок из памяти
В Google Chrome раньше была функция автоматической выгрузки открытых вкладок из оперативной памяти, когда ее становилось критически мало. По факту страницы оставались активными, но не грузили систему, а когда пользователь на них переключался, те быстро загружались заново. Но в последних апдейтах браузера эту возможность убрали. В связи с этим рекомендуем установить расширение The Great Suspender, потому что по факту оно делает то же самое. О нем и других полезных расширениях для вкладок Google Chrome читайте в этом материале.
Используйте флаги Chrome
Команда разработчиков Google Chrome проводит различные эксперименты для повышения общей производительности браузера. Как пользователь, вы можете не увидеть функции, которые находятся на экспериментальной стадии, а большинство из них, возможно, даже не будут реализованы в браузере в будущем. Однако сегодня вам доступна такая интересная функция, как флаги.
Обратите внимание, что эта функция находится в стадии разработки, может работать не идеально в любой ситуации и может быть удалена из Chrome в любое время. Вы можете получить доступ к флагам Chrome, набрав chrome://flags/ в адресной строке. Чтобы применить их, нужно выбрать нужную функцию, изменить значение с «По умолчанию» на «Включено» и перезапустить Chrome.
Следите за обновлениями
Банальный совет, о котором многие забывают, доверяя все автоматике или случаю. Периодически проверяйте свежие обновления вашего браузера, чтобы он работал максимально эффективно и не тормозил.
В последних версиях Chrome все можно настроить под себя и даже выбрать удобное для вас время апдейта. Детальное руководство и подробности смотрите по этой ссылке, но все равно не забывайте все проверять сами. Чтобы проверить обновления, нажмите на три точки в правом верхнем углу, в выпадающем меню выберите пункт «Справка», а там — «О браузере Google Chrome».
Возможные варианты
Какими способами можно восстановить нормальное функционирование браузера Chrome? Ниже приведены рекомендации, которые помогут вам вернуть быструю работу обозревателя. Ознакомьтесь с ними и строго соблюдайте описанные инструкции.
Стартовая страница
Начнем с того, как у вас запускается Google Chrome? Сложность запуска напрямую отражается на работе программы. Запуск Chrome настраивается в отдельном разделе. В его арсенале доступно три варианта запуска обозревателя:
- Главная страница.
- Новая вкладка.
- Ранее открытые вкладки (прошлая сессия).
Если вы установили в настройках «Ранее открытые вкладки», то, несомненно, Гугл Хром будет дольше открываться, так как нужно отобразить одновременно несколько вкладок, закрытых при работе прошлой сессии в интернете. Если вы хотите ускорить работу обозревателя, то измените параметры запуска «Главная страница». Сделать это можно через пункт «Настройки», раздел «Запуск Chrome». Благодаря быстрому доступу, нагрузка на браузер в разы уменьшится.
Удаление расширений в Google Chrome
Минимум разрешений
Следующая причина замедления работы браузера касается тех пользователей, кто установил большое количество расширений в Гугл Хром. Если у вас в браузере имеется сразу несколько активных расширений с разными функциями, то они напрямую сказываются на обработке информации, ведь каждый конкретный плагин запускается в отдельном процессе и потребляет оперативную память устройства. Поэтому пересмотрите все установленные расширения и ненужные отключите, а лучше удалите. Сделать это можно таким образом:
- Запускаете Хром.
- Нажимаете справа в верхнем углу на три вертикальные точки.
- Выбираете в списке «Дополнительные инструменты».
- Далее «Расширения».
- Открывается отдельная страница со всеми установленными программами в Хроме.
- Выбираете ненужные, и в окне с расширением переключаете их в неактивное состояние или нажимаете на корзинку, чтобы удалить.
- Останется только перезагрузить браузер.
Вы должны знать, что даже после закрытия браузера некоторые расширения работают в фоновом режиме и занимают оперативную память устройства. Поэтому не забывайте их отключать через «Диспетчер задач» или измените в настройках следующий параметр, уберите галочку «Продолжить работу в фоновом режиме…»
Тема по умолчанию
Скачав Google Chrome, многие пользователи жалуются на скудный и простой интерфейс программы. Конечно, функционал браузера не ограничивает вас в установке дополнительных виджетов и тем оформления для «красочной» работы, однако любые дополнения создают нагрузку на систему, а значит, сказываются на скорости обозревателя. Если вы хотите ускорить Гугл Хром, то откажитесь от посторонней графики и установите тему по умолчанию. Сделать это можно в настройках браузера Google Chrome, раздел «Внешний вид», «Темы».
Экспериментальные функции
Работа над браузером Гугл Хром никогда не прекращается. Разработчики компании Google постоянно работают над совершенствованием обозревателя, однако некоторые функции уже давно являются стандартными, а некоторые только на стадии тестирования. Но, несмотря на бета-версию функций ускорения работы Хрома, ими можно уже воспользоваться. На сегодняшний день представлено несколько тестирующих опций, которые предназначены для ускорения обозревателя. Ознакомьтесь с ними при необходимости включите. Открыть к ним доступ можно при помощи следующего адреса: «about:flags»:
- Улучшение графического процессора. Данная опция включает ускорение загрузки графики на всех интернет-страницах.
- Переопределение списка программного рендеринга. Здесь вы можете рассчитывать на ускорение графики даже для тех изображений, которые грузятся на старых видеокартах.
- Обработка задач из омнибокса. Загрузка страниц в фоновом режиме при использовании адресной строки или строки поиска.
- GPU Accelerated Canvas 2D. Функция направлена на быструю загрузку 2D графики.
Оптимизация настроек
Следующее, над чем стоит еще поработать для ускорения Гугл Хрома – это оптимизация настроек. При установке программы настройки ее идут по умолчанию и включают в себя минимальный набор функций. Пользователь может настроить работу браузера под себя и воспользоваться любыми опциями – активировать их. Однако большое количество одновременно работающих функций сказываются на скорости загрузки страниц и выполнения определенных задач. Поэтому пересмотрите в «Настройках» все включенные пункты и ненужные отключите, если вы ими не пользуетесь.
Кроме того, в самом браузере уже имеются конкретные функции, цель которых – ускорить работу Хрома. Одними из таких являются «Предсказывать сетевые действия для ускорения загрузки страниц», а также «Аппаратное ускорение». Найти и активировать их можно через меню с настройками, раздел «Дополнительные». Также для повышения производительности нужно отключить следующие два пункта в настройках:
- Автоматически отправлять в Google статистику использования и отчеты о сбоях.
- Включить защиту от фишинга и вредоносного ПО.
Последний пункт отключайте, только если вы опытный пользователь и сможете распознать фишинговый сайт и не попадаетесь на мошеннические уловки в интернете.
Отключение модулей
Работа Гугл Хрома идеальна еще и тем, что в браузере уже содержится ряд обязательных плагинов, которые необходимы для полноценной загрузки контента сайтов. К ним можно отнести: Java, Flash Player, Silverlight. По умолчанию данные утилиты включены, а значит, потребляют оперативную память устройства и создают дополнительную нагрузку на браузер Chrome. Однако разработчики предусмотрели вариант их отключения пользователем. Если предыдущие способы по ускорению браузера вам не помогли, то попробуйте отключить данные плагины и проверить стабильность работы обозревателя. Однако перед отключением вы должны знать, что Flash Player отвечает за мультимедийный контент сайта, а Java — за изображения и игры, поэтому вы можете лишиться важных для себя возможностей. Отключение плагинов:
- Нажмите в Хроме на три вертикальные точки справа вверху.
- Откройте «Настройки».
- Опуститесь вниз страницы и нажмите «Дополнительные».
- В разделе «Конфиденциальность и безопасность» откройте пункт «Настройки сайта».
- В списке доступных настроек выберите соответствующие модули и отключите их.
Запуск с параметрами
Ярлык браузера Chrome, который находится на Рабочем столе компьютера, можно запускать с уже ранее настроенными функциями и тем самым ускорять его загрузку. Однако для этого вам нужно вручную добавить соответствующую команду, в зависимости от потребностей. Делается это так. Нажимаете правой кнопкой мыши на ярлык Хрома, выбираете «Свойства», переходите во вкладку «Ярлык» и в поле объект ставите в самый конец курсор мыши. Далее вам останется поставить пробел и вставить одну из следующих комбинаций для деактивации:
- -disable-dev-tools — отключить инструменты для разработчиков;
- -disable-java — отключить Java;
- -disable-logging — отключить ведения логов;
- -disable-metrics-system- отключить сбор статистики работы браузера.
Очистка кэша
Очистка кэша является обязательной мерой для стабильной работы любого браузера и устройства в целом. Кэш – это данные о работе пользователя в интернете, а именно, по каким сайтам вы переходили, что просматривали, какие файлы загружали и прочее. Объем подобной информации за месяц может достигать 10Гб, в зависимости от активности работы в браузере. Чтобы почистить систему от ненужных файлов и тем самым ускорить работу и устройства и программы, нужно выполнить такие действия:
- Открываете Хром.
- Нажимаете на три вертикальные точки справа вверху.
- Выбираете «История».
- Переходите на страницу с историей посещений, слева нажимаете на кнопку «Очистить историю».
Быстро перейти в меню очистки истории браузера и других скопившихся данных можно при помощи использования комбинации горячих клавиш Ctrl+H.
На экране появляется окно с параметрами для очистки, вам нужно выбрать, за какой период вы хотите удалить и что именно. Для очистки кэша выберите «Изображения и другие файлы, сохраненные в кэше». Вы можете удалить и другие данные, однако при очистке cookie-файлов за весь период сотрутся пароли от сайтов при автоматизированном входе. Поэтому учитывайте данный момент, особенно если вы сомневаетесь в точности паролей.
Горячие клавиши Google Chrome
Горячие клавиши
Если вы опытный пользователь, то использование горячих клавиш должно быть вам не в новинку. Комбинация быстрых клавиш позволяет за секунду выполнять конкретные задачи или вызывать самые распространенные функции в браузере. Поэтому, чтобы не делать долгих переходов для осуществления конкретного действия, используйте горячие клавиши. Подобная тактика ускорит работу в обозревателя в несколько раз. Среди самых популярных функций для совершения того или иного действия, можно выделить следующие комбинации:
- Ctrl+H – открыть окно с историей посещения;
- Ctrl+F – осуществить поиск на странице;
- Ctrl+T – открыть новую вкладку;
- Ctrl+N – открыть новое окно;
- Ctrl+J – открыть страницу с загрузками;
- Ctrl+Shift+N – открыть новую вкладку в режиме Инкогнито;
- Ctrl+P – запустить на печать;
- Ctrl+D – добавить страницу в закладки;
- Ctrl+Shift+D – добавить все открытые страницы в закладки;
- Ctrl+Shift+B – отобразить панель с закладками
- Ctrl+Shift+O – вызвать Диспетчер закладок.
Предварительные сборки
Самый последний способ, который подходит исключительно для браузеров Гугл Хром – это использование в работе предварительные сборки программы. Так как разработчики постоянно пытаются усовершенствовать продуктивность Хрома, то периодически вносят изменения в его работу, однако некоторые из них пока доступны на этапе тестирования. Сегодня вы можете воспользоваться такими каналами обновления:
- Stable (стабильный);
- Beta (бета);
- Developer (для разработчиков);
- Canary (экспериментальный).
В каждой из этих версий вы сможете найти что-то новое для более эффективной работы браузера. Но перед тем как применить на практике такой вариант ускорения обозревателя, сначала попробуйте решить проблему вышеизложенными способами, более простыми – очистка кэша, отключение расширений, сброс настроек. Реализация представленных рекомендаций позволит не только улучшить работу браузера Гугл Хром, но и компьютера в целом.
Проверьте систему на вирусы
Еще одна банальщина, которая, возможно, поможет системе работать быстрее. В тормозящем Google Chrome могут быть виноваты не открытые вкладки, вредоносные расширения или загрузка ОЗУ. Проверьте ПК или ноутбук на вирусы, чтобы исключить самые простые варианты. Иногда так и бывает, а браузер и его расширения оказываются ни при чем.
Это важно: скрытое меню Google Chrome содержит много экспериментальных настроек, поэтому все действия по адресу chrome://flags/ вы делаете на свой страх и риск. А если после включения одной из функций ваш браузер начал вести себя еще хуже, то нажмите кнопку Reset all to default справа от поисковой строки меню и перезагрузите программу.
Разрешите предварительную загрузку страниц
Google Chrome имеет различные опции, которые могут предсказывать поведение пользователя и загружать страницы в соответствии с его предпочтениями. Эта функция обеспечивает эффективные предложения страниц и поддерживает их готовность в фоновом режиме. Он использует файлы cookie, чтобы запомнить ваши предпочтения, даже если вы не открываете сайты. Чтобы включить эту опцию, перейдите в «Дополнительные настройки» и откройте раздел «Конфиденциальность и безопасность». Здесь вы увидите две опции — «Использовать службу прогнозирования для помощи при поиске и URL, вводимых в адресной строке» и «Использовать службу прогнозирования для ускорения загрузки страниц».
Проверьте используемые расширения
Расширения и дополнения, которые вы оставляете, также требуют проверки, особенно под углом сбора данных. Посмотрите, не нарушают ли они вашей конфиденциальности путём сбора личной информации. Каким образом это проверить? Повторно введите chrome://extensions/, а затем для каждого расширения, нажмите на Подробнее. Отобразится подробная информация о расширении – обратите внимание Доступ к сайтам. Если нет такого раздела, это означает, что данный плагин/расширение не собирает информацию. Однако, если есть такой выбор, как на скриншоте ниже, то:
- На всех сайтах – приложение может в любое время и без ограничений, изменить то, что отображается в браузере; если вам не нужна его действия везде, переведите его на другой вариант
- При нажатии – приложение будет запускаться только после нажатия пользователем на его иконку
На выбранных сайтах – при выборе этой опции можно добавить (по одному) сайты, на которых должен работать данный пакет
Способы ускорения Chrome
В наше время есть очень много способов оптимизации и ускорения работы браузера с помощью программ и различных расширений в самом браузере. Но в статье мы рассмотрим только способы ускорения браузера с проверенными утилитами, и расскажем, как сделать следующие действия верно:
- Обновить версию и почистить кэш;
- Установить стандартную тему и очистка браузера от ненужных расширений;
- Отключить рекламы на сайтах и плагины Хрома;
- Выключить кэш и отключить изменим число протоколов.
И многое другое, что позволит существенно улучшить работу Гугл Хром и скорость загрузки сайтов.
Как ускорить процесс скачивания игры?
Чтобы помочь вам, мы собрали лучшие советы по остановке Steam, замедлению скорости загрузки и другим изменениям производительности для ускорения игры.
- Закройте все другие приложения …
- Используйте режим игры Windows. …
- Убедитесь, что Steam является приоритетным приложением …
- Увеличьте скорость браузера Steam Store.
8 июл. 2022 г.
Интересные материалы:
Чем отличается борщевик от тысячелистника? Чем отличается черный орех от грецкого ореха? Чем отличается Четырёхугольник от прямоугольника? Чем отличается чипсет b350 от b450? Чем отличается дейтерий для водорода? Чем отличается декстроза от фруктозы? Чем отличается дягиль от борщевика? Чем отличается дифференциальный автомат от узо? Чем отличается дикий рис от черного? Чем отличается динамический и конденсаторный микрофон?
Переключитесь на другой DNS
Каждый раз, когда вы набираете в адресной строке, Chrome ищет на сервере Domain Name System URL, ведущий к указанной странице, а также IP-адрес. За скорость этой операции отвечает интернет-провайдер – который не всегда имеет лучшие механизмы. Однако, можно переключиться на другого провайдера DNS, что позволит заметно ускорить время между вводом адреса и загрузкой сайта, и сделает так, что поставщик не будет собирать данные о страницах, которые вы посещаете.
Яндекс и Google предлагают услуги DNS – бесплатно. Это не единственные поставщики, но все тесты показывают, что именно они делают это быстрее. Кроме того, оба обещают отсутствие сбора данных о пользователях – том, чему можно верить или не верить. Смену провайдера DNS можно провести либо на маршрутизаторе, либо на конкретном устройстве.
Помощь горячих клавиш
Это простой вариант повысить скорость своей работы – выучите удобные сочетания клавиш, чтобы минимизировать действия за компьютером.
Приведем несколько примеров:
- Открытие нового окна – Ctrl + N;
- Закрытие активной вкладки – Ctrl + W / Ctrl + F4;
- Переход к адресной строке – Ctrl + L / Alt + D / F6;
- Добавление страницы в закладки – Ctrl + D.
- Обновление страницы – Ctrl + R
Полный список можно найти на странице службы поддержки.
Сбросьте настройки браузера
Если чистка компьютера от нежелательного ПО не помогла — возможно, проблема кроется в самом браузере. Вредоносные программы и вирусы могут находиться в самой версии Хрома и доставлять различные неприятности: от показов надоедливой рекламы при поиске до замедления работы устройства. Решить внутри-браузерные проблемы можно, сбросив настройки Хрома.
Чтобы это сделать, снова отправляемся в меню настроек. Кнопка сброса настроек Chrome находится чуть выше инструмента очистки компьютера, о котором речь шла выше. Вновь включите в меню «Дополнительные настройки», затем в самом низу экрана нажмите «Восстановление настроек по умолчанию». Не беспокойтесь, он не удалит ваши закладки. После сброса перезапустите Chrome и после перезапуска он сможет работать быстрее.
Включение секретных функций
Браузер Chrome постоянно развивается и появляются какие-то новые фишки и функции. Под собой браузер имеет секретные и экспериментальные функции, которые создают разработчики браузера. Некоторым они могут показаться сложными, на некоторых компьютерах они могут вообще не работать.
Есть несколько скрытых настроек, с помощью которых мы сможем увеличить загрузку страниц и работу браузера. Чтобы войти в экспериментальные настройки введите в строке браузера chrome://flags.
Какие именно функции включать сказать вам не могут, так как, я делал на нескольких компьютерах и результаты разные, на одних функция выполняла свою работу, на другом ПК изменений даже не произошло. Попробуйте сами поэкспериментировать. Если что-то пойдет не так, вы можете отключить ту функцию, которую вы включили.
Поддержка экспериментальных функций Canvas
Данная функция из тех же экспериментальных настроек позволяет увеличить производительность и усилить загрузку страниц.
Чтобы включить поддержку Canvas делаем следующее:
- В строке браузера введите следующее: chrome://flags/#enable-experimental-canvas-features.
- Теперь нажмите «Включить» там, где выделилось желтым цветом, а именно «Поддержка экспериментальных функций canvas», а затем кнопку «Перезапустить».
Разрешить быстрое закрытие вкладок / окон
Данная функция позволяет увеличить время отклика браузера, так как, иногда, при закрытии каких-то вкладок бывают зависания. При включении этой функции активируется обработчик onUnload.js, который ускоряет процесс закрытия вкладок.
Чтобы включить данную функцию нужно проделать следующее:
- В адресной строке ввести следующий текст: chrome://flags/#enable-fast-unload.
- Нажать «Включить» напротив «Разрешить быстрое закрытие вкладок/окон», а затем кнопку «Перезапустить».
Включить предсказывание движений пальцев при прокрутке
Данная функция позволяет браузеру предсказать некоторые ваши действия, таким образом, если вы решили прокрутить страницу в самый низ, браузер предскажет это и заранее подгрузит нужные элементы.
Чтобы активировать эту функцию нужно действовать следующим образом:
- В строке браузера введите текст: chrome://flags/#enable-scroll-prediction.
- Напротив, «предсказывание движений пальцев при прокрутке» нажмите «Включить», а затем кнопку «Перезапустить».
Число потоков растрового изображения
Данная функция отвечает за рендеринг изображений в браузере. Увеличение количества растровых потоков уменьшит время обработки изображения, что скажется на скорости загрузки.
Чтобы включить данную функцию, делаем следующее:
- Вводим строку браузера chrome://flags/#num-raster-threads.
- Из выпадающего меню выбираем 4, а потом нажимаем кнопку «Перезапустить».
Используйте плагины блокирующие скрипты
Создатели сайтов часто используют скрипты, а если их большее количество, то сайт гораздо медленнее загружается. Поэтому хорошей идеей является установка плагинов, которые будут блокировать выполнение скриптов.
Хорошим примером такого инструмента является uBlock Origin – останавливает выполнение всех сценариев, что позволяет значительно ускорить загрузку страниц, а также позволяет создать список исключений для отдельных веб-сайтов.
Помните, что использование блокировки скриптов может привести к потери доступа к функциональности сайта.
Используйте запуск с параметрами.
Браузер Chrome можно запускать со специальными параметрами, включая или выключая отдельные функции. Для этого необходимо открыть свойства ярлыка на Рабочем столе для запуска программы и добавить нужную команду. Полный перечень всех параметров вы найдете на этой странице, а мы хотим обратить ваше внимание на следующие опции:
- -disable-dev-tools — отключает инструменты для разработчиков;
- -disable-java — отключение Java, которая в настоящее время на сайтах используется редко;
- -disable-logging — отключение ведения логов;
- -disable-metrics-system — запретить сбор статистики использования браузера.
Закройте лишние вкладки
Прежде всего обратите внимание, не слишком ли много вкладок вы открыли в браузере. Chrome охотно потребляет ресурсы оперативной памяти и чем больше вы от него требуете, тем сильнее он ее “ест”. Некоторые пользователи оставляют в браузере открытыми все вкладки, к которым хотели бы когда-нибудь вернуться. Похвальная дальновидность, но с Chrome, к сожалению, так не получится. Чтобы увеличить скорость его работы, просто проведите небольшую оптимизацию. Пользуйтесь функцией добавления в закладки и оставляйте открытыми только те страницы, где вы работаете прямо сейчас. Поверьте, так будет гораздо быстрее, а значит, удобнее.
Очистка кэша
Ускорить браузер Гугл Хром поможет периодическое удаление сохраненных данных и файлов – они значительно тормозят процессы.
Сделайте вот что:
- Откройте меню управления;
- Выберите строку «История» (или просто нажмите на сочетание клавиш Ctrl + H ;
- Перейдите к блоку «Очистить историю»;
- Нажмите на «Изображения и другие файлы, сохраненные в кэше»;
- Кликните «Удалить».
Как сделать плавную прокрутку колесика мыши?
Во вкладке «Инструменты» выбираем пункт «Настройки», в результате появится диалоговое окно. Переходим в нем к вкладке «Дополнительно». Здесь будут подразделы, нам нужна вкладка «Общие». Теперь в «Просмотре сайтов» поставим метку в поле рядом со строкой «Использовать плавную прокрутку
».
Интересные материалы:
Куда несет свои воды река Волга? Куда обратиться к психологу? Куда подавать данные о воде? Куда подключать динамик на материнской плате? Куда подключать speaker на материнской? Куда подключать вытяжку на кухне? Куда подсоединить speaker на материнской? Куда положить капсулы для стиральной машины? Куда поставить обратный клапан на вытяжку? Куда сливают сточные воды?
Используйте инструмент удаления ПО
В browser Google Chrome для Windows есть неплохой инструмент очистки, который поможет вам избавиться от любых вредоносных или потенциально нежелательных программ, которые в том числе могут стать причиной могут медленной работы Chrome.
Чтобы запустить инструмент очистки Chrome, необходимо еще раз открыть меню настроек Chrome и расширить меню «Дополнительные настройки». Затем прокрутите до самого конца страницы, где вы найдете раздел «Сброс настроек и удаление вредоносного ПО». Выбор опции Удалить вредоносное ПО с компьютера даст вам возможность проверить компьютер на наличие вредоносного программного обеспечения. Нажав кнопку «Найти», вы сможете найти возможные проблемы и удалить их.