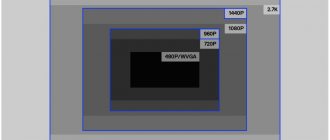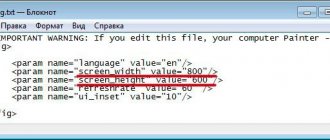Установлено неподдерживаемое монитором разрешение экрана: как решить проблему в среде Windows
Как правило, максимальное разрешение современных мониторов превышает стандарт 1920х1080, если таковые являются обладателями большой диагонали экрана (от 25″ и больше). Мониторы с небольшой или средней диагональю экрана более старого поколения могут поддерживать стандарты 1600х1024, 1140х900, 1366х768, 1280х1024. Пределы возможностей своего монитора или дисплея ноутбука в плане его разрешающей способности необходимо знать, дабы избежать проблем с установкой неподдерживаемого им значения. Максимально возможное разрешение экрана указывается в инструкции мониторов и ноутбуков. Обычно после установки видеодрайвера нужное разрешение экрана настраивается автоматически и в системных настройках экрана Windows значится как рекомендуемое.
Почему разрешение экрана меняется самопроизвольно
Причина, по которой разрешение экрана может меняться без вмешательства пользователя, только одна — неполадки в работе драйвера. А вот причин для возникновения ошибок много:
- вирус может повредить системные файлы;
- перегрев может спровоцировать сбой в работе видеокарты;
- запуск множества процессов, потребляющих видеопамять, может спровоцировать нарушения в работе видеокарты;
- сбои в работе электросети могут повредить конденсаторы, а это приведёт к нестабильности в работе видеокарты.
Как показывает практика, некоторые старые игры также могут менять разрешение всего экрана. Причём они делают это таким образом, что при сворачивании игры разрешение рабочего стола не возвращается в нормальное положение. Вернуть изначальные параметры в случаях с подобными играми может только полное закрытие приложения.
Как решить проблему самоменяющегося разрешения экрана
В случаях, когда необходима замена конденсаторов или общий анализ видеокарты и материнской платы, стоит прибегнуть к помощи специалистов. С остальными проблемами можно справиться самостоятельно:
- Проверьте охлаждение видеокарты и очистите системный блок от пыли.
- Просканируйте систему на наличие вирусов. Для достижения лучшего результата используйте больше одного антивируса.
- Установите свежую версию видеодрайвера. Скачать программное обеспечение можно только с сайта производителя или при помощи «Диспетчера устройств» с серверов Microsoft:
- нажмите комбинацию клавиш Win + R, введите команду devmgmt.msc и нажмите «OK»;
- в «Диспетчере устройств» откройте вкладку «Видеоадаптеры», щёлкните правой кнопкой по устройству и выберите «Обновить драйверы»;
Обновите драйвер видеокарты через «Диспетчер устройств»
- кликните на «Автоматический поиск…» и дождитесь окончания работы мастера.
Выберите пункт «Автоматический поиск…», чтобы мастер самостоятельно нашёл и установил драйвер
Перезагрузите компьютер, чтобы изменения вошли в силу.
Видео: как обновить драйверы видеокарты в Windows 10
Как создать свое разрешение экрана AMD?
Перейдите в «Панель управления \ Внешний вид и Персонализация \ Экран \ Разрешение экрана» и нажмите «Дополнительные настройки». Это откроет настройки адаптера дисплея. Остальная часть процесса останется неизменной; нажмите кнопку «Список всех режимов» на вкладке «Адаптер», выберите разрешение и примените его.
Интересные материалы:
Сколько процентов территории России за Полярным кругом? Сколько процентов транспортные расходы? Сколько процентов выплачивают по больничному листу? Сколько рабочий день в России? Сколько рабочих часов в августе 2022? Сколько рабочих часов в неделю по трудовому? Сколько рабочих дней было в октябре? Сколько рабочих дней по закону? Сколько рабочих дней в году при пятидневке? Сколько рабочих дней в году при пятидневной?
Как мне сбросить Windows 10 до заводских настроек и стереть все данные?
Если вы получаете компьютер с Windows 10 от кого-то другого и хотите начать использовать его, как если бы он был новым, убедившись в отсутствии остатков, вам потребуется сброс типа «Всё». Вы также можете перезагрузить компьютер с Windows 10 и стереть с него все данные, когда хотите продать или передать кому-то еще. Если вы уверены, что данные на вашем ПК с Windows 10 больше не нужны, вот как восстановить Windows 10 до заводских настроек.
В Windows 10 способ «Сбросить все» для выполнения сброса является наиболее радикальным из возможных. Это эквивалент новой установки Windows 10. От предыдущего действия не останется никаких следов. Он включает в себя удаление всех личных файлов, всех приложений и всех изменений настроек, сделанных в Windows 10.
Если вы уверены, что это именно то, что вам нужно, и вы готовы сбросить установку Windows 10, у вас остается еще один выбор: «Просто удалить мои файлы» или «Удалить файлы и очистить диск». Второй вариант выполняет то же, что и первый (удаление файлов), и добавляет операцию очистки, которая предотвращает восстановление ваших данных в будущем.
Когда вы или кто-то еще начинаете использовать ПК, результаты сброса совпадают. Разница появляется, когда кто-то использует инструмент восстановления файлов. Обычные инструменты восстановления не могут найти ваши старые файлы и настройки. Имейте в виду, что для очистки диска требуется больше времени для перезагрузки компьютера. Очистка диска — это утомительная операция, которая включает в себя перезапись ваших данных несколько раз. В зависимости от производительности вашего ПК эта очистка может добавить несколько часов к процессу сброса.
Когда вы будете готовы начать, есть два способа инициировать перезагрузку Windows 10. Мы рассмотрим их оба, в следующих двух разделах этого руководства. Второй способ может быть полезен, если у вас возникают проблемы при входе в Windows 10.
Как восстановить заводские настройки Windows 10 и стереть все данные из приложения «Настройки»
Первое, что вы делаете, это открываете приложение Настройки. Быстрый способ сделать это — нажать клавиши Windows + I на клавиатуре. В приложении «Настройки» перейдите в категорию «Обновление и безопасность».
В левой части окна нажмите или нажмите «Восстановление» . В правой части окна «Настройки» Windows 10 отображает раздел «Перезагрузить этот компьютер», в котором говорится, что «Если ваш компьютер работает плохо, сброс настроек может помочь. Это позволяет вам сохранить файлы или удалить их, и затем переустанавливает Windows. Это то, что вы ищете. Нажмите или нажмите кнопку «Начать».
Windows 10 спрашивает, хотите ли вы сохранить свои личные файлы или удалить все на ПК. Поскольку вы хотите сбросить заводские настройки, выберите «Удалить все (удаляет все ваши личные файлы, приложения и настройки)».
Меняем разрешение экрана в Windows 10
Обычно Windows 10 автоматически подстраивает настройки разрешения экрана под требования самого дисплея. Однако бывает и так, что установленное по умолчанию разрешение не соответствует физическим параметрам самого монитора или оно некомфортно для пользователя. В таком случае вы можете без проблем установить комфортное для вас разрешение экрана в настройках операционной системы.
Почему вдруг изменилось разрешение экрана?
Изменение разрешения часто может происходить из-за несовместимых или поврежденных драйверов видеокарты и параметра Базовое видео . Кроме того, конфликтующее стороннее программное обеспечение может регулировать разрешение. Вот как вы можете исправить разрешение в Windows 10, когда оно автоматически меняется.
Снимите флажок «Базовое видео»
Опция Базовое видео запускает Windows в графическом режиме с минимальным разрешением VGA. Это, безусловно, вариант, который может повлиять на разрешение вашего ноутбука или рабочего стола. Таким образом, отмена выбора параметра Базовое видео является потенциальным исправлением для разрешения экрана. Вы можете отменить настройку Базовое видео следующим образом.
- Нажмите клавишу Windows + X, чтобы открыть меню Win + X в Windows 10.
- Нажмите Запустить в меню, чтобы открыть этот аксессуар.
- Введите “msconfig” в поле “Выполнить” и нажмите кнопку ОК .
- Затем перейдите на вкладку Boot в окне System Configuration.
- Снимите флажок Базовое видео .
- Нажмите кнопку Применить , чтобы подтвердить новые настройки.
- Нажмите ОК , чтобы закрыть окно.
- Перезагрузите окна после закрытия Конфигурации системы.
– СВЯЗАННО: РЕШЕНО: Windows 10 не позволяет мне регулировать разрешение экрана
Очистите загрузочные окна
Конфликтующее стороннее программное обеспечение также может быть другим фактором, стоящим за часто меняющимся разрешением. Таким образом, чистая загрузка, которая запускает Windows без лишних программ запуска и сторонних сервисов, также может исправить разрешение экрана. Следуйте приведенным ниже инструкциям, чтобы очистить загрузку Windows 10.
- Откройте Run с помощью клавиши Windows + R.
- Введите “msconfig” в поле “Выполнить” и нажмите ОК , чтобы открыть конфигурацию системы.
- Нажмите кнопку-переключатель Выборочный запуск на вкладке Общие.
- Снимите флажок Загрузить элементы автозагрузки .
- Выберите параметры Загрузить системные службы и Использовать исходную конфигурацию загрузки , как показано ниже.
Решение проблем
Ниже мы составили список проблем с разрешением монитора, которые пользователи ПК встречают в Windows 10:
- Первой наиболее распространенной проблемой является старые драйвера видеокарты. Обычно Windows 10 автоматически ищет обновления видеокарты. Но если компьютер не подключен к интернету, автоматического обновления драйверов видеокарт не будет.
В этом случае вам помогут диски с драйверами, идущие в комплекте с упаковкой видеокарты. Также могут помочь заранее скаченные обновления в виде инсталляторов с официальных сайтов производителей видеокарт Intel, AMD и Nvidia. - Еще одной проблемой может быть неправильно установленные драйвера. Обычно такая ситуация встречается, когда пользователь скачал не тот драйвер для своей видеокарты и установил его в систему.
В этом случае поможет удаление этого драйвера и установка нового, специально созданного для вашей видеокарты. - Как и видеокарты, некоторые мониторы тоже требуют установку своих драйверов в Windows 10. Обычно эти драйвера идут в комплекте с приобретенным монитором, их можно скачать на официальном сайте монитора.
- Часто пользователи, чтобы сэкономить, используют дешевые китайские HDMI переходники и кабеля. Такой вариант подключения монитора к компьютеру часто вызывает проблемы, при которых изображение растянуто, картинка стает нечеткой и ее качество постоянно меняется.
Решается эта проблема заменой переходников и кабелей на более качественные.
В этой главе мы описали наиболее распространенные проблемы, которые приводят к неправильному разрешению в мониторе и растянутому изображению. Если вы будете придерживаться всех рекомендаций, представленных в этой главе, то вы наверняка решите поставленную задачу.
Изменение разрешения экрана монитора с помощью утилит видеокарты
При установке драйверов популярных видеокарт от NVIDIA, AMD или Intel, в панель управления (а также в меню по правому клику на рабочем столе) добавляется утилита настройки этой видеокарты — панель управления NVIDIA, AMD Catalyst для управления графикой Radeon, панель управления графики Intel HD. Для входа в панель управления вы можете использовать поиск в панели задач Windows 10, а после входа в неё, чтобы увидеть нужный элемент поле «Просмотр» справа вверху измените с «Категории» на «Значки».
В этих утилитах, помимо прочего, присутствует и возможность изменить разрешение экрана монитора, пример — на скриншоте выше.
Как изменить разрешение экрана на Виндовс 10, сбросив все настройки
Как увеличить или уменьшить яркость экрана на виндовс 10
Для осуществления поставленной задачи надо сделать следующее:
- Перезапустить компьютер и до старта OC нажимать несколько раз на кнопку «F5».
- Появится окно специальных возможностей Виндовс, в котором нужно нажать по строке «Загрузка в безопасном режиме».
- После старта аварийного режима зажать на клавиатуре кнопки «Win + Pause Break». Запустится окно свойств ПК.
- В отобразившемся меню необходимо перейти в раздел «Оборудование». При необходимости расширить размер окна.
- Кликнуть по строке «Диспетчер устройств».
- Развернуть раздел, в котором прописано «Видеоадаптеры».
- Тапнуть правой кнопкой манипулятора по названию своей видеокарты и в контекстном меню установить курсор напротив пункта «Отключить», тем самым заблокировав работу адаптера.
- Перезапустить компьютер и загрузить стандартным образом. После выполнения изложенных выше манипуляций операционная система должна автоматически обнаружить видеоадаптер и сбросить разрешение монитора.
Обратите внимание! Если проблему с определением видеокарты не удалось решить путём сброса дисплея, то можно попробовать вытащить комплектующее из компьютера на несколько минут, выключить ПК, а потом вставить видеоадаптер обратно. Если видеоадаптера нет, то этот нестандартный способ решения проблемы нельзя использовать.
Безопасный режим Виндовс 10
Что делать, если не работает функция восстановления драйвера
Если опция восстановления из второго шага не работает, то нужно сначала полностью удалить существующие драйверы, а затем вручную установить оригинальные с помощью официального установщика из сайта AMD или Nvidia.
Инструкция для карт Radeon
Если на компьютере установлена видеокарта Radeon, то загрузите программу AMD CleanUninstall Utility. Это официальная утилита для удаления драйверов для карт Radeon.
Запустите ее, нажмите на ОК для подтверждения удаления и дождитесь завершения. Через некоторое время отобразится окно с итогами – нажмите «Finish» и подтвердите перезагрузку компьютера. Теперь можно установить новые драйверы.
Удаление драйверов AMD
Если установлены видеокарты Radeon серии HD 2000, 3000 или 4000, скачайте утилиту AMD Catalyst 13.4 Legacy Beta Driver.
Для более новых можно установить драйверы автоматически с помощью программы AMD Driver Autodetect.
После их установки разрешение будет восстановлено до правильного значения, совместимого с аппаратно-поддерживаемым экраном монитора или ноутбука.
Инструкция для карт NVIDIA
Удалите текущий драйвер для карты NVIDIA – проще всего это можно сделать при помощи утилиты DDU (Display Driver Uninstaller).
Затем загрузите и установите оригинальный для своего устройства из сайта NVIDIA.
После их установки разрешение экрана должно вернуться в исходное значения.
Источник
Что делать, если настройки графического адаптера произвольно меняются или слетают
Частая проблема многих пользователей ПК, когда некоторые настройки могут сбиться. Обычно у видеокарт слетает драйвер под нагрузкой, т. е. когда пользователь играет, занимается монтажом видео, нагружая графический чип. Эту неполадку можно решить несколькими способами:
- проверить видеокарту в стресс-тесте. Это специальные программы, нагружающие ядро видеоадаптера, чтобы оптимально оценить его возможности. Здесь пользователь может понять, при какой частоте драйвер слетает, а затем восстанавливается. Получив данные сведения, можно понизить частоту работы видеокарты, чтобы она не доходила до критического значения. Однако это обстоятельство отрицательно скажется на производительности видеоадаптера;
- понизить разрешение экрана. Действенный способ, позволяющий навсегда избавиться от подобной проблемы. Снизить показатель разрешения можно в панели управления Windows 10;
- поменять термопасту на видеокарте. Возможно, устройство перегревается и не может стабильно работать. Избавиться от такой проблемы поможет замена термопасты. Однако выполнять процедуру самостоятельно не рекомендуется. Лучше сдать видеоадаптер в сервисный центр или поменять по гарантии;
- почистить компьютер от вирусов с помощью специальных утилит;
- проверить работоспособность устройства на другом компьютере. Возможно, драйвер видеокарты слетает под нагрузкой из-за модели и технических характеристик центрального процессора;
- переустановить драйвер. Скачать данное программное обеспечение для видеокарты можно с официального сайта разработчиков;
- переустановить Windows 10 через БИОС, чтобы восстановить работу ПК. Также проблема может быть в операционной системе.
Замена термопасты на видеокарте
Обратите внимание! Если решить проблему не удалось ни одним из вышеуказанных методов, то видеокарта подлежит ремонту.
Как на Windows 10 настроить экран через панель управления
Чтобы реализовать этот способ в минимально короткие сроки, пользователь может воспользоваться следующим пошаговым алгоритмом:
- Зажать клавиши «Win + I» с клавиатуры ПК для открытия контекстного меню операционной системы.
- В появившемся окне изменить вручную курсор мыши на «Панель управления» и кликнуть по данной строке, чтобы открыть окно.
- После осуществления вышеуказанных действий на дисплее должно отобразиться специальное меню с настраиваемыми параметрами. Здесь необходимо навести курсор мыши на пункт «Настройка разрешения экрана» и тапнуть по нему.
- В следующем окне будут указаны основные параметры используемого монитора, а также его полное название. В строке «Разрешение» выбрать нужный показатель.
- В строчке «Ориентация» два основных параметра — «Книжная» и «Альбомная». Выбрать нужную ориентацию и щёлкнуть на «Ок», а затем «Применить».
- Дождаться обновления изображения и удостовериться, что границы монитора действительно изменились.
Как узнать разрешение монитора на Windows 10 и 7
Если название используемого экрана не определяется в панели, то надо кликнуть по слову «Определить» и дождаться окончания процедуры. Данное обстоятельство может произойти после восстановления системы, т. е. её отката к предыдущему состоянию.
Обратите внимание! После смены ориентации дисплея может слететь драйвер видеокарты. В сложившейся ситуации понадобится загрузить его последнюю версию на официальном сайте компании Nvidia или AMD.
Панель управления Виндовс 10
Панель управления
Привычный многим способ изменения настроек различных составляющих компьютера. Позволяет вывести на экран все параметры и исправить неполадки. Для работы с панелью управления необходимо:
- В поисковике внизу экрана написать “Панель управления”.
- Кликнуть ЛКМ по искомому разделу.
- Выбрать пункт “Экран”.
- В левом столбце кликнуть «Настройка разрешения экрана».
- Нажатием стрелки вниз раскрыть перечень всех возможные вариантов и выбрать нужный.
- Кликнуть кнопку “Применить”.