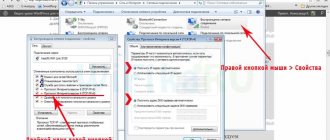Author of the article
Maxim aka WisH
Higher education with a degree in Information Systems. Experience as a system administrator - 5 years.
For any changes to settings, password or other parameters, you need to go to the router interface. Despite the fact that the manufacturers are different, the entrance is carried out in a standard way. So today we’ll talk about how to go into the settings of a Wi-Fi router. Typically, such advice is needed when connecting for the first time, and then everyone remembers how to log into their wi-fi router.
Connecting a router
Before entering the router settings, make sure it is connected correctly. If it's new, you'll still have to connect the router first. To begin, plug the cable from your provider into the port labeled WAN. Usually highlighted in color and signed. On some models it is not signed, then it is usually the first or last port. On some more professional models, any connector can be used for connection, but such models are more expensive and are rarely offered to ordinary users. Due to the complexity of setup and a large number of functions that are unlikely to be useful in everyday life.
Plug the second Ethernet wire that comes with the router into the first port. Connect the free end to your laptop or computer. You can go to the router setup menu without the Internet, the main thing is that the devices are connected to the network by wires or via Wi-Fi.
When the wires are connected, proceed to connecting and managing the router from your computer.
Firmware installation
Router firmware helps not only increase the functionality of the device, but also solve some operational problems. It should be immediately mentioned that unsuccessful flashing can lead to complete failure of the device. To reduce possible risk, firmware is performed only using a cable. There are many unofficial firmwares for various models, but in order to avoid damage to the router, it is recommended to install firmware provided only by the device manufacturer. Unforeseen situations such as a power outage during router firmware can also lead to irreversible consequences. Therefore, during firmware installation, you should connect the device and computer to an uninterruptible power supply.
To perform the flashing itself, you need to perform a number of simple operations:
- download and also check the new firmware for your device. Firmware of various versions is available for download on the websites of router manufacturers.
- Reset the device to factory settings.
- Disconnect the Internet cable from the router.
- open the web interface and go to the firmware update section.
- Some models have an automatic search for the firmware file; to update such a device, you just need to follow the instructions that appear on the screen.
- if your device does not have this function, then you will need to manually specify the location of the new firmware.
During the firmware installation, you should never turn off or reboot the device. After the operation is completed, a message about the successful installation of the firmware appears, you must reboot the router.
Determining the IP address
To open the router settings on your computer, you need to find out the router address. Through it, access to the control panel is provided. Without an address, you will have to perform a lot of unnecessary actions, so it is better to know it or write it down so as not to lose it before the next connection. There are several ways to find out the connection address to the router. We list them from simple to more complex.
By label
If you have a new device and you are installing it for the first time, then everything is simple. Turn the device over and find the IP address on the label to log into the router. It can be alphabetic (like a website address) or in the format of numbers with dots.
Even if the router is not new, still check whether the standard address is suitable or not. It is rarely changed.
Windows 7/10
If the router has already been used and the Internet connection is saved on the computer, then you can find out the desired address from there.
On seven it happens like this:
- Right-click on the computer icon next to the clock;
- Go to the “Network and Sharing Center”;
- Select “Change adapter settings”;
- Select the active connection and right-click on it;
- Click on “Status”;
- Then “Information”;
- We find “Default Gateway”, this is the desired address.
In the top ten, everything is a little different. Go to Start > Settings > Control Panel > Network and Internet > Network and Sharing Center > Change adapter settings.
Here again click on the active connection, select “Status”, and in it select “Details”. The gateway address will also be visible here.
Table of IP addresses and passwords
In case the sticker has worn off or fallen off, and the login information has been forgotten, use a table with standard addresses, logins and passwords for logging into the admin areas of different brands of routers. This is information that is known now, over time it may become irrelevant for new models.
The most common combination for many models is admin/admin. The standard address is 192.168.0.1 or 192.168.1.1.
| Brand | IP address | Login | Password |
| D-Link | 192.168.0.1 | admin | admin or without entering a password |
| ASUS | router.asus.com 192.168.1.1 | admin | admin |
| Tenda | 192.168.0.1 tendawifi.com | credentials are created upon connection | |
| TP-Link | 192.168.0.1 tplinkwifi.net tplinklogin.net, tplinkmodem.net | admin | admin |
| Zyxel Keenetic | 192.168.1.1 my.keenetic.net | admin | admin/1234 or leave the field blank |
| Netis | 192.168.1.1 netis.cc 192.168.1.245 | login without authorization | |
| Sitecom | 192.168.0.1 | admin or sitecom | admin |
| NetGear | 192.168.0.1 routerlogin.net | admin | password |
| Xiaomi | 192.168.31.1 miwifi.com | login without authorization | |
How to log into the router settings via the web interface
Routers are a type of network devices for the Internet, with which you can quickly organize a local network with access to the Internet. To configure the operating parameters yourself, you need to know how to log into the router. The administrative panel of such equipment allows you to configure all aspects of the work, including updating the firmware, setting up the Internet at your dacha in the Moscow region and the rules for routing and interaction of gadgets on the local network. Due to the similar principle of operation of routers, the login scheme for the settings panel of most current router models is the same.
Login to Control Panel
Basically, setting up a router takes place through the browser. You can do it from almost any device that can connect to the Internet or local network. Enter the address you selected in the previous paragraphs into the address bar of your browser. Enter your login and password, the settings page will open (admin panel).
By cable
After a wired connection, all that remains is to open any browser. Enter the router address and log in by entering your username and password. You will be redirected to the main page of the router web interface.
Via Wi-Fi
When connecting for the first time, not all routers will be able to use a wireless network. Most modern models have this feature. But not all models immediately create a Wi-Fi network. If the router has already been configured, you can get into the router settings via wi-fi.
You may not know how to access your router settings via a wireless network. Just open the list of networks, select the router network, enter its password and connect.
When setting up for the first time, questions will probably arise about which network to choose and what to enter. We remind you: look at the label on the router. Usually SSID is the network name, Wireless password/PIN is the password.
Enter the router address and login information in your browser. This method is available from both your phone and laptop.
Phone app
This method is not suitable for older router models.
Some companies release special applications for the latest models. You can download them in the official AppStore and PlayMarket stores absolutely free.
Almost every popular brand has its own application:
- Asus – Asus Router.
- TP-Link – Tether.
- D-Link – D-Link Assistant.
- Keenetic - old My.Keenetic models, new ones - Keenetic.
After downloading and installing the application, you need to connect to the router’s wi-fi network. Next, go to the application in the list and select our model. Then you will need to enter your username (login) and password. All that remains is to configure the device.
What is the login and password for the router?
On some routers, when you first open the control panel, you will need to go through a setup wizard and enter your password there. In most cases, on other routers the login/password is “ Admin ” without quotes!
On all other routers where Admin does not fit, turn it over and look at the sticker for the information you need:
Possible problems
When entering the settings there are not so many problems. Most of them involve remembering your login details.
Admin panel won't open
There are only a few possible problems here.
- The simplest one is an incorrect address. You may have changed it and the standard address is no longer suitable. Try looking through other options. Try to look at the address that is issued to your computer or phone; for a router it differs only in the last digit; it usually contains one.
- The settings in Windows may be incorrect. To check, you need to go to the Network Control Center. In Windows 7, to do this, right-click on the computer icon next to the clock and find the desired item. In the top ten, after clicking on the Internet icon in the tray, select “Network and Internet settings” and then go to the desired section. From here, go to change adapter settings and right-click on the active connection. Select properties from the drop-down menu. Next, double-click on the “TCP/IPv4 Protocol” item.
After this, a menu with parameters will open in front of you. Automatically obtaining an IP address and DNS server must be checked.
If you are confident that the data entered is correct and the correct settings are used, then there are only a couple of options left. The problem may be a non-working port or cable. Plug the cable into the next port number and log in again in a minute. If the page does not open, try replacing the cable.
The last option is hardware failure. First, try unplugging the router from the outlet and leaving it in the off position for 2-3 minutes. Then turn it on again and go to the router page. If this doesn't help, reset it to factory settings.
Login or password does not work
There aren't many options here. If the standard login and password do not work, then you changed them yourself. Try entering standard versions of your passwords, as well as their combinations. If nothing works, then all that remains is to reset everything to zero and carry out the setup again.
Factory reset
In the event that some kind of blockage occurs and there is no way to bypass it, you will have to reset the router to zero settings. Then the standard login data written on the label will begin to apply. To do this, you need to press the “Reset” button with a long and thin, but not sharp, object. Press and hold for 15 seconds. In some cases, the button is not in the recess and can be pressed with your finger.
After this, the router will reboot. This will take up to 30 seconds. When the lights start flashing again, go to the router settings. Now the standard login information that is written on the label should work. But you will have to configure the device again. If you decide to change your login information again, write it down somewhere so you don’t have to reset the router to factory settings again.
Next, you will need instructions for each specific model, although they do not differ much for different devices from the same manufacturer. Read the detailed article on how to set up a router.