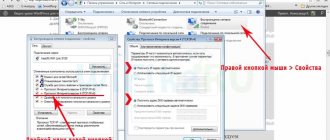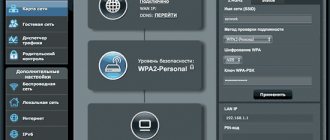Автор статьи
Сергей Сакадынский
Работал в сфере IT-консалтинга, занимался созданием и администрированием интернет-ресурсов. 10 лет опыта работы по проектированию и обслуживанию компьютерных сетей.
Задать вопрос
Роутеры Tenda визуально распознаются сразу по оригинальному дизайну. Если перед вами нечто, одновременно похожее на робота-паука, инопланетянина и космический шаттл, можно не сомневаться, что это представитель популярного китайского бренда. Именно так выглядит маршрутизатор Tenda AC10U. Но нас интересует прежде всего не экстравагантный внешний вид, а внутренняя начинка и аппаратные возможности устройства.
Особенности и технические характеристики
- Подключение к интернету (WAN): Ethernet RJ-45
- Стандарт Wi-Fi: 802.11, b (Wi-Fi 1), a (Wi-Fi 2), g (Wi-Fi 3), n (Wi-Fi 4), ac (Wi-Fi 5)
- Частотный диапазон: 2.4 / 5 ГГц (одновременная работа)
- Макс. скорость беспроводного соединения: 1167 Мбит/с
- Антенны: 4 внешние
- Маршрутизация: демилитаризованная зона (DMZ), статическая маршрутизация, DHCP-сервер, NAT, поддержка Dynamic DNS, межсетевой экран (Firewall)
- Количество LAN-портов: 3
- Скорость портов: 1 Гбит/с
- Порты USB: USB 2.0 Type A
- Цена: 2500-2700 руб.
Вначале небольшой обзор технических особенностей Tenda AC10U.
Перед нами современный двухдиапазонный роутер с поддержкой Wi-Fi 802.11 ас (AC1200). В переводе на понятный язык это означает, что устройство работает на частотах 2,4 и 5 ГГц и может передавать данные на скорости до 1200 мбит/сек (производитель обещает 1167 Мбит/сек при одновременной работе в двух диапазонах). Беспроводная сеть транслируется четырьмя внешними антеннами с усилением 5dBi.
Сетевые порты выдают до 1 Гбит/сек. Таким образом, и Wi-Fi, и проводной коммутатор соответствуют современным требованиям – ведь большинство провайдеров предоставляют доступ в интернет на скорости выше 100 Мбит/сек, так что покупать медленный роутер не имеет смысла.
AC10U поддерживает технологию MU-MIMO, то есть работает одновременно с несколькими устройствами. Это важно, когда у вас одновременно подключаются к интернету смартфон, ноутбук и ТВ-приставка.
Устройство оснащено процессором с частотой 1 ГГц и 64 Мбайт памяти DDR3. Оперативки могли бы поставить побольше, ведь большинство производителей ориентируется на объём 128 Мбайт и выше. Но и этих параметров достаточно для стабильной работы.
Роутер выпускается в двух модификациях – AC10U и AC10. Разница в наличии у первой USB-порта. В остальном эти модели ничем не отличаются. Разница в цене между ними незначительна, так что лучше брать AC10U. Это даёт возможность подключать к роутеру 4G модем или внешний жесткий диск.
Понятный интерфейс и быстрая настройка упрощают работу с роутером начинающим пользователям. Для управления маршрутизатором есть мобильное приложение для смартфона.
Характеристики устройства позволяют ему конкурировать с моделями такого же класса от других производителей. При этом средняя стоимость AC10U всего 3000 рублей. Что заметно ниже цен конкурентов.
Внешность роутера Tenda AC8
Если комплект вполне обычный, то вот внешность роутера Тенда AC8 весьма своеобразна. Форма корпуса напоминает крыло летучей мыши, за что я сразу нарек его «Бэтменом».
Интересно, о чем думали дизайнеры компании? Если пофантазировать, то можно подумать, что интернет здесь будет такой же быстрый, как полет летучей мыши или автомобиля известного киногероя.
В общем, нечего сказать, смотрится круто! Вообще, кроме свои обводов корпус очень минималистичен. Материал — аскетичный матовый пластик по всей поверхности. Даже привычной нам светодиодной панели индикаторов нет. Здесь имеется всего лишь одна единственная лампочка в центре, которая и сигнализирует обо всех режимах работы сети.
По бокам расположена вентиляционная решетка для охлаждения внутреннего содержимого.
Все разъемы и кнопки — сзади. Это 4 порта Ethernet, среди которых один WAN и три LAN. При этом последний также может использоваться для подключения IPTV приставки. Рядом с ними можно также обнаружить совмещенную кнопку сброса настроек с функцией WPS.
На дне имеется наклейка, из которой пользователь может узнать SSID сети, которую начинает ретранслировать маршрутизатор после включения, и пин-код для подключения к компьютеру по одной из настроек WPS.
Обратите внимание на отсутствие USB порта. Это означает, что роутер рассчитан на стационарную работу в квартире без возможности подключить к нему мобильный 4G модем
Также разумеется, отсутствует поддержка работы с принтером и внешним жестким диском.
Индикаторы и разъемы
На передней панели роутера Тенда расположены четыре индикатора. По ним можно отслеживать работу устройства.
Если роутер работает нормально, индикатор SYS медленно мигает через равные промежутки времени. Быстрое мигание индикатора означает, что к порту USB подключено внешнее устройство и идёт обмен данными.
Индикатор WAN информирует о состоянии подключения к интернету. Если постоянно горит или часто мигает – всё нормально. Погасший индикатор сообщает, что сигнал с кабеля отсутствует.
Индикатор LAN один для всех портов, что не очень удобно. Сигналы стандартные: мигающий светодиод сообщает о подключенном устройстве, отсутствие индикации говорит о том, что порты неактивны.
Горящий индикатор Wi-Fi означает, что беспроводная сеть включена (горит непрерывно) или в ней идёт обмен данными (мигает).
Световая индикация отключается в меню. Можно настроить отключение по расписанию. Например, на ночь, чтобы мерцание лампочек не мешало. Роутер при этом продолжит работать.
Порты и кнопки размещены на задней панели устройства. Они располагаются слева направо в такой последовательности:
- USB-порт версии 2.0.
- Далее две кнопки – Wi-Fi и WPS. Первая позволяет включить или выключить вещание беспроводной сети. Вторая комбинированная. Непродолжительным нажатием кнопки активируется функция WPS. А если удерживать кнопку 8 секунд или дольше, произойдёт сброс настроек. Поэтому пользоваться кнопкой стоит осторожно, чтобы случайно не обнулить параметры роутера.
- Далее расположены три порта LAN и порт WAN.
- С правой стороны находится разъём подключения адаптера питания.
Внешний вид
Внешний вид устройства простым не назовешь. Дизайн Tenda AC15 смотрится очень интересно. Лицевая часть выполнена в виде глянцевой волнообразной поверхности, которая играет падающим светом на гранях. Устройство явно проектировалось для домашнего применения в качестве броского элемента интерьера. За счет фигуристой поверхности следы пальцев и пыль не так заметны на глянцевом пластике.
С обратной стороны корпус маршрутизатора обильно перфорирован для пассивного отвода тепла от внутренних электронных компонентов. Посередине имеется наклейка с информацией о модели,MAC-адресе Wi-Fi интерфейса, серийном номере устройства, SSID беспроводной сети, пароле к ней и пин-коде для подключения через WPS.
Ниже размещены основные кнопки и интерфейсные разъемы для проводного подключения, а именно (слева-направо):
- Кнопка включения и выключения;
- Разъем для подключения блока питания;
- USB 3.0 порт для носителей информации и принтеров;
- Один Ethernet порт для проводного Интернет-канала;
- Три порта Ethernet для локальных сетевых подключений (LAN).
На заднем торце, который оказывается сверху при установке на подставку, установлены три поворотные несъемные антенны, между которыми разместили (слева-направо): утопленную под корпус кнопку сброса настроек, кнопку ручного включения и выключения Wi-Fi и кнопку WPS для быстрого подключения новых устройств к беспроводной сети.
Комплектная подставка с надписью Tenda надежно фиксируется на противоположном торце устройства с помощью пластиковых защелок. На ее основании приклеены три крупные прорезиненные ножки, придающие сопротивление случайному сдвигу по столешницам.
При вертикальной установке корпус маршрутизатора наклонен приблизительно на 15 градусов, что смещает центр тяжести, придавая большей устойчивости устройству.
Антенны маршрутизатора вращаются в ограниченном диапазоне, который ограничен стопорами в их основании. В горизонтальной плоскости угол поворота — 180 градусов, в вертикальной — 90 градусов. В совокупности диапазон регулировок получается достаточно обширный, но ориентированный в тыльную сторону устройства. Наклонить их вперед нельзя. Коэффициент усиления каждой антенны — 3 dBi.
Служебные индикаторы активности устройства и работы некоторых его функций вынесены в верхнюю часть лицевой фигурной панели, среди них (слева-направо):
- Индикатор включения;
- Индикатор активности третьего порта LAN;
- Индикатор активности второго порта LAN;
- Индикатор активности первого порта LAN;
- Индикатор подключения к сети Интернет;
- Индикатор активности беспроводной сети в диапазоне 2.4 ГГц;
- Индикатор активности беспроводной сети в диапазоне 5 ГГц;
- Индикатор включения WPS;
- Индикатор активности USB 3.0 порта;
- Индикатор состояния.
Десять светодиодных лампочек светят достаточно ярко ихорошо заметны днем, а ночью могут серьезно отвлекать. Заботясь о спокойном сне владельцев, Tenda реализовала в настройках маршрутизатора «ночной режим» с возможностью отключать индикацию вообще илипо расписанию. Ноодин светодиод (питание устройства) остается включенным при любом выборе.
Подключение
В коробке вы найдёте адаптер питания, который нужно присоединить к разъёму на задней панели. Кабель провайдера интернета вставляем в порт WAN до щелчка. После подключения адаптера к сетевой розетке должны загореться индикаторы SYS и Wi-Fi.
Можно приступать к настройкам. Wi-Fi уже работает и есть возможность подключиться к беспроводной сети. Если же вы планируете выполнять настройку с компьютера, соедините сетевую карту ПК с одним из портов LAN сетевым кабелем, который идёт в комплекте. После подключения на передней панели загорится индикатор LAN.
Подключение mesh-системы Tenda Nova
Для того, чтобы настроить набор mesh роутеров Tenda Nova, необходимо сначала подключить их к интернету. Прежде всего, это можно сделать напрямую, вставив кабель провайдера в порт WAN. Заводская прошивка сразу поддерживает все существующие типы соединений, кроме мобильных из-за отсутствия USB разъема для модема.
Другой способ — подключить патчкордом к LAN разъему другого роутера — тогда все параметры интернет-соединения будут автоматически получены от него.
Для дальнейшей конфигурации нужно скачать на любой смартфон приложение Tenda WiFi, которое есть как в Google Market, так и в App Store. Также загрузить его можно через сканирование QR кода на упаковке. К сожаленью, веб-интерфейса нет, хотя сегодня уже им пользуется все меньше и меньше.
Далее включаем Тенду в розетку и ищем на своем телефоне среди доступных подключений сеть NOVA_XXX — пароль для коннекта указан на корпусе устройства.
После подключения открываем программу Тенда Вай-Фай и жмем на кнопку «Настройка»
Далее выбираем свой тип соединения с интернетом, который указан в договоре на оказание услуг. Если вы подключали через маршрутизатор, как я, то оставляем DHCP.
Программа нам сообщает, что дополнительных настроек для коннекта к интернету вводить не нужно. Если же у вас PPTP, L2TP, PPPoE или Статический IP, то откроется соответственно форма для ввода необходимых данных.
После чего необходимо изменить настройки WiFi сети, а именно задать новое имя (SSID) и пароль
Обратите внимание, что и то, и другое назначается один раз, хотя по факту Tenda Mesh работает одновременно и на 2.4, и на 5 ГГц. То есть телефон или другое подключаемое устройство будет вдеть только одну сеть, а подключиться сможет в любом диапазоне в зависимости от своих технических способностей
И подтверждаем настройки
Далее пролистываем несколько страниц с инструкциями по подключению других элементов Mesh AC системы Tenda Nova MW3
После чего нам предложат авторизоваться в системе, используя учетную запись одной из популярных соцсетей, для того, чтобы иметь возможность управлять своей mesh сеткой через интернет через облачный сервис.
Рекомендую использовать эту функцию для доступа к Mesh системе из любой точки мира, где есть интернет, что позволит управлять локальной сетью через Tenda Nova так, будто вы находитесь дома.
В этом случае очень кстати будет облачная технология управления.
Наконец, попадаем в главное окно управления. Здесь отображаются активные точки доступа, количество подключенных пользователей и текущая скорость интернета.
В данный момент к wifi присоединился только мой смартфон, с которого выполняется конфигурирование системы.
Вход в настройки роутера
Настройка роутера Tenda AC10 выполняется через веб-интерфейс с помощью любого браузера. Возможности сделать это через мобильное приложение почему-то нет. Дело в том, что нужно сначала разрешить использование приложения в панели управления устройства. Поэтому даже если вы будете настраивать роутер с телефона, придётся это делать через браузер.
Для того, чтобы подключиться к маршрутизатору по Wi-Fi, найдите в списке доступных беспроводных сетей “TENDA_xxx” или “ “TENDA_xxx_5G” (вместо xxx будет набор букв и цифр). Ключ доступа указан на наклейке на нижней панели роутера.
При подключении по кабелю убедитесь, что в настройках вашей сетевой карты о. На панели задач появится значок подключения, а на роутере будет гореть или мигать индикатор LAN.
После того, как вы успешно подключились к роутеру, можно войти в его меню. Для этого понадобится информация со всё той же наклейки снизу.
В адресной строке браузера пишем IP-адрес устройства 192.168.0.1 или адрес tendawifi.com. Ввод пароля не предусмотрен. Вы сразу же попадёте в настройки роутера.
Тестирование
Тестирование проводилось с провайдером Онлайм, тариф на 200 Мбит/с, который с нашим устройством не понадобился, ввиду ограничения по физическим портам. Устройство тестовой квартиры: 3 комнаты – одна большая (БК), в ней установлен роутер; две равнозначные комнаты поменьше с одинаковым примыканием к большой (МК1 и МК2). Между всеми комнатами бетонные стены. Вариант с проводным подключением мы рассматривать не стали, так как обычно с ним не возникает никаких проблем.
Первая часть
– тестирование оборудования напрямую с роутером, чтобы проверить силу и качество сигнала. Для всех тестов использовались ноутбуки Apple MacBook Air 13 Mid 2022 и ASUS ZenBook Flip S UX370UA.
Роутер показал максимальные значения, ограниченные только портами устройства. Но есть пара нюансов. После тестирования мы поняли, что одна из комнат явно изолирована сильнее, чем другая, поэтому показатели по ней ниже, но все еще на приемлемом уровне. Так же отметим, что с Macbook Air была проблема в скорости скачивания на 5 ГГц сети – она стабильно была не выше 2-3 Мбит/с, но после переключения режимов в “только ac” и смены ширины канала на “80 МГц” все пришло в норму.
Вторая часть
– тестирование особенностей роутера, а именно – поддержки 802.11ac Wave 2 и потенциала скоростей. Поскольку прием потока ограничен портами роутера (напомним, они все FE 10/100), то тестирование будет проходить внутри беспроводной сети с коммуникацией двух компьютеров и передачей UHD видео потока с условного «медиа центра» на Xiaomi Mi Box (MDZ-16-AB).
При взаимодействии двух компьютеров роутер показал отличные результаты. Обе станции были подключены к 5 ГГц сети на скорости 400 Мбит/с, но, конечно же, не дотянули до этой цифры. Слишком идеальные для этого должны быть условия. И видно проблему 5 ГГц сетей – любая преграда на пути сигнала приводит к деградации его мощности, что выливается в падение скорости почти в два раза. Также было отмечено, что при изменении угла наклона внешних антенн скорость подключения слегка изменялась, превышая 400 Мбит/с и доходя до 500+ Мбит/с. Ну и странная вещь – выгрузка в некоторых случаях значительно отличалась от загрузки, что никак не менялось при смене местоположения.
Что касается использования роутера с Xiaomi Mi Box, то здесь никаких нареканий нет. Андроид-бокс с легкостью схватывал все разнообразие файлов вплоть до UHD со звуком 5.1 и еще оставался запас не только у бокса, но и у самого роутера – одновременно со стримингом UHD видео на 4К телевизор использовались оба ноутбука и один смартфон в режиме интернет-серфинга. Признаемся, поначалу думали что роутер либо перезагрузится от напряжения, либо процессор перейдет в режим троттлинга, но ничего из этого не произошло, спасибо 1 ГГц чипу. В одном из следующих тестов мы дополнительно подключим в сеть ПК с запущенным игровым приложением и заодно запустим стрим во вне, чтобы понять пределы Tenda AC5.
Мы столкнулись с ситуацией, когда роутер сам себе создает бутылочное горлышко – здесь шикарная аппаратная платформа с мощным процессором и поддержкой AC1200, но всем этим великолепием можно пользоваться только внутри дома и только по Wi-Fi. Tenda AC5 очень не хватает гигабитных портов, к которым бы можно было подцепить медиа центр или простой ПК с установленным медиа сервером. Вот тогда бы зажили!
Автоматическая настройка
Мастер настройки запустится автоматически, как только вы войдёте в меню.
Если вы купили роутер Tenda AC10U в российском магазине, интерфейс меню будет, скорее всего, на русском языке. Но может оказаться, что перед вами английский интерфейс или, что хуже, китайские иероглифы. Тогда нужный язык можно выбрать из списка в правой части окна.
Для запуска быстрой настройки нажимаем кнопку «Старт» и попадаем в меню выбора типа подключения. Укажите, что там у вас – динамический IP или что-то другое. В зависимости от типа подключения нужно будет ввести соответствующие настройки.
Эту информацию вы должны были получить от провайдера вместе с договором на подключение.
Здесь же можно клонировать IP-адрес компьютера или ввести вручную тот, на который завязано подключение.
Следующий шаг – настройка Wi-Fi. Здесь меняем заводские настройки – прописываем имя сети и пароль. Мастер настройки предлагает использовать пароль от Wi-Fi для доступа к меню. Для этого нужно поставить галочку в соответствующем пункте. Но с точки зрения безопасности лучше, если эти пароли будут разными. Заодно можно выбрать мощность передатчика.
На этом настройка завершена. После перезагрузки роутера переподключитесь заново к сети Wi-Fi и пользуйтесь интернетом.
Функциональные возможности роутера Тенда AC8
Если говорить о самом роутере, то прежде всего хочется отметить, что Tenda AC8, в отличие от предшественника AC7, теперь оснащена гигабитами портами. Причём всеми, а не только WAN или LAN. Поскольку сегодня еще не так много провайдеров готово предоставить скорость в 1 Гбит/с для домашних тарифов интернета, это — серьезная заявка на будущее.
Также внимание привлекают антенны повышенной по сравнению с аналогичными роутером мощности. Если обычно коэффициент усиления равен 5 dBi, то здесь каждая из них имеет по 6 dBi
Это позволяет продлить расстояние распространения сигнала на чуть большее расстояние. Или, как говорит рекламный отдел, пробивает на одну стену больше, чем конкуренты.
С учетом наличия такой умной технологии, как Beamforming, а также множества других полезных функций, запаса характеристик хватит на несколько лет вперёд. Особенно хочется отметить поддержку IPv6 — его обещали внедрить в роутеры Тенда давно, и вот наконец, он появился.
Ручная настройка
В дальнейшем вы можете войти в меню по адресу 192.168.0.1. Только теперь потребуется ввести пароль, который вы указали во время первоначальной настройки.
В первую очередь, ручное изменение параметров потребуется, когда вы используете подключение L2TP или PPPoE. Первое предоставляет «Билайн», второе «Ростелеком». Если вы не ввели нужные параметры при первом запуске, интернет работать не будет.
Для ручного изменения настроек подключения в меню справа выберите пункт «Настройки интернета». Здесь указываем нужный тип – PPPoE Россия или L2TP Россия. А в полях ниже вписываем параметры, предоставленные провайдером. Изменения вступят в силу после перезагрузки.
На главном экране веб-интерфейса, куда вы попадаете сразу после ввода пароля, отображается текущее состояние роутера.
Двигаясь по меню вниз, можно настроить параметры Wi-Fi (об этом ниже), настроить функцию «Родительского контроля», VPN, включить общий доступ к файлам на USB-диске, управлять дополнительными функциями.
Настройка через мобильное приложение
Тенда предлагает использовать для своих устройств мобильное приложение. Скачать его можно в Google Play или App Store, в зависимости от того, каким устройством вы пользуетесь. При первом запуске нужно зарегистрироваться с помощью электронной почты или аккаунта в соцсети.
Функционал приложения, в сравнении с возможностями веб-интерфейса, заметно урезанный. Здесь только три вкладки: «Устройства», «Хранилище» и «Инструменты».
В первой видно, кто подключился к сети. Тут же можно настроить для каждого подключения ограничения или заблокировать его.
Во второй вкладке открывается папка с файлами USB-накопителя. Можно быстро получить доступ к фильмам или фотографиям для просмотра на телефоне.
В третьей доступны основные возможности: изменение параметров Wi-Fi, перезагрузить роутер, обновить прошивку.
Как узнать какая прошивка стоит на роутере?
Чтобы определить версию прошивки и аппаратную версию в роутерах или точках доступа TP-Link выберите меню System Tools — Firmware Upgrade или Status. В ADSL модеме выберите меню Device Info — Summary или Status — Device Info.
Интересные материалы:
Как подключить MacBook к телевизору Samsung Smart TV? Как подключить Macbook к телевизору Samsung? Как подключить MacBook Pro к телевизору через wi fi? Как подключить магнитолу к блютуз? Как подключить макбук к колонке JBL? Как подключить макбук к принтеру через wi fi? Как подключить макбук к телевизору через AirPlay? Как подключить макбук к телевизору через Wifi? Как подключить маленькие наушники к компьютеру? Как подключить маленькую колонку к телефону?
Подключение и параметры Wi-Fi
При переходе на соответствующую вкладку мы видим обширное меню. Помимо изменения пароля и имени сети, здесь можно настроить включение и выключение трансляции по расписанию, изменить мощность передатчика, отключить функцию WPS или вообще отключить Wi-Fi.
Следующая вкладка позволяет настроить параметры гостевой сети: задать имя, пароль, установить ограничение скорости и времени доступа.
Дополнительные функции
Кроме базовых, в интерфейсе можно задать дополнительные параметры или изменить данные, введенные на первоначальном этапе. Войдите в интерфейс. На главной странице слева расположено меню, состоящее из нескольких разделов. В каждом из разделов – подменю. Например, в «Wi-fi дневнике» можно установить расписание, по которому соединение будет включаться и отключаться. Во вкладке «Повторитель» можно переключиться в режим репитера. В разделе «Гостевая сеть» можно создать изолированную сеть для гостей. Зайдя во вкладку «Родительский контроль», увидите всех подключенных клиентов с их адресами и датой входа в систему. Тут же сможете ограничить определенным учетным записям доступ к сети.
Также можно наладить VPN, включить WPS, ограничить пропускную способность для определенных клиентов, установить спящий режим, подключить Smart TV, проверить скорость и другие параметры работы системы.
Настройка IP TV
На первых моделях Tenda IPTV не работало. Но впоследствии производитель этот огрех исправил. Цифровое ТВ легко настраивается на роутерах AC6, AC9, AC10, AC12, причём совершенно одинаково.
Открываем вкладку «Расширенные настройки» и находим там значок IPTV. Кликаем на него и видим единственный переключатель. Его нужно перевести в положение «Включено» и сохранить изменения.
Обновление прошивки
Обновить прошивку маршрутизатора можно в автоматическом режиме. Для этого переходим на вкладку «Системные настройки» и кликаем «Обновление прошивки». Если в сети есть новая версия, появится кнопка «Обновить». Нажимаем её и ждём завершения процесса. Разумеется, роутер при этом нельзя отключать от сети.
Обновить прошивку можно локально, предварительно скачав нужный файл на компьютер. Это может понадобиться, если у вас английский интерфейс, а вы хотите установить русскую прошивку. В этом случае о и укажите путь к файлу прошивки, который вы заранее должны были скачать на компьютер с официального сайта производителя.
Введение
Данная статья может быть полезна продвинутым пользователям, которые хотят улучшить работу своего домашнего роутера, а также системным администраторам предприятий, перед которым стоит задача повысить надежность и безопасность удаленной работы сотрудников.
Как вы скорее всего знаете, ваш роутер – это маленький компьютер и него есть программное обеспечение, так называемая “прошивка” или “firmware”. Прошивку разрабатывает производитель роутера, однако существуют также альтернативные решения – проекты с открытым исходным кодом: OpenWRT, DD-WRT, Tomato.
Что нам даёт использование OpenWRT?
- Обновления (безопасность и новые фишки) выпускаются в разы чаще и поддержка сохраняется в разы дольше, чем у большинства производителей. Особенно актуально это стало в условиях карантина. Уязвимая “прошивка” роутера – одна из наиболее частых причин инцидентов при удаленной работе.
- “Родные” прошивки бывают нестабильными, особенно у дешевых роутеров. Так многие модели TP-Link зависали после нескольких дней беспрерывной работы.
- Вы привыкаете к одному интерфейсу пользователя и при последующей смене/апгрейде роутера, даже от другого производителя, чувствуете себя “как дома”.
- Вам не обязательно покупать дорогой роутер для реализации продвинутых “фишек”, таких как IPv6, родительский контроль, блокировка рекламы, VPN, гостевой WiFi, DNS шифрование, динамический DNS (DDNS) и т. д.
- Есть активное сообщество, которое поможет оперативнее, чем даже поддержка крупного производителя, да и многое уже описано.
- Преимущества открытого решения на базе Linux: возможность подключаться через SSH, автоматизировать настройку и управлять роутером с помощью скриптов, настройки хранятся в текстовых файлах (автоматизация, контроль версий), можно использовать роутер для других задач (умный дом, SFTP/Web сервер, закачка торрентов и т.п.).
Подробнее эти и другие причины описаны на сайте проекта.