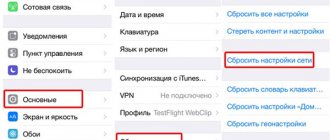Всем привет! Прикупил с себе iPad и тут нужно было срочно раздать интернет по Wi-Fi. Сразу встал вопрос – как включить режим модема на Айпаде. Как оказалось ничего сложного в этом нет и делается это все быстро и просто. Советую прочесть эту статью до конца, так как я буду по ходу рассказывать о некоторых нюансах. Если же у вас будут какие-то трудности или что-то будет не получаться – пишите в комментарии, и я вам помогу.
ПРИМЕЧАНИЕ! Дальнейшие инструкции подходят также и для iPhone, так как у продукции Apple одна операционная система iOS.
Инструкция
- Чтобы активировать режим модема на iPad, для начала нам нужно зайти в «Настройки» – имеет значок шестеренки и находится в главном меню.
- Теперь заходим в раздел «Сотовые данные» (может также называться «Сотовая связь»). Убедитесь, что мобильный интернет включен, ведь именно его мы и будем раздавать на второе устройство. И вот тут уже переходим в «Режим модема».
Нет пункта «Режим модема» на iPad и iPhone
Вам нужно перейти в: «Настройки» – «Сотовая связь» – «Сотовая сеть передачи данных» – в разделе «Режим модема» (находится в самом низу) нужно ввести данные APN (логин и пароль) – они разные у всех операторов – смотрим в таблице ниже.
| Оператор | APN | Логин | Пароль |
| Билайн | internet.beeline.ru | beeline | beeline |
| Мегафон | internet | gdata | gdata |
| МТС | internet.mts.ru | mts | mts |
| Tele2 | internet.tele2.ru | *Пустая строка* | *Пустая строка* |
| Tinkoff Mobile | m.tinkoff | *Пустая строка* | *Пустая строка* |
| Yota | yota | yota | yota |
| МТС (Беларусь) | mts | mts | mts |
| Life:) | internet.life.com.by | *Пустая строка* | |
| Velcom | vmi.velcom.by или wap.privet.by | ||
| Киевстар | www.kyivstar.net или www.ab.kyivstar.net | ||
| Lifecell (life) | internet | ||
| Vodafone (МТС) | internet | ||
| 3Mob (Utel, Укртелеком) | 3g.utel.ua | ||
- Далее ничего сложного нет, просто включаем данную функцию. Чтобы поменять пароль для доступа – нажмите чуть ниже на «Пароль Wi-Fi».
- Теперь, после включения вас также спросят, как именно вы будете раздавать интернет. Это можно сделать по USB, Bluetooth или по WiFi.
Режим модема и требования к нему
Итак, согласно официальному руководству к использованию режима модема от компании Apple, такой тип связи доступен для планшетов Айпад третьего поколения и выше, а также iPad mini, начиная с первого поколения. Естественно, гаджеты должны быть оснащены SIM-картой. То есть устройство должно быть версии Cellular. Они отличаются от обычных (где установлен только приёмник Wi-Fi) чёрным прямоугольником на задней стороне корпуса в его верхней части. Если ваш девайс не подходит под это описание, то вы не сможете подключить режим раздачи интернета.
Многие задаются вопросом: а как включить режим модема на Айпаде 2? По умолчанию эта модель не поддерживает эту функцию. Но вы можете попробовать сделать действия, описанные в блоке о пропаже такого режима. Он представлен практически в самом конце. Если проведённые манипуляции вам не помогут, то не делайте ничего больше, так как на странице поддержки Apple официально сказано, что для использования этой функции нужна модель старше третьего Айпада. Следовательно, второй не подходит.
Теперь поговорим о сотовом операторе, которым вы пользуетесь. Главным аспектом здесь будет то, какой тарифный план у вас установлен. Очень часто тарифы с безлимитным интернетом (даже всегда, можно сказать) не предоставляют свободного доступа к раздаче интернета. Для того чтобы это сделать, пользователю необходимо дополнительно оплатить услугу, которая на время откроет этот доступ.
СОВЕТ. Поэтому сначала лучше узнать подробности подключённого тарифного плана, чем пытаться включить сервис, который заблокирован оператором.
Напомним также о том, что на обычных тарифах далеко не резиновый трафик: в среднем пользователю даётся около четырёх или пяти гигабайт на месяц. Это означает, что смотреть фильмы или даже видео в интернете практически нельзя. По исчерпанию предоставляемого трафика скорость доступа к интернету будет сокращена настолько, что вы просто не сможете без нервов открывать страницы в браузере. Поэтому при раздаче Wi-Fi стоит следить за входящим трафиком.
Wi-Fi подключение
Тут ничего сложного нет, после включения функции iPad начинает строить вокруг себя беспроводную сеть, к которой можно подключиться с любого устройства. На компьютере или ноутбуке, нужно просто нажать по подключению и в разделе вай-фай выбрать беспроводную сеть устройства. В самом конце потребуется ввести ключ.
Можно ли раздать интернет с айпада?
Пользователи iPhone и iPad (с сотовым модулем) имеют возможность раздавать интернет со своих мобильных устройств. При этом подключаться к Сети посредством такой раздачи можно не только по Wi-Fi, но и по Bluetooth и USB.
Интересные материалы:
Как раздать интернет со смартфона на роутер? Как раздать интернет в Билайн? Как раздать мобильный интернет на планшет? Как раздать мобильный Интернет с Леново? Как раздавать безлимитный интернет мтс? Как раздавать интернет по bluetooth? Как раздавать интернет по USB? Как раздавать интернет с модема? Как разделить интернет кабель на два? Как разместить фото в интернете?
USB
При подключении по USB, вы должны взять кабель от зарядки и подключить один конец к планшету, а второй к свободному порту на компьютере или ноутбуке. Также в других статьях, почему-то пишут, что надо якобы устанавливать программу iTunes, но раздача интернета работает и без неё. Поэтому устанавливать её не обязательно. В правом углу экрана вы увидите новое сетевое подключение.
Если подключения нет, то зайдите в «Параметры» и раздел, связанный с интернетом и сетями. Там в «Ethernet» нужно проверить, чтобы стоял ваш iPad.
Как раздать Wi-Fi с iPhone или iPad
Чтобы сделать из iPhone или iPad точку доступа, включите Wi-Fi, придумайте пароль и активируйте «Режим модема». Название сети будет совпадать с именем девайса. Его можно изменить в меню «Настройки» → «Основные» → «Об этом устройстве» → «Имя».
Для подключения компьютера, ноутбука или планшета на Windows к Wi-Fi, щелкните на иконку Сети в области уведомлений (в правом нижнем углу, может находиться в скрытых значках).
Активируйте Wi-Fi и выберите созданную на iPhone точку доступа.
Щелкните «Подключиться».
Введите пароль и нажмите «Далее».
Если это домашняя сеть, можете разрешить другим устройствам обнаруживать ваш ПК.
Еще раз нажав на сеть, появится кнопка «Отключиться».
Раздаем Интернет с iPhone на компьютер через USB
Установите iTunes на компьютер с Windows или Mac. Загрузить последнюю версию программы можно с официального сайта https://www.apple.com/ru/itunes/download/.
Подключите iPhone через USB. При появлении запроса «Доверять этому компьютеру?», выберите «Доверять» и введите пароль от смартфона.
Чтобы разрешить компьютеру доступ к информации на iPhone, щелкните «Продолжить» в открывшемся окне iTunes.
Если Wi-Fi и Bluetooth выключены, режим модема, после активации, будет доступен только через USB. Когда на экране появится запрос, нажмите «Только USB».
Если компьютер автоматически не подключился к Интернету, перейдите в «Параметры сети и Интернет» → «Ethernet» и выберите iPhone из доступных сетевых подключений.
Bluetooth
- После включения режима модема, нужно выбрать вариант передачи по B «Голубой зуб» должен после этого автоматически включиться.
- На Windows 10 переходим в параметры.
- Далее выбираем раздел «Устройства». Нам нужно включить «Bluetooth».
- После включения функции, нажимаем по кнопке добавления устройства.
- На десятке выбираем первый пункт.
- Если на планшете влючен Блютус, то вы сразу увидите второе устройство. Нажимаем по нему.
- На iPad высветится вот такое окошко с кодом. Чтобы завершить сопряжение тапните «Создать пару».
- В самом конце нужно будет подтвердить сопряжение на компе или ноуте.
Подведём итоги
Уважаемые читатели, сегодня мы с вами полностью разобрали такую тему, как режим модема на Айпаде. Надеемся, что у вас всё получилось с первого раза без лишних вопросов. Согласитесь, что активировать услугу на планшете оказалось очень просто: вся процедура выполняется все лишь за пять простых шагов:
- Вставляем SIM-карту в устройство.
- Открываем настройки планшета.
- Нажимаем на пункт «Сотовые данные» и ставим одноимённый переключатель в активное положение.
- Здесь же открываем вкладку «Режим модема», включаем его соответствующим ползунком.
- Настраиваем параметры раздачи интернета. Готово!
Ещё раз напоминаем о том, что эта функция доступна только на iPad третьего поколения и выше, а также всех миниках. Если вы хотите включить режим модема на Айпаде 2, то учтите: официальной поддержки там нет. Возможно, вам поможет использование джейлбрейка. Не забываем делиться своим мнением, впечатлением, а также опытом в комментариях!
Несколько советов
Wi-fi с iPhone — как раздать?
- Прежде чем настраивать раздачу Wi-fi, сначала полностью зарядите ваше устройство или поставьте его на зарядку, пока пользуетесь им в качестве модема
- Посоветуйтесь с вашим оператором по поводу выбора тарифа. Подключайте безлимит, чтобы не пришлось оплачивать большие счёта
- Пользуйтесь LTE для более удобного времяпровождения в интернете
- Создавайте надёжные пароли для защиты своей сети от третьих лиц
- Сразу после окончания работы отключайте «Режим модема»
При использовании на практике всех советов, вы сможете значительно экономить заряд батареи и спасете себя от больших расходов. Благодаря вашему Айфону вы всегда будете в курсе всего происходящего в мире, и оставаться на связи с близкими людьми, а также выполнять при необходимости срочную работу, где бы вы ни находились.
В версиях iOS 8 и 9 переключатель режима модема спрятали. Чтобы он отображался, перейдите в настройки и войдите в сотовую сеть передачи данных. Далее пролистайте страницу до строчки «Режим модема» и напишите APN — internet, Login — gdata, Password, — gdata.
Включение раздачи интернета
Если вы думаете, что придётся танцевать с бубном вокруг костра и читать над iPad или iPhone заклинания, то это абсолютно не так. Всего лишь несколько нажатий на экран Айпада — и дело в шляпе. Такой импровизированный роутер сможет раздать интернет на различные устройства с высоким уровнем надёжности. Чтобы запустить раздачу:
Всё! Вы в сети! Об активной работе вы узнаете по значку в верхней строке экрана Айпада возле названия оператора. Не забывайте ввести пароль, ведь иначе сеть останется открытой, и к ней подключатся все подряд, съедая ваши деньги и трафик. Оно вам нужно?
Также будьте реалистичными в ожиданиях относительно скорости подключения. По индикатору в информационной строке iOS можно определить тип сети:
Не забывайте, что тариф может не подразумевать безлимитный трафик. Этим вы сможете избежать непредвиденных трат.
Что такое APN в режиме модема?
Создание и настройка точки доступа APN на Android. … Wi-Fi APN, что это — это точка доступа мобильного оператора, через которую пользователь подключается к услуге передачи данных. Она предназначена, чтобы раздавать интернет по Wi-Fi от модема или расширять уже существующую мобильную сеть.
Интересные материалы:
Как установить WhatsApp на компьютер без QR кода? Как установить звуковой драйвер на компьютер? Как устранить неполадки с интернетом на компьютере? Как устранить шум вентилятора компьютера? Как увеличить экран игры на компьютере? Как увеличить экран на компьютере с помощью клавиатуры? Как увеличить экран на мониторе компьютера? Как увеличить экран при просмотре фильма на компьютере? Как увеличить физическую память компьютера? Как увеличить формат экрана на компьютере?