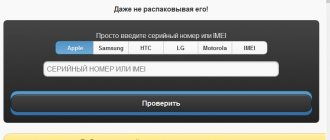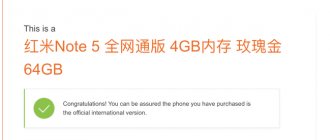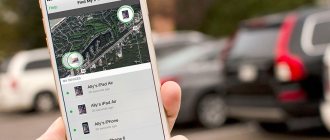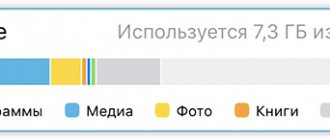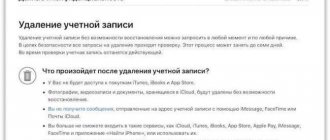Приобретение нового iPhone у официального ритейлера пробивает довольно серьезную брешь в бюджете отечественного пользователя, поэтому многие предпочитают искать более дешевые варианты на вторичном рынке или у «серых» поставщиков. Естественно, не лишним будет проверить такое устройство еще перед покупкой.
Что примечательно, опасения покупателей подержанных или «серых» смартфонов вполне оправданы. Например, продавец может утверждать, что устройство не привязано к контракту оператора, а на самом деле после перепрошивки iPhone откажется принимать SIM-карту и превратится в медиаплеер, в иных случаях мошенники не отвязывают устройство от аккаунта Apple ID и впоследствии удаленно блокируют его, требуя дополнительные деньги. Эти и другие нюансы можно проверить серийному номеру, даже не имея самого iPhone на руках.
Как удалить Apple ID старого владельца — отправка запроса на разблокировку в компанию Apple
Данный способ позволяет разблокировать iPhone, если вы забыли свой логин (email) и пароль от iCloud либо же приобрели аппарат, который требует ввести чужой Apple ID, но можете подтвердить право легального владения телефоном. Таким способом можно разблокировать iPhone, iPad, iPod и Apple TV. Вам потребуются:
- Фото-копия чека о покупке. В нем должен быть указан адрес магазина, где был куплен iPhone, и серийный номер устройства. Если серийник не пропечатан в чеке, напишите его руками внизу S/N: 123456789XYZ и сфотографируйте. Чек — самый важный аргумент при обращении в Apple.
- Фото задней стенки айфона (естественно, без чехла).
- Фото лотка с сериным номером и IMEI.
- Запакуйте все фотографии в zip-архив.
- Постарайтесь вспомнить контрольные фамилию, имя и контрольные вопросы, которые вы указывали при создании аккаунта iCloud. Если это реально, это будет большим плюсом. В случае, когда аккаунт не ваш, пропускайте этот пункт.
- Если у вас нет Apple ID, то создайте его.
Все эти вещи лучше создать заранее, перед обращение в поддержку, чтобы все прошло быстрее и проще. Иначе вам придется перезванивать и каждый раз объяснять новому сотруднику, что вы пытаетесь сделать и на каком этапе вы сейчас находитесь.
Теперь вам нужно непосредственно обратиться в поддержку Apple. Там у вас будут запрашивать все, что я описал выше: фото чека с серийным номером, фото коробки. Вы продиктуете ваш email, к которому у вас в данный мемент есть доступ, и вам пришлют ссылку на загрузку файлов с фотографиями чека и прочих доказательств владения айфоном. При этом вы должны будете авторизоваться под вашим Apple ID. Вот для чего вы его создавали — чтобы не застрять на этом шаге. В России номер поддержки по вопросам разблокировки iPhone: 88005556734
Что происходит в данном случае
Если предоставленная вами информация устраивает компанию Apple и они верят, что вы скорее законный обладатель айфона, нежели наоборот, они связывается с магазином, который указан в вашем чеке, и проверяют факт покупки. Если магазин подтверждает, что iPhone с указанным серийным номером действительно был приобретен у них, Apple скорее всего разблокирует ваш аппарат и вы сможете войти под вашей новой учеткой iCloud. Здесь имеет значение имя продавца. Чем надежнее и респектабельнее организация, продавшая когда-то этот айфон, чем больше шансов, что Apple вовремя получит ответ. А это влияет на положительный исход вопроса. Скажем, лучше будет, если телефон покупался в торговой сети DNS, нежели у ИП Вася Пупкин.
Важно! После того, как вы удалите аккаунт iCloud, не забудьте снова проверить, отвязан ли iPhone. После очистки он не должен запрашивать ни кода-пароля, ни отпечатка Touch ID, ни требовать ввести Apple ID старого владельца.
Нужно ли отключать «Найти iPhone» перед тем, как передать устройство другому владельцу?
Прежде, чем передать гаджет в другие руки, нужно отключить функционал для того, чтобы новый пользователь смог активировать и использовать устройство. Для этого лучше всего выйти из iCloud, а затем удалить все данные и настройки на устройстве. Далее отключите «Найти iPhone» и удалите устройство из учетной записи Apple ID.
1. Нажмите «Настройки» -> iCloud;
2. Прокрутите вниз, нажмите «Выйти» и подтвердите действие, повторно нажав на кнопку;
В iOS 10.3 и новее: Настройки -> Apple ID -> iCloud -> Найти iPhone.
3. Нажмите «Удалить с iPhone» и введите свой пароль;
4. Вернитесь в «Настройки»;
5. Нажмите «Основные» -> «Сброс» -> «Стереть контент и настройки».
Что делать при потере устройства?
В случае утери или кражи устройства, необходимо немедленно перевести его в режим пропажи в «Найти iPhone». Данный режим блокирует ваш экран 6- или 4-значным кодом доступа и выводит на дисплей сообщение с номером телефона для того, чтобы упростить возврат устройства.
При необходимости вы можете удаленно стереть данные с устройства, сообщение будет оставаться на экране, даже после удаления информации. В то время как блокировка активации работает «в тени», предотвращая несанкционированное использование или продажу устройства, режим потери напоминает нашедшему (или укравшему), что у гаджета есть владелец и его нельзя использовать, не зная пароль.
Для того чтобы включить режим пропажи, зайдите на сайт icloud.com/find с Mac или ПК, или воспользуйтесь приложением «Найти iPhone» для iOS.
Поиск местонахождения телефона iPhone с помощью специализированного ПО
С помощью специальных приложений для контроля мобильных телефонов, которые часто называют «шпионскими», можно получить удаленный доступ к гораздо более широкому набору функций Айфона. Это ощутимо повышает шансы на возвращение дорогостоящего телефона владельцу, а также на сохранение важной информации в случае окончательной утраты аппарата. Поэтому шпионское ПО иногда устанавливают на собственный аппарат, чтобы обеспечить эффективный удаленный доступ и возможность автоматически записывать телефонные разговоры с другими абонентами.
Есть и второй вариант применения программ для удаленного доступа к Айфон: поиск телефона, запись разговоров и СМС другого абонента. Собственно говоря, речь идет о прослушке – основном способе использования подобных приложений. В зависимости от целей пользователя, шпионская программа может быть установлена на телефон ребенка (родительский контроль) или сотрудника фирмы, владельцем которой вы являетесь и т.д.
Что можно проверить по серийному номеру iPhone?
Привязку устройства к iCloud (Apple ID) — статус Блокировки активации
C 28 января 2022 года перестала открываться страница iCloud (icloud.com/activationlock/), на которой можно было проверить статус блокировки активации. Кроме того, ссылки на данный сервис исчезли с сайта техподдержки Apple. По всей видимости, страницу удалила сама компания, не распространяясь о причинах.
В функции «Найти iPhone» предусмотрена возможность блокировки активации для предотвращения использования iPhone, iPad, iPod touch или Apple Watch сторонними лицами в случае утери или кражи гаджета. Блокировка активации включается автоматически при включении функции «Найти iPhone» (В iOS 6 — iOS 10.2.1: Настройки -> iCloud -> Найти iPhone; В iOS 10.3 и новее: Настройки -> Apple ID -> iCloud -> Найти iPhone).
При включенной блокировке активации стороннему лицу потребуется ввод идентификатора Apple и пароля владельца устройства для отключения функции «Найти iPhone», удаления данных, повторной активации и использования гаджета.
Данная мера позволяет защитить устройство при попадании в чужие руки и увеличить шансы его возврата. Даже если пользователь удаленно удалит все данные с устройства, блокировка активации предотвратит несанкционированную реактивацию.
ПО ТЕМЕ: Как проверить, новый ли iPhone (активирован или нет) вы купили?
Что значит привязывать ID?
Как привязать девайс к этому номеру или iTunes говорить не будем, поскольку выполняется эта процедура очень легко. Напомним, что возможно это проделать с 10-ю гаджетами (не больше), из которых 50% могут быть компьютерами.
Перечень девайсов приводится в iTunes. Совершенно не обязательно, что он будет идентичен тем гаджетам, с которых производился вход с ID пользователя. Этот перечень можно отыскать на странице учетки ID. Обладателей iOS – девайсов больше волнует другой вопрос – если iPhone привязан к Apple ID как разблокировать его, но об этом подробно расскажем ниже.
Для приобретения продуктов и закачки недавних покупок связь единиц техники не потребуется. Связанный девайс удаляют при таких ситуациях:
- Наступило ограничение по числу связных единиц, но требуется добавить новую.
- Не получается закачка ранее приобретенного софта из магазина iTunes.
- Обладатель iOS – девайса желает подарить либо продать его.
Как отвязать (удалить) девайсы?
Неприятная ситуация, когда после перепрошивки айфона или айпада они запрашивают данные чужой учетки. Конечно, сразу встает вопрос, что делать, и можно ли отвязывать номер.
Обычно в такое положение попадают те, кто приобрел технику с рук, то есть побывавшую в употреблении. А чтобы таких ситуаций возникало как можно меньше, поговорим, как отвязывать номер, и что сделать, чтобы аппарат стал разблокированный и не запрашивал чужую учетку.
Если вы попали в такую ситуации, действуйте по алгоритму, представленному ниже. Конечно, любой случай уникален. Но один из методов должен помочь. Итак, выполняем следующее.
Проверьте, у кого есть доступ к вашему iPhone и учетной записи Apple
Apple предлагает несколько способов повысить безопасность и конфиденциальность вашего iDevice. В любое время, когда вы чувствуете угрозу, вы можете запустить проверку безопасности, чтобы выявить виновника. Если быть более точным, все дело в выявлении обычных подозреваемых, таких как вредоносные профили, пользовательские приложения, и обеспечении включения дополнительных уровней защиты. С учетом сказанного, приступим!
Просмотр того, какие устройства связаны с вашим Apple ID на iPhone, iPad и Mac
Самое первое, что мы собираемся сделать, — это проверить, какие устройства связаны с Apple ID. Связав устройство с учетной записью iCloud, любой может получить доступ к синхронизированным данным. Поэтому убедитесь, что ни одно устройство не синхронизировано с вашей учетной записью iCloud.
Запустите приложение «Настройки» на вашем iPhone или iPad -> ваш профиль / аватар. Теперь прокрутите вниз под разделом «Семейный доступ».
Запустите Системные настройки на вашем Mac. (Или щелкните меню Apple в верхнем левом углу экрана и выберите «Системные настройки».) Щелкните Apple ID. На следующем экране вы должны увидеть список всех связанных устройств на боковой панели.
Откройте веб-браузер и перейдите на appleid.apple.com. Затем войдите в свою учетную запись, коснитесь / щелкните конкретное устройство и удалите его, если вы больше не хотите, чтобы оно было связано с вашим Apple ID.
Если вас беспокоит безопасность вашего Apple ID, я бы порекомендовал вам включить двухфакторную аутентификацию. Когда двухфакторная аутентификация включена, ваша учетная запись получает дополнительный уровень защиты, который запрашивает подтверждение каждый раз, когда кто-либо пытается войти в учетную запись. Чтобы еще больше повысить безопасность вашей учетной записи, 2FA отправляет проверочный код только на доверенное устройство.
Чтобы включить его, перейдите в приложение «Настройки» -> «Профиль» -> «Пароль и безопасность» -> «Двухфакторная аутентификация». Теперь следуйте инструкциям, чтобы включить его.
Проверьте, есть ли на вашем устройстве неожиданная настройка альтернативного лица / Touch ID
Еще один параметр безопасности, который вы должны проверить, — это альтернативная настройка Face или Touch ID. Возможно, кто-то получил доступ к вашему iPhone и настроил разблокировку по лицу / отпечатку пальца, чтобы получить доступ к вашему устройству и подглядывать за вашими личными фотографиями и заметками. Перейдите в приложение «Настройки» -> «Face / Touch ID». Если есть альтернативная разблокировка по лицу или настройка отпечатка пальца, удалите ее.
Просмотрите все установленные приложения и удалите те, которые вы не узнаете
С точки зрения безопасности всегда лучше отслеживать все приложения, которые были установлены на вашем iPhone. Зная тот факт, что пользовательскими приложениями можно управлять для доступа к конфиденциальным данным, вы всегда должны остерегаться их, убедившись, что они не существуют на вашем устройстве iOS.
Благодаря App Library стало довольно легко получить доступ к определенным приложениям на устройстве. Все приложения сгруппированы по разным категориям, таким как развлечения, игры и продуктивность, поэтому вы можете легко найти определенный тип приложения. Более того, вы также можете просмотреть их в виде списка, просто нажав на панель поиска, чтобы просмотреть все установленные приложения.
Заметка:
- Ни для кого не секрет, что устаревшие приложения уязвимы для взлома и даже создают множество проблем, таких как разряд батареи и замедление работы устройства. Следовательно, вам следует постоянно обновлять приложения. iOS позволяет обновлять приложения как вручную, так и автоматически.
- Вы можете перейти в App Store -> Профиль, а затем обновить все приложения сразу. Если вы хотите обновлять приложения автоматически, перейдите в приложение «Настройки» -> «Магазин приложений». В разделе «Автоматические загрузки» включите переключатель «Обновления приложений».
Удалить неизвестные профили конфигурации
Компании и образовательные учреждения используют инструменты управления мобильными устройствами и профили устройств для управления устройствами и даже доступа к данным. Хотя никто не может спорить с удобством использования MDM и профилей устройств, было множество случаев, когда они использовались для доступа к данным и информации о местоположении на устройстве. Поэтому вам необходимо убедиться, что на вашем iPhone или iPad не установлены неизвестные профили конфигурации.
Чтобы удалить профиль или конфигурацию MDM с вашего iPhone, iPad или iPod touch: перейдите в приложение «Настройки» -> «Основные» -> «Профили и управление устройством». Теперь выберите профиль и нажмите Удалить профиль. После этого перезагрузите ваше устройство.
Чтобы удалить профиль с Mac: перейдите в «Системные настройки» и нажмите «Профили». Затем щелкните подозрительный профиль, а затем нажмите кнопку «Удалить» (-) под списком профилей. После этого нажмите «Удалить» еще раз, чтобы подтвердить удаление. После этого перезагрузите Mac (щелкните меню Apple и выберите «Перезагрузить»).
Дополнительные советы по защите вашего iPhone и iPad от несанкционированного доступа
iOS предлагает несколько способов защитить ваше устройство iOS от несанкционированного доступа. Есть три важных функции безопасности, на которые я хотел бы обратить ваше внимание.
Установите буквенно-цифровой код доступа: перейдите в приложение «Настройки» -> Face / Touch ID -> Изменить пароль -> Параметры пароля -> Пользовательский буквенно-цифровой код доступа.
Автоматическое стирание данных с вашего iPhone после 10 неудачных попыток ввода пароля: приложение «Настройки» -> «Face / Touch ID» -> «Стереть данные».
Безопасный экран блокировки: приложение «Настройки» -> Face / Touch ID. В разделе «Разрешить доступ при блокировке» выключите переключатели рядом с представлением «Сегодня», центром уведомлений, центром управления, Siri, воспроизведением с сообщением, управлением домом, кошельком, ответом на пропущенные вызовы, чтобы защитить экран блокировки вашего iPhone.
Более того, есть также возможность заставить iPhone запрашивать пароль, чтобы позволить USB-аксессуарам подключаться, когда прошло более часа с момента блокировки вашего iPhone.