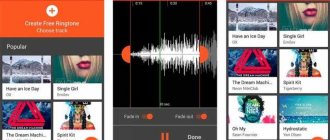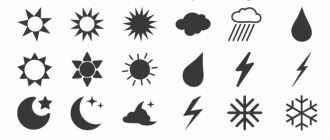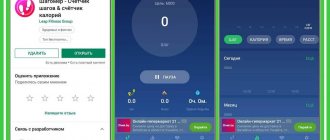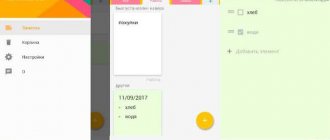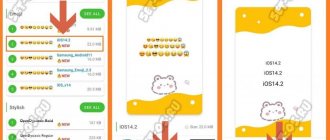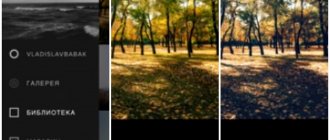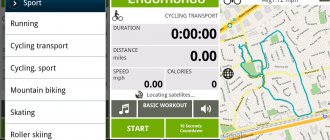Начиная с версии 4.0 (Ice Cream Sandwich), скриншоты на Android были легкой прогулкой. В операционную систему входит встроенный метод создания снимков экрана снимок это работает довольно хорошо, но это невероятно простой и может оставить вас, желая большего.
Что если вам понадобится дополнительная функциональность и гибкость? Встроенный метод хорош, если вам нужна только прямая копия экрана, но не так хорош, если вам нужен таймер, текстовые аннотации, обрезка или улучшенные параметры обмена.
В этом случае вы можете установить специальное приложение для создания скриншотов, которое предлагает расширенные функции. Вот некоторые из лучших, которые мы видели.
Скриншот Ultimate
Screenshot Ultimate — один из лучших вариантов, благодаря своему инструментарию, который расширяет базовую функцию скриншотов. Он поддерживает как минимум 16 различных методов захвата, и, что лучше всего, его можно использовать даже на некорневых устройствах.
Методы захвата включают в себя плавающие кнопки, встряхивание для привязки, различные аппаратные кнопки, интервальные графики, датчики освещенности, датчики приближения и даже звук. Снимки экрана можно редактировать с помощью рисунков, текста, эффектов фильтров и многого другого.
Если вы ненавидите рекламу, вы можете перейти на Screenshot Ultimate Pro всего за $ 0,99.
Обратите внимание, что если у вас нет рутированного устройства, вам все равно придется обойти безопасность Android, запустив на своем компьютере быстрый инструмент, который включает расширенные функции скриншотов. Часто задаваемые вопросы приложения объясняют, как именно это сделать.
Через компьютер
Программ, с помощью которых пользователь может управлять телефоном с компьютера, написано немало. Основную их массу создают производители устройств, но только для аппаратов своей марки. Однако есть и универсальные. Одно из лучших приложений такого класса, на наш взгляд, — это бесплатный MyPhoneExplorer. Помимо удаленного управления контентом на смартфоне или планшете любой модели, он позволяет делать снимки экрана и сохранять их на ПК.
Программа состоит из двух модулей: серверного, который устанавливается на компьютер на базе Windows, и клиентского, предназначенного для установки на Android-гаджет. Взаимодействие модулей обеспечивает сопряжение телефона и ПК тремя способами: по USB-кабелю (не забудьте включить на телефоне отладку USB), по Wi-Fi (если оба устройства в одной сети) и по Bluetooth.
MyPhoneExplorer позволит управлять мобильным девайсом так же, как если бы вы держали его в руках. Но сейчас мы не будем изучать его возможности. Наша задача — разобраться, как сделать скриншот:
- Сначала установим соединение. Желаемый способ задается в настройках программы на ПК.
- После того как данные мобильного устройства появятся в MyPhoneExplorer, зайдем в меню «Разное» и выберем «Клавиатура телефона».
- Когда картинка с экрана последнего отобразится в окошке на ПК, кликнем кнопку сохранения.
Супер скриншот
Super Screenshot — отличное небольшое приложение, которое подключается к возможностям скриншотов по умолчанию на вашем устройстве. Это не требует абсолютно никакого корневого доступа, и, в отличие от Screenshot Ultimate, описанного выше, даже для обходных устройств нет никаких обходных путей.
Во время работы Super Screenshot, как только вы сделаете снимок, вы увидите интерфейс редактирования, который позволяет вам выполнять такие операции, как обрезка, изменение размера, рисование, запись текста, использование эффектов фильтра и многое другое. Это невероятно просто и легко в использовании.
Благодаря тому, как он работает, Super Screenshot доступен только на устройствах под управлением Android 4.0 и более поздних версий. Функциональные возможности немного различаются между устройствами Samsung и не-Samsung, но не о чем беспокоиться. Лучше всего, это бесплатно и без рекламы.
Screener (закрыто)
Screener — это не просто утилита, а возможность вклеивать картинки в рамки устройства и добавлять фоны и специальные эффекты. Если вы разработчик приложений, то остановите свой поиск на этом варианте. Приложение просто в использовании. Вы начинаете с захвата областей, затем открываете Screener и выбираете рамку устройства. Теперь добавляйте отражение, тень и фон. Доступно добавление пользовательского цвет фона или его размытие. После этого можно сохранить фотографию или поделитесь ею. Помощник содержит 100 устройств — таких, как Google Pixel, Galaxy S8 и другие.
Скриншот Apowersoft
На первый взгляд, Apowersoft Screenshot очень похож на большинство других приложений для создания скриншотов, но есть одна особенность, которая отличает его от конкурентов: возможность просматривать веб-страницы с помощью встроенного браузера и с легкостью делать полный скриншот веб-страницы.
Почему вы хотите сделать скриншот всей веб-страницы? Возможно, вы захотите заархивировать его для дальнейшего использования в случае, если веб-сайт отключится, или чтобы вы могли просматривать его, когда ваше устройство отключено. Или, может быть, вам нужно доказательство странной или смешной ошибки, прежде чем она будет исправлена.
У Apowersoft Screenshot есть и другие функции: обрезка, рисование, комментирование и свободное облачное пространство, где вы можете хранить свои скриншоты при необходимости.
Как переназначить кнопки на пульте
Если после нажатия сочетания кнопок на пульте ничего не произошло, а скриншот вам крайне необходим, можно вручную создать сочетание клавиш для создания скриншота на телевизоре. Используйте Button Mapper. С его помощью можете назначить разные действия на отдельные кнопки, чтобы упростить взаимодействие.
Можно поставить действие на одну кнопку или сразу на целое сочетание. Приложение работает бесплатно, но есть и платная версия для продвинутых пользователей. Разобраться в программе не составит труда — просто следуйте подсказкам на экране.
Используйте Button Mapper, чтобы переназначить кнопки на пульте
- Скачайте Button Mapper в Google Play на Android TV.
- Не забудьте предоставить доступ к телевизору: зайдите в Настройки, выберите «Настройки устройства» и выберите «Специальные возможности».
- Выберите «Button Mapper».
- Зайдите в приложение и выберите «Добавить кнопки».
- После добавления выберите «Настройки» и активируйте ползунок.
- Выберите нужную команду, например, «Зажатие» и нажмите «Скриншот».
- Изображения будут сохранены в Галерее вашего Android TV в папке Pictures.
Снимок экрана
Вот еще одно приложение, которое предоставляет некоторые функции редактирования поверх базовой функциональности скриншота. Снимок экрана захвата не так насыщен, как перечисленные выше, но это хороший выбор, если вам не нужны все эти дополнительные функции.
Помимо обычных комбинаций кнопок для скриншотов, Capture Screenshot предоставляет три собственных метода захвата: плавающие кнопки, встряхивание для привязки и меню уведомлений (опускаются сверху). Некоторые из них могут быть недоступны на рутированных устройствах.
Сделав снимок, снимок экрана можно редактировать с помощью рисунков, текста, обрезки и эффектов фильтра, включая такие как яркость, размытие, шум, насыщенность, сепия и другие.
На Xiaomi
На телефоне Сяоми скриншот снимается комбинацией клавиш уменьшения громкости и Питание, зажатыми одновременно.
Как и на Samsung, внизу появляется иконка с картинкой и доступными действиями.
Редактируем
Нажимаем кнопку Набросок и получаем карандаш. Инструментом Текст можно нанести надпись на рисунок. Обрезка поможет отрезать лишнее.
Скрываем личные данные
Для этого удобно использовать инструмент Мозаика.
Выберите нужный шаблон и размер кисти, смело затрите все сообщения и номера карт.
Отправляем
Нажмите на показанную кнопку, чтобы поделиться отредактированным снимком.
Скриншот от Icondice
В магазине Play Store есть несколько разных приложений с общим названием « Снимок экрана» , поэтому имейте в виду, что именно это приложение разработано Icondice. В отличие от других приложений со скриншотами, которые были рассмотрены выше, в этом нет никаких дополнительных функций.
Какой смысл тогда? Снимок экрана предназначен для тех, кто не хочет использовать аппаратные кнопки при съемке снимков и предпочитает альтернативный способ сделать это. Когда Снимок экрана работает в фоновом режиме, он позволяет сделать снимок экрана долгим нажатием либо левой, либо правой стороны экрана.
Единственным недостатком является то, что для снимка экрана требуется доступ с правами root получить root права на вашем устройстве и не можете обойти это. По крайней мере, это бесплатно без рекламы, хотя.
Как сделать скриншот без каких-либо приложений
Мы несколько раз упоминали основные функции скриншотов, но фактическая комбинация кнопок, которая работает для вас, будет зависеть от производителя вашего устройства и версии Android на вашем устройстве.
В прошлом мы перечисляли все ярлыки скриншотов для Android снимок , но вот краткий обзор, который может пригодиться:
- В Android 2.3 и более ранних версиях : большинство устройств, которые поставляются с этой версией Android, вообще не имеют функции скриншотов, а также те, которые используют нестандартные ярлыки. Лучше всего прочитать руководство устройства или установить No Root Screenshot It за 4,99 $.
- На Android 3.0 до 3.2.6: нет встроенной функции скриншота. Опять же, если у вас есть рутированное устройство, вам придется положиться на No Root Screenshot It. Если ваше устройство рутировано, вы можете использовать большинство приложений из этого списка.
- На Android 4.0 и более поздних версиях: есть ли на вашем устройстве физическая кнопка «Домой»? Если это так, вы можете сделать снимок экрана, одновременно нажав и удерживая кнопки Power + Home. Нет физической кнопки «Домой»? Затем сделайте то же самое с кнопками Power + Volume Down.
Какой твой скриншот приложение выбора?
Вот наш вердикт: Скриншот Ultimate лучше на бумаге, но Super Screenshot на практике выглядит немного лучше. Снимок экрана Apowersoft особенно полезен, если вы планируете получить максимальную отдачу от полной функции скриншота веб-страницы. Два других приложения лучше, если вы просто хотите что-то более простое.
Если смотреть дальше Android, если вы обнаружите, что делаете много скриншотов на своем компьютере, то у вас все получилось бы, если бы вы установили один из этих мощных инструментов для скриншотов на ПК. снимков экрана снимков
Какое приложение тебе нравится больше всего? Или вы в порядке, используя базовую функциональность скриншотов Android? Поделитесь своими мыслями с нами в комментариях ниже!
Что такое скриншот на телефоне Андроид
Простыми словами, screenshot — это фотография экрана, сделанная для передачи и хранения информации. Пользоваться скриншотом на телефоне удобно для фиксирования данных, которые могут иметь вид:
- текста;
- изображения;
- совокупности двух предыдущих вариантов, проецируемых на экране устройства.
Чаще всего скриншоты используются для передачи нужных сведений, которые видит пользователь, другому человеку при помощи социальных сетей, СМС или электронной почты.