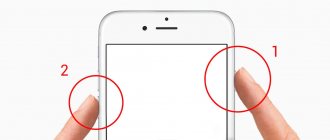Using buttons
Many people still use the standard method of creating screenshots - using a combination of buttons. It is convenient, because there is no need to install additional settings or applications - the option is available out of the box. To take a screenshot on your Honor phone, find the image you are interested in. Next, follow these steps:
- Press power and volume down at the same time.
- Wait for the click (should appear after a few seconds).
- Notice the animation indicating that the image is frozen.
- Go to the Gallery section and find the picture you took earlier.
In the future, the image received on Honor can be sent, processed, transferred to other devices and solved other problems.
Where to find the resulting images
You can view the screenshots taken on the gadget in the “Files” and “Gallery” . Using the first option, you should select a storage device (built-in memory or card), find a folder with images, open the screenshots directory. In the “Gallery”, to simplify the search for the desired image, go to the albums tab. This directory includes a folder with screenshots taken. If you plan to transfer graphics to a PC, then you should look for screenshots in the Honor smartphone catalog of the same name.
Three fingers
New versions of EMUI firmware provide the ability to create a screenshot using finger movement. To take a screenshot on your Honor phone this way, start by enabling the option. The algorithm is like this:
- Click on the Settings button on the main display.
- Go to the Management section.
- Enter the Movements and Gestures section.
- Click on the Take a screenshot link.
- Move the Screenshot toggle switch with three fingers to the right position.
This section also shows how to properly save an image. You need to hold three fingers pressed together from the area slightly above the middle to the very bottom. Confirmation of the correctness of the work done will be the appearance of an animation at the bottom left. The photo taken is saved in the Gallery.
Using special applications
In addition to the standard tools available in the factory firmware, you can make a Screenshot using third-party applications available in the Play Market.
Among the popular ones:
- Super Screen Recorder. Multifunctional program with a simple interface. The application is capable of not only creating photos, but also video screenshots. Once opened, the interface collapses into a compact menu available in the top notification bar. The pictures taken are automatically saved in the gallery. The free version contains annoying advertising, which can be annoying.
- Screenshot X. The application is not only capable of instantly creating screenshots, but also publishing them on social networks and sending them by email without saving them to the internal memory.
- Screenshot touch. A convenient program that takes up little memory space. The built-in photo editor allows you to edit pictures taken, trim edges, make edits, and make marks with a brush. The size of the “Screenshot” button can be adjusted and the icon can be moved to a convenient area of the screen. Screenshot touch is capable of taking not only photos, but also video screens.
- "Easy Screenshot". The application's capabilities are hidden in the name. The program offers several ways to save the current state of the display, including: shaking, pressing a combination of buttons, a camera key, or a virtual icon on the screen. In the latter case, when you launch “Easy Screenshot,” a translucent button in the form of a camera appears on the screen. When clicked, a screen is created, but the icon is not displayed on it. The application has a convenient, uncluttered interface and does not take up a lot of internal RAM. The presence of advertising is minimal, but you can completely turn it off by purchasing the paid version.
Creating a screen on Huawei mobile phones is extremely simple; for this, a number of tools are offered, among which you can find the most convenient one.
With your knuckles
A convenient method to take a screenshot on Android Honor is to use your own knuckles. Unlike the previous method, here it is necessary to use the back and hard part of the finger. For the first time, this opportunity appeared on Huawei Honor 8 and higher. As in the previous case, the option must be enabled. For this:
- Click on the Settings button.
- Go to the Management section.
- Enter the Movement section.
- Go to the taking a screenshot section.
- Move the Screenshot toggle switch to the right with your knuckle.
As in the previous case, there is an animated picture on the display showing how to take a screenshot on an Honor phone. Smartphone owners have three options:
- Normal screen: Double-tap the screen with your knuckle.
- Specific area - Touch the display and swipe the image you want to photograph. Next, reduce or increase the size of the required area, and then save the screen. The advantage is that the shape of the picture can be different - circle, heart, square, etc.
- Long Screenshot - To take a photo of the entire screen, use your knuckle to draw a line that looks like the letter S.
The advantage of this method is that it can be used to make screenshots of different sizes and areas. The data is also saved in the Gallery section and can be used as desired by the user.
What operations can be done with screenshots on Honor phones?
For example, we will take a screenshot taken on Honor 20. After switching to viewing mode, under the image the user will see a panel with the following tabs:
- "Send". The option makes it possible to send a picture by message, via Bluetooth, email, or instant messengers to another user. You can also save the image to cloud storage or post it on your social network wall.
- "Favorites". With this function, the photo is added to the list of preferred files.
- "Change". The option allows you to rotate, crop, change the image, and perform color correction.
- "Delete". Using the function moves the file to the trash.
- "More". Using this option, notes are added to the image, the image is edited, and the name is changed. The file can also be set as a photo of a contact from the phone book or messenger profile, or smartphone wallpaper.
The above options for creating screenshots are available in the latest models of the Honor phone series (Pro, Lite, Play, V (View), etc.), as well as new Huawei smartphones (for example, P20, Y5p, P Smart S).
Via quick access
When considering options for how to take a screenshot of the lock screen on Honor, pay attention to the method with the quick access panel. This option appeared on smartphones starting with Honor 5X, running Android 5.1 and having firmware from EMUI 3.1 and higher. To create a screenshot, for example, on Honor 9, follow these steps:
- Lower the top curtain.
- Find the symbol with the image of scissors on it in the background of the smartphone display.
- Click on the button.
Confirmation of actions is an animation that moves the photo to the lower left part of the display. It lingers for a few seconds and then disappears.
Frequently encountered problems and their solutions
There are only a few problems with taking screenshots on a smartphone: they are not taken or saved. There are several universal methods, after checking which you will get rid of the problem:
- Restart your smartphone and try again.
- If this does not help, then remove the memory card and repeat step 1. If everything works, then there may be a problem with the SD card.
- Clear your phone's storage space, then restart your phone and check again if the feature works.
- Update all Google applications and services (if your model has them, if not, install them).
- Update your phone if an update is available.
- Connect your phone to your PC in “file transfer” mode. Find the Pictures folder, then Screenshots and DCIM. Rename them, for example by adding 1 to the names. Disconnect from your PC, restart your phone and take a screenshot.
- Check your phone for viruses. If the previous points did not help, then this may be the reason.
Now you know how to take screenshots on Honor and edit the resulting images. One of the methods will definitely work, but you can choose a more convenient option that you like.
What is a long screenshot and how to take it
Honor phones have the option to create a long screenshot. Its peculiarity is that with the help of special actions it is possible to capture even an invisible part of the display. To create such an image, follow a series of steps:
- Use any of the methods discussed above for Honor (except for the knuckle screen).
- Click on the preview that appears at the bottom left of the display.
- From the menu below, select the Long Screenshot section (bottom right).
- Scroll to the area you want to save. The movement starts automatically and can be stopped at any time. To do this, just touch the screen with your finger.
In this way it is easy to photograph the necessary part of the Honor display. As in previous cases, the data is saved on the device's internal memory.
Types of screenshots
Owners of Android devices have access to several types of screenshots:
- full photo of the visible area of the screen;
- a long screenshot that allows you to capture an important area of data that does not fit on the screen (for example, a massive web page);
- video skinshot. The ability to record actions on a smartphone in real time in a video file.
Using a screenshot, you can quickly share important information with other people or save it in your smartphone's memory.
How to make a print screen on Honor 8 and 9 through third-party applications
If for some reason you cannot create a screenshot using basic methods, you can turn to third-party applications for help. Judging by the number of programs in the Play Store developed for these purposes, we can conclude that the problem is not uncommon.
In order to make a print screen on Honor 8 and 9, you can consider the simplest free application in Russian “Screenshot Easy”. Here's how the program works:
- You need to download the application to your smartphone.
- Run the program.
- After launch, click “Start Capture”.
- Close the application and open the screen whose screenshot is needed.
- A translucent camera icon will appear on the screen, which you need to click on.
The new screenshot will be saved in the “Gallery”, in the already familiar “Screenshots” folder.
Important! When using a third-party application, you must be prepared for the fact that it may work slower.
The Play Store offers a large number of applications for taking screenshots
There are many fairly simple and quick ways to save important information from the screen of a phone running on the Android operating system as a snapshot. It will be enough to perform the print screen once, so that no more questions arise about how this is done. If the science of key combinations and gestures does not work out, then you can always find an alternative - third-party applications.