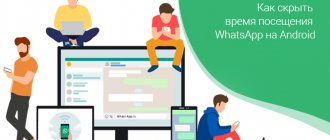Теперь ноутбук при закрытии будет работать в соответствии с заданным ему поведением.
Способ 2: Командная строка/PowerShell
Через cmd либо PowerShell также доступна настройка поведения крышки ноутбука с минимумом шагов.
- Щелкните правой кнопкой мыши по «Пуск»и выберите тот вариант, который настроен в вашем Виндовс 10 — «Командная строка (администратор)»или «Windows PowerShell (администратор)».
От батареи — powercfg -setdcvalueindex SCHEME_CURRENT 4f971e89-eebd-4455-a8de-9e59040e7347 5ca83367-6e45-459f-a27b-476b1d01c936 ДЕЙСТВИЕ
От сети — powercfg -setacvalueindex SCHEME_CURRENT 4f971e89-eebd-4455-a8de-9e59040e7347 5ca83367-6e45-459f-a27b-476b1d01c936 ДЕЙСТВИЕ
Вместо слова «ДЕЙСТВИЕ» подставьте одну из следующих цифр:
Подробная информация о включении «Гибернации», «Сна», «Гибридного спящего режима» (при этом новой цифрой этот режим не обозначается и нужно использовать «1»), а также о пояснении принципа каждого действия описана в «Способе 1». Для подтверждения своего выбора вбейте powercfg -SetActive SCHEME_CURRENT и нажмите Enter.
Ноутбук начнет работать в соответствии с теми параметрами, что ему были заданы.
Теперь вы знаете, какой режим назначить на закрытие крышки ноутбука, и как это реализовывается.
При закрытии крышки ноутбук переходит в сон, а вы желаете, чтобы он продолжал функционировать в обычном режиме, выполняя текущие задачи? Читайте приведённые ниже советы, и вы узнаете, как закрыть ноутбук, чтобы он не выключился.
В чём отличие
Очень часто пользователи путают эти две функции либо вовсе считают, что это одно и то же. Чтобы окончательно разобраться в вопросе, стоит внести пояснения, актуальные для ОС Windows, начиная с версии Vista и выше.
Режим сна предназначен для экономии электроэнергии за счёт снижения уровня её потребления и позволят быстро возобновить работу в обычном режиме при нажатии любой клавиши. Если проводить аналогии, то этот режим очень похож на функцию паузы в видеопроигрывателе – система останавливает все операции, но при этом полностью не прекращает подачу питания и готова немедленно вернуться в обычный режим по требованию пользователя.
Гибернация требует наименьшего количества энергии, так как при переходе в этот режим система сохраняет открытые документы и данные всех действующих программ на жёсткий диск, а затем отключает поступление питания. По первому требованию пользователя компьютер снова включается, и ОС загружает сохранённые данные в оперативную память, что позволяет начать работу с того места, где она прекратилась.
Резюме
Как видим, ноутбук, работающий под Windows, можно заставить быть активным и в свёрнутом состоянии. Но при этом стоит учитывать, что в рабочем состоянии компьютер будет продолжать потреблять энергию батареи, и если вы не контролируете процесс, из-за севшего аккумулятора может выключиться с потерей всех данных. Поэтому, чтобы избежать подобного сценария, желательно, чтобы ноутбук был подключён к сети.
Что касается выбора способа внесения изменений, то консольный вариант вряд ли можно назвать предпочтительным – слишком длинную последовательность символов необходимо ввести, причём дважды. Проблема в том, что в окне терминала возможность копирования в буфер не предусмотрена, поэтому набирать команды нужно очень внимательно, чтобы не ошибиться.
Ну, и напоследок заметим, что выключать ноутбук всё же нужно, если вы уверены, что сегодня он вам больше не нужен. Ведь настольный ПК вы выключаете?
Делитесь своими комментариями по этому вопросу, ваше мнение будет интересным и нам, и другим читателям.
Как сделать, чтобы ноутбук работал закрытым
Для решения проблемы вам потребуется максимум пять минут. Операция очень простая и не требует специальных знаний и навыков. В зависимости от версии ОС, которая у вас установлена, переходите сразу в нужный раздел.
Отключение режима сна/гибернации при закрытии крышки в Windows 10
- Нажмите «Пуск» и включите «Параметры».
- В левом вертикальном меню найдите строку «Питание и спящий режим».
- Справа внизу в разделе «Сопутствующие параметры» щёлкните «Дополнительные параметры питания».
- В открывшемся новом окне найдите в вертикальном меню слева строку «Действия при закрытии крышки» и кликнете по ней.
- Найдите пункт «При закрытии крышки» и установите значение «Действие не требуется». Не забудьте сохранить изменения, нажав соответствующую кнопку.
Перейдите в первый раздел, который называется «Система».
Как закрыть ноутбук, чтобы он работал – Windows 8
- Зайдите в Проводник, в левой колонке найдите строку «Компьютер» и щёлкните по ней.
- На панели сверху будет находиться значок «Панель управления», куда необходимо перейти.
- В открывшемся окне выберите вкладку «Оборудование и звук».
- Перейдите в раздел «Электропитание».
- В меню слева кликните по строке «Действия при закрытии крышки».
- В строке «При закрытии крышки» установите значение «Действие не требуется».
- Сохраните изменения.
Как оставить ноутбук включенным при закрытой крышке – Windows 7
- Зайдите в «Пуск» и выберите «Панель управления».
- Перейдите в раздел «Электропитание»;
- В левой части окна выберите «Действия при закрытии крышки»;
- Найдите строку «При закрытии крышки» и установите значение «Действие не требуется».
- Сохраните внесённые изменения.
54 215
Читайте далее
Планшеты с поддержкой GSM и 3G модулей, уже ни для кого не является [. ]
Некоторые достаточно скептически относятся к необходимости установки на операционную систему Андроид, дополнительную антивирусную [. ]
Перед тем как удалить антивирус с компьютера необходимо понимать, что удалять антивирусные программы, [. ]
Многие впадают в ступор и не знают, как сделать скриншот на Макбуке из-за [. ]
Ситуаций, когда приходится надолго оставлять ноутбук включенным не много. Например, вы вывели картинку на большой экран, или скачивайте фильм с Торрента. В этих случаях логично не оставлять крышку открытой, но как только вы ее закрываете, картинка с большого экрана пропадает и файлы перестают качаться. Все это потому, что ноутбук переходит в режим сна, или гибернации, или вообще отключается.
Сейчас мы решим эту проблему и разберемся, что нужно сделать, чтобы ноутбук при закрытии крышки не выключался. Если вы ничего не меняли в параметрах, то по умолчанию лэптоп переходит в режим сна, когда вы его закрываете. Наша задача, выбрать другое значение для данного параметра, которое нас бы устраивало.
Если ноутбук через некоторое время выключается, то убедитесь, что батарея исправна и долго держит заряд. Если от батареи он работает недолго, то подключите устройство к сети.
Как настроить ноутбук в зависимости от состояния его крышки
Оставлять переносной ПК в открытом состоянии после того как вы завершили работу с ним – практика, которая не приветствуется. И причин тому имеется немало: одно дело, когда в устройстве накапливается пыль и влага в течение нескольких часов, да и то не каждый день, и совсем другое – если он открыт постоянно, день и ночь напролёт. Загрязнение – фактор опасный и для клавиатуры, и для монитора, и для различных портов и разъёмов. Поэтому большинство пользователей предпочитает закрывать устройство, даже если предполагается небольшой перерыв в использовании ноутбука.
А некоторые обладатели портативных ПК хотят больше – чтобы он работал в закрытом состоянии – проигрывал музыку, например, или скачивал сериал через торрент, пока вы будете заниматься своими делами.
На вопрос о том, может ли ноутбук работать с закрытой крышкой, ответ будет положительным, но по умолчанию настройки ПК выставлены таким образом, чтобы через определённый промежуток времени после закрытия крышки он перешёл в режим сна. Такая настройка вполне объяснима и естественна – если пользователь захлопнул аппарат, то предполагается, что какое-то время он ему будет не нужен. И чтобы сэкономить заряд аккумулятора, ноутбук насильственно переводится в режим сна. При этом все текущие настройки сохраняются в специальном файле, который используется для выхода из гибернации, когда крышка окажется открытой, а пользователь проявил активность мышкой или клавиатурой.
Итак, в зависимости от настроек ноутбука, а они могут отличаться для разных операционных систем, при его закрытии могут быть реализованы три сценария:
- Выключение. С этим режимом всё понятно, компьютер полностью выключается, и при поднятии крышки потребуется его включение с длительной загрузкой ОС и повторным запуском необходимых приложений.
- Переход в режим сна. Не следует путать это состояние с режимом гибернации – они схожи, но не тождественны. Так, «спящий» компьютер характеризуется пониженным потреблением электроэнергии, но в режим бодрствования он переходит очень быстро, достаточно выполнить какое-либо действие с клавиатурой, тачпадом или мышкой. Если можно так выразиться, режим сна – это своеобразная пауза в работе ПК.
- Переход ноутбука в режим гибернации. Этот процесс схож со сном, но он реализован сложнее, при этом компьютер практически не потребляет энергии батареи. Суть режима гибернации заключается в запоминании текущего состояния в файле, который записывается на жёсткий диск, после чего практически все подсистемы останавливаются. При нажатии клавиши портативное устройство просыпается, загружает в оперативную память данные из файла и восстанавливает работу компьютера с того состояния, в котором он находился до активации гибернации. Этот процесс длится дольше, чем выход из сна, но если говорить об экономии энергии аккумулятора, для ноутбука это не недостаток, а преимущество. В любом случае повторная загрузка программ и приложений не требуется.
Теперь вы знаете, почему при закрытии крышки ноутбука он выключается или засыпает, и не может продолжить выполнение текущих задач.
Но, повторимся, все три режима являются дефолтными, и их не только можно комбинировать – существует техническая возможность изменить настройки таким образом, чтобы ноутбук не засыпал и тем более не выключался в схлопнутом состоянии и продолжал выполнять запущенные программы.
Windows 10
Окно, с которым мы будем работать, выглядит одинаково, что в Windows 7, что в Windows 10, но добраться до него можно разными способами. Также сделать все можно или через «Системные параметры» , или через «Настройку схемы электропитания» . Рассмотрим все это по порядку.
Через Параметры
Настроить действие при закрытии крышки ноутбука в Windows 10 можно, зайдя в «Параметры» . Для этого нажмите «Пуск» , и кликните по значку шестеренки. Либо воспользуйтесь комбинацией клавиш Win+I .
Затем перейдите в раздел «Система» .
Слева выберите вкладку «Питание и спящий режим» . Пролистайте страницу вниз и жмите по пункту «Дополнительные параметры питания» .
В следующем окне, слева, вы увидите несколько ссылок на друге страницы. Нас интересует та, которая касается крышки ноутбука – жмите по ней.
Затем найдите строку, где лэптоп закрывается, и в столбцах «От батареи» и «От сети» из выпадающего списка выберите «Действие не требуется» . Сохраните все и можно закрывать окно.
С помощью окна Выполнить
Заставить ноутбук работать с закрытой крышкой можно и по-другому. Открывайте окно «Выполнить» , клавишами Win+R , и вводите команду powercfg.cpl .
Появится уже знакомое окошко, в котором можно выполнить всё то, что было описано в предыдущем пункте. Но кроме этого, в нем еще можно нажать на кнопку «Настройка схемы электропитания» напротив той схемы, которая выбрана (если у вас их несколько).
Дальше нас интересует кнопка «Изменить дополнительные параметры питания» .
Кстати, если вы изменяете действие для крышки, но через какое-то время ноутбук все-равно отключается, то в данном окне в полях «Отключать дисплей» и «Спящий режим» выберите «Никогда» .
В открывшемся списке раскройте «Кнопки питания и крышка» – «Действие закрытия крышки» . Затем из выпадающих списков выберите нужные пункт. Применяйте изменения.
Выбор действия ноутбука при закрытии крышки
Настройка параметров
И так, для начала нам потребуется открыть настройки электропитания Windows. Сделать это можно несколькими путями:
Обратите внимание, что вы можете задать работу ноутбука от сети и от батареи отдельно:
Настройка кнопок питания
После изменения оных параметров — рекомендую перезагрузить ноутбук и только затем проверить работу устройства.