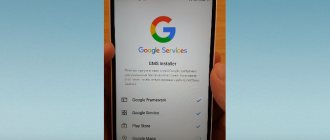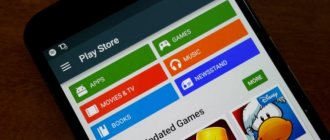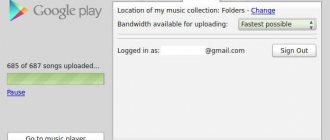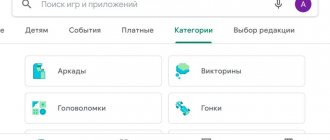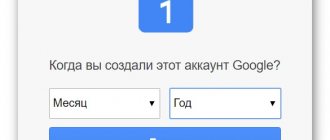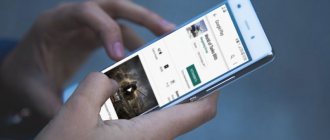Добрый день, друзья. Как поставить пароль на Плей Маркет? Каждый хозяин телефона желает, чтобы его личные данные оставались в полной безопасности. Для этой цели человек часто устанавливает блокиратор на свой мобильный гаджет, разблокировать который можно через Пин-код или отпечаток пальца. Иногда через сетчатку глаза. Но, и этой защиты бывает недостаточно. Поэтому, целесообразно будет установить пароль на Google Play и другие приложения, чтобы ни один человек не смог использовать их в вашем мобильном гаджете.
Вход в Плей Маркет
Как правило, авторизация в магазине приложений производится в тот же момент, когда новый аккаунт Google добавляется на устройство. Кроме этого, автоматический вход осуществляется во все программные продукты Google, установленные на телефон. Это могут быть заметки Keep, мессенджер Duo, почтовый клиент Gmail или видеосервис YouTube.
Если же этого не произошло, процесс довольно стандартный. Он начинается с запуска Play Market, который без авторизованного аккаунта сразу выдаст первичное окно входа:
После ввода адреса электронной почты, который был указан при регистрации, нужно ввести пароль от учётной записи.
Если включена двухфакторная авторизация, и пользователь имеет ещё одно устройство с этим аккаунтом, появится такое окно:
На существующий телефон или планшет при этом придёт такое уведомление, в котором нужно нажать «Да»:
После этого появится окно подтверждения и принятия условий лицензионного соглашения. Приняв его, пользователь попадает на главный экран Play Market. На этом процедура входа завершается.
Как поставить пароль на Андроид от детей от скачивания
Постановка на устройства дополнительных приложений и игр приводит к уменьшению объема свободной памяти, а иногда может закончиться списанием средств с абонентского счета или банковской карты. Поскольку скачивание производится через сервис “Play Market”, есть три пути:
- кодировка устройства через стандартное меню (предусмотрено производителем);
- специализированные программы (рекомендации аналогичны предыдущим разделам);
- посредством Гугл-аккаунта.
На “Плей Маркет”
Рассмотрим подробнее последовательность для ограничения доступа к покупкам:
- Потребуется нажать на ярлык в меню, дождаться загрузки.
- В верхнем правом углу находится значок с тремя горизонтальными полоскам, следует его выбрать.
- Далее откроется панель, где следует щелкнуть по «Настройкам».
- Потребуется найти раздел с названием “Личные”.
- Поставить галочку напротив пароля, установив которую потребуется ввести код дважды.
- После подтверждения нужно нажать на “ОК”.
Приведенная последовательность действий заблокирует устройство к приобретению платных файлов, но для полного ограничения в скачивании потребуется воспользоваться специальными программами.
Значение параметров аутентификации
- Для всех покупок в Google Play на этом устройстве (настройка по умолчанию): аутентификация требуется при каждой покупке цифрового контента в Google Play (также в приложениях).
- Каждые 30 минут: после каждой аутентификации покупки вы можете продолжить покупки всех видов цифрового контента в Google Play (также в приложениях) в течение 30 минут, без необходимости проведения повторной проверки.
- Никогда: для оформления покупки проверка не требуется. После отключения проверки могут произойти несанкционированные покупки.
Совет: когда вы создадите в Google Play семейную группу, её члены смогут делать покупки в этой сети, с помощью семейной формы оплаты.
Регистрация в Плей Маркет, как восстановить пароль?
Магазины приложений для мобильных телефонов получили массовое распространение примерно в то же время, когда вышел легендарный iPhone 3G. Google, со своей стороны, постаралась как можно более оперативно выпустить что-то похожее и для Android. Сегодня этот магазин называется Play Market и позволяет владельцу смартфона на этой ОС:
- Устанавливать и удалять приложения.
- Просматривать оценки программ и отзывы пользователей.
- Знакомиться с самыми рейтинговыми продуктами в нескольких категориях.
- Покупать и просматривать бесплатно игры, книги и фильмы.
- Приобретать музыкальные композиции и целые альбомы для последующего прослушивания в Play Music или Youtube Music (с недавних пор покупка делается всего один раз для обоих сервисов).
- Сканировать все установленные приложения на предмет безопасности и проверять для них обновления.
- Руководить ежемесячными подписками на сервисы, которые этого требуют.
- Управлять собственным аккаунтом, его личными данными и способами оплаты услуг.
Любой телефон с ОС Android поставляется с предустановленным Play Market. Никаких дополнительных плат сервис не взимает, его использование само по себе абсолютно бесплатно.
Регистрация в Плей Маркет
При первом запуске после покупки и распаковки нового телефона или перепрошивке старого, для использования всех удобств магазина приложений нужно создать новый аккаунт Google или использовать имеющийся.
Создание нового аккаунта происходит так:
- После включения устройства в первый раз, будет предложено выбрать язык, на котором будет отображаться интерфейс.
- Потом появится окно входа в учётную запись Google. Для создания собственного аккаунта нужно нажать на кнопку «Создать аккаунт» и выбрать «Для себя».
- После этого нужно ввести собственное имя, фамилию и нажать «Далее».
- Следующий этап – ввод своей даты рождения и пола. Для полноценного использования всех функций магазина нужно указать не менее 18 лет.
- Дальше будет предложено несколько вариантов адреса почтового ящика, на который будут приходить все письма от Google, связанные с его продуктами. Если имеющиеся адреса пользователя не устраивают, он может создать собственный.
- За этим следует ввод придуманного пароля. Его нужно записать или запомнить, иначе придётся восстанавливать.
- Закончив с паролем, пользователь переходит к вводу номера телефона. Это необязательная процедура, но она имеет несколько преимуществ, например более лёгкое восстановление доступа к учётке, если пользователь забыл пароль. Кнопка пропуска находится чуть ниже, и видна только при вертикальной ориентации устройства.
- Для принятия условий пользования и соглашения с настройками конфиденциальности нужно сначала прокрутить вниз весь текст на экране, а потом нажать кнопку «Принимаю».
После этого пользователь должен увидеть главный экран с несколькими значками уже установленных приложений и док-панелью. Процедура регистрации на этом завершена.
Недальновидный Google
В идеале предоставить подобную возможность должны разработчики мобильной операционки. Но компания Google считает, что вполне достаточно той защиты, которая имеется на экране блокировки. Но своим друзьям мы даём разблокированное устройство!
К счастью, создатели некоторых специализированных программ понимают, что особо любопытные лица постараются их запустить. В результате определенные приложения не требуют каких-либо дополнительных действий, чтобы поставить пароль для их запуска. В основном такой функцией по умолчанию снабжаются различные клиенты банков. Интересно, что обойти подобную защиту без root-доступа невозможно. А на «рутированных» устройствах «Сбербанк Онлайн» и прочие клиенты попросту отказываются функционировать.
Сторонние программы
В самом этом сервисе большое количество приложений от различных разработчиков, которые предоставляют возможность для установки кода на любые программы. Часть из этих приложений подходят, чтобы решить поставленную в данной статье задачу. Другие приложения также подходят, но с небольшой настройкой. Давайте рассмотрим приложение, которое называется AppLock и прекрасно блокирует различные утилиты смартфона. Первым делом входим в Google Play и скачиваем это приложение.
Скачать AppLock
- На данном сервисе кликнем по кнопочке «Установить», и устанавливаем приложение;
- Запускаем программу AppLock;
- Кликнем по кнопочке «Открыть»;
- Выбираем метод блокировки по отпечатку пальца, по Пин-коду или графическому ключу, кликнув по кнопке «Создать». Перед этим данные опции должны быть активированы в системе, кроме ввода Пин-кода (над ними должен быть активирован тумблер);
- Я выбираю настройку через Пин-код. Веду его значение и нажму на кнопочку «Создайте»;
- После этого ещё раз введём Пин-код и нажмём на кнопочку «Сохранить»;
- В следующем окне выбираем секретный вопрос, поставив чикбокс на нужном месте и жмём кнопочку «Ладно»;
- Вводим секретный ответ и нажимаем на кнопочку «Сохранить» (Секретный вопрос нужен для того, чтобы была возможность для восстановления пароля, если вы его нечаянно забудете);
- Разрешаем все требования, которые просит приложение. Для этого, вначале выбираем «Разрешить рисование…»;
- Переводим тумблер в левую сторону в положение «Вкл»;
- Переводим бегунок в активное положение над двумя другими запросами, нажав на кнопочку «Ладно»;
- Приложение покажет различные программы. В данном перечне выбираем AppLock и переводим тумблер над программой в положение «Вкл»;
- Приложение попросит вас ввести пароль, который мы ввели на шагах 4 и 5. Вводим его;
- Приложение оповещает нас, что важные приложения заблокированы. Нажимаем кнопочку «Ладно», чтобы перейти в основное меню;
- В следующем окошке можно ничего не выбирать, так как основные программы уже находятся под введённым вами блоком. Плей Маркет находится в их числе. Но, если нужно, блокируем выбранное приложение, нажав на замок справа. При этом, приложение исчезает с данной странице.
Давайте проверим, как функционирует наш блокиратор. Для этого, запускаем любое заблокированное приложение. К примеру, тот же Google Play.
Как видим, у нас всё работает, так как установленная программа требует от нас ввести Пин-код во время запуска Google Play. Вводим пароль и попадаем в Плей Маркет на туже страницу, с которой ушли, то есть на страницу с AppLock.