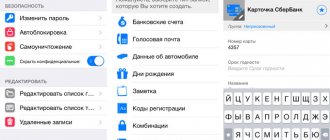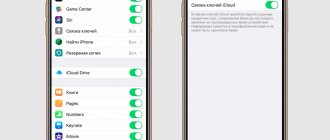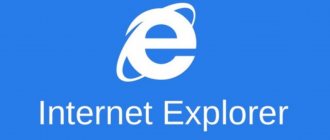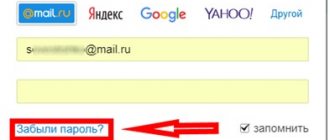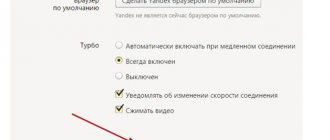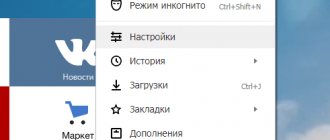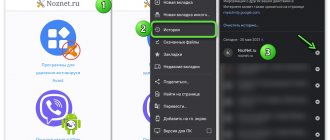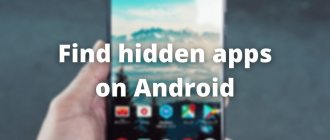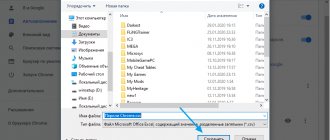В советах экспертов IT-безопасности говорится о необходимости иметь отдельный пароль и, по возможности, электронную почту, для авторизации в каждом сервисе, однако при активном использовании возможностей интернета запомнить все данные сложно. На устройствах, работающих под управлением системы Android, доступны утилиты для автоматической авторизации и записывания необходимой для этого информации.
При использовании Chrome на компьютере вы можете синхронизировать пароли между девайсами, где был произведён вход в один и тот же аккаунт Google. На смартфоне автоматический ввод данных будет производиться не только в браузере, но и в совместимых приложениях. Подобная возможность реализована в Яндекс.Браузере, семействе Firefox.
Несмотря на удобность технологии, пароли от важных сайтов рекомендуется знать самому. Восстановление доступа к ним может занять большое количество времени, а войти в учётную запись Google не всегда удаётся – например, она оказалась заблокирована или требует прохождения двухфакторной авторизации через специальное приложение, а смартфон не находится под рукой. И если вам все же нужно посмотреть пароли на Андроиде, но вы не знаете, как это сделать, читайте наш материал. Мы собрали здесь все возможные способы.
Как посмотреть сохранённые пароли на Android
Порядок действий, позволяющий узнать сохранённый пароль от сайта или приложения в Андроиде, такой. Открываем настройки телефона:
Находим учётные записи Google. В зависимости от оболочки, используемой на телефоне, настройки учётки могут располагаться как в корневом разделе, так и в разделе «Учётные записи» или «Аккаунты». У меня в примере телефон Samsung с оболочкой OneUI и пункт «Настройки Google» находится в корневом разделе меню телефона. Затем надо выбрать пункт «Автозаполнение» >>> «Автозаполнение от Google».
В параметрах автозаполнения будет раздел «Пароли» — вот он то нам и нужен. Там хранятся все сохранённые логины и пароли телефона на Android. Например, мне надо посмотреть сохранённый пароль от Авито — я выбираю его в списке и вот они — логин и пароль для доступа к сервису!
Внимание! Для просмотра сохранённого пароля Андроид потребует ввести ПИН-код или отпечаток пальца!
Стороннее ПО для хранения паролей
Password Manager – это популярная опция, разработкой которой занимается далеко не только компания Google. Свои менеджеры есть у других студий программирования. Далее рассмотрим лучшие примеры, которые можно установить на свой телефон.
KeePassDroid
Не самый простой с точки зрения рядового пользователя, но продвинутый Password Manager. После установки запуска KeePassDroid предлагает указать расположение файла, где сохранены входные данные от сайтов и прочих ресурсов. Если их нет, программа предложит создать его самостоятельно. От пользователя потребуется лишь указать источник, для которого сохраняется password.
Подобный процесс взаимодействия через файл позволяет синхронизировать пароли на смартфоне и компьютере, ведь KeePassDroid обладает версией для ПК. Также всю необходимую информацию можно сохранить на внешнем хранилище, в качестве которого выступает MicroSD-карта. В настройках есть несколько опций, позволяющих, в том числе, создать группу паролей.
B-Folders
Еще одно приложение, дизайн которого не изменился с момента выхода в 2010 году. Это может показаться недостатком программы, однако она справляется с поставленными задачами. Приложение работает по схожему с KeePassDroid принципу. Пользователь может указать путь к существующей базе данных или создать новую.
Есть возможность создания групп, а также функция автоматического скрытия входных данных через указанный промежуток времени. Это позволяет не беспокоиться относительно того, что злоумышленник сможет совершить покупку в телефоне или получить доступ к другой персональной информации. К недостаткам программы стоит отнести ее нестабильность. По непонятным причинам она прячет базу данных после нажатия на кнопку «Назад», заставляя пользователя тем самым заново открывать B-Folders, чтобы видеть сохраненный ранее password при авторизации.
Handy Safe Pro
Также данные спокойно сохраняются через Handy Safe Pro. По названию приложения вы можете понять, что оно является платным. При этом пользователю дается 14 дней на ознакомление с продуктом. Внешне Handy Safe Pro не имеет преимуществ по сравнению с приложениями, о которых мы говорили ранее. Однако отличия кроются в более высоком уровне удобства.
Программа не только создает группу паролей, но и сопровождает ее карточкой. Получается наглядная информация, которую можно использовать в качестве источника для автозаполнения форм. Однако особого смысла платить за Handy Safe Pro нет, так как Password Manager уже есть на каждом Андроид-смартфоне в виде автозаполнения Google.
Password Master
Неплохая программа, позволяющая узнать пароль от сервисов, где вы проходили авторизацию. Для этого понадобится указать расположение файла базы данных. В противном случае придется создавать новую. В этом отношении Password Master не отличается от других подобных приложений.
Плюсом является защита программы, так как при запуске пользователь вынужден вводить цифровой код. Еще одно неоспоримое достоинство – обновленный дизайн, благодаря которому Password Master воспринимается не хуже встроенных средств автозаполнения.
OI Safe
Последним в нашем списке является приложение OI Safe, доступное для бесплатного скачивания через Play Market. Оно не требует оформления подписки, но при этом сохраняет весь необходимый функционал. Так, вы можете осуществить импорт или экспорт базы данных, а также самостоятельно сгенерировать пароль для посещения тех или иных ресурсов.
Есть автоматический тайм-аут, позволяющий защитить документы, а еще программа отличается функцией резервного копирования. Следовательно, если у вас есть аналогичный менеджер на компьютере, то вам не составит труда выполнить перенос данных для параллельного использования функции автозаполнения.
Где хранятся пароли на iPhone и iPad
Теперь перейдём к «яблочным» гаджетам — Айфонам и Айпадам. Там, в принципе, по смыслу всё идентично. Откройте «Настройки» и перейдите в раздел «Пароли»:
Здесь iPhone потребует от Вас пройти аутентификацию через Face ID или код-пароль. После этого, Вам откроется список всех сохранённых на телефоне паролей:
Для примера, я снова буду смотреть пароль от Авито. Нахожу сайт в списке и выбираю его. В следующем окне будет отображён логин для сервиса, а строчкой ниже — пароль.
P.S.: Чтобы посторонние не смогли посмотреть Ваши сохранённые на телефоне пароли, случайно завладев телефоном, всегда пользуйтесь защитой доступа. Хотя бы через PIN-код.
Как войти на емайл почту «моя страница» без пароля
На свою страницу в email-почте есть возможность зайти без пароля, при условии ранее настроенного доступа по отпечатку пальца, USB-, Bluetooth- или NFC-ключу. Подобные варианты самые безопасные, поскольку гарантирует защиту от взлома на 100%.
Как активировать вход по отпечатку:
- В настройках зайдите в раздел «Пароль и безопасность».
- Затем в электронных ключах нажимаете на «Включить» либо «Редактировать список».
- Добавьте пункт «Отпечатки» и включите его.
- Поднесите свой палец к сканеру.
- Дайте название отпечатку, чтобы потом не забыть, к какому устройству он привязан.
После подтверждения своих действий, вы сможете входить в личную учетную запись с помощью пальца.
Больше про Хуавей: Как включить микрофон на телефоне — инструкция Тарифкин.ру
Включение входа по внешнему устройству:
- Пройдите в настройки почтового ящика – «Пароль и безопасность».
- Во вкладке об электронных ключах кликните на включение или редактирование.
- Добавляете раздел «Внешние устройства», включаете.
- Вставьте устройство, при необходимости приложите к нему палец.
- Дайте устройству название.
Еще один способ открытия почты без пароля – одноразовый код. При каждом вхождении система будет присылать на сотовый телефон пароль.
Для настройки вам надо пройти в раздел «Пароль и безопасность» и там обозначить вариант доступа: по стационарному паролю или одноразовому.
Теперь при желании открыть электронную почту вам будут приходить СМС с кодовой комбинацией. Ее вводите в соответствующую графу на ПК.
Защита данных на устройствах с Андроид
Каждый владелец смартфона, работающего на Андроид, должен разобраться с особенностями защиты данных на этой операционной системе. Такие мобильные устройства имеют надежную трехуровневую защитную систему:
- Первый уровень. Это наиболее простая и поверхностная защита, с которой сталкивался каждый. Речь идет о паролях разблокировки устройства, которые могут быть биометрическими, цифровыми или графическими. Первый уровень отвечает за то, чтобы посторонние люди не могли пользоваться телефоном без разрешения владельца.
- Второй уровень. На этом уровне за защиту отвечает сама операционная система. Она запускает все установленные программы в изолированной среде, которая не позволяет злоумышленникам получить доступ к персональным данным пользователя. Андроид шифрует всю личную информацию, поэтому данные останутся в безопасности даже после потери устройства.
Где находятся пароли на Android
- Третий уровень. На последнем уровне защиты задействуется аппаратная часть смартфона. Она начинает работать сразу после его запуска. Устройство регулярно проводит сканирование всей системы на наличие признаков взлома. Если они будут обнаружены, начнется шифрование данных, с помощью которого удастся сохранить личную информацию пользователя.
Как восстановить доступ к почте Майл.ру без номера телефона
В отличие от сервиса Яндекс, Майл.ру предпочитает доверять поступающим запросам в службу поддержку. Поэтому первое, что видит пользователь, который утратил доступ к своей почте, это и есть заполнение специальной формы.
Но в случае многофункциональной привязке аккаунта, система Mail.ru автоматически перекинет пользователя на самый быстрый и эффективный вариант.
Вернуть доступ можно через:
Запрос в техподдержку
Начало восстановления доступа не меняется. Жмем заветную кнопку «забыли пароль» и начинаем путешествие.
Первое, что открывается, это окно подтверждения номера телефона. Он неизвестен априори, но это не конец пути. Внизу формы находится заветная кнопка «Не получается восстановить».
Получаем форму заявления в техподдержку. Здесь нужно помнить, указанное при регистрации имя и фамилию (возможно они указывались не достоверные).
Следующие этапы опциональны, но они повышают шанс позитивного рассмотрения заявки.
Заполняется дата создания аккаунта из выпадающего списка и вписывается дата рождения. Помимо того, что нужно помнить ответ на секретный вопрос, важно еще и выбрать сам вопрос.
Важно иметь дополнительную почту для связи. И это должна быть не новосозданная почта, иначе это вызывает подозрения. В итоге получаем дополнительное окно.
Отвечаем на стандартные вопросы. Самый влиятельный пункт – пароли для входа. Необязательно вводить точные предыдущие комбинации. Можно подставлять ориентировочные использованные комбинации.
Жмем «Продолжить» и получаем еще одну форму для заполнения.
Номера привязанных телефонов гарантируют положительное рассмотрение заявки. Что примечательно, иметь при себе указанный номер необязательно, нужно только знать его комбинацию.
Восстановление через приложение
Начало такое же, на мобильном устройстве жмем по ссылке «я забыл пароль», после чего нас перекинет на страницу восстановления доступа.
Здесь надо выбрать способ под названием «Через приложение Почта Mail.ru».
Получив код, вводим его и меняем комбинацию символов для почты.
Секретный вопрос
Особенность Mail.ru в том, что он сам подбирает способ восстановления доступа в аккаунт. И если был указан секретный вопрос, то это приоритетный для системы вариант.
Так, кликнув на ту же незатейливую ссылку «забыли пароль?» открывается форма с секретным вопросом.
При соответствие ответа с закрепленным в базе данных вариантом, откроется окно сбрасывания password, где можно установить новый.
Просмотр сохраненных данных от ВК, ОК или Google на Андроид
В какой папке на Андроиде хранятся контакты и телефонные номера
Многих пользователей смартфонов, работающих на Андроид, интересует, можно ли самостоятельно просмотреть сохраненные на устройстве пароли от соцсетей, почты Яндекс или Гугл. Такое возможно только в том случае, если у установленного приложения есть функция автологина. Программа сохраняет в отдельный файл логин и пароль пользователя, чтобы из него считывать данные при входе в аккаунт. Однако, чтобы получить доступ к таким файлам, нужно заранее узнать, где хранятся пароли от приложений в Андроиде и как их можно открыть.
Обратите внимание! Чтобы было проще находить пароли или восстанавливать их, можно использовать специальные программы хранения данных для входа в аккаунт.
Существует немало различных приложений, которые позволяют пользователям находить пароли. Среди наиболее известных программ можно выделить PasswordSafe и Dashlane Password. Такие приложения позволяют самостоятельно создать специальный файл, в котором можно хранить данные от своих учетных записей. Это очень удобно, так как пользователь в любое время может открыть сохраненные файлы и посмотреть логин с паролем от нужного ему аккаунта.
Однако для сохранения и просмотра сохраненных паролей от социальных сетей не обязательно использовать специальные приложения. Создать файл для хранения важных файлов можно и самостоятельно при помощи встроенного текстового редактора. Поэтому, чтобы не ломать потом голову и не искать, где на Андроиде посмотреть сохраненные пароли, достаточно создать текстовый документ и добавить в него все необходимые ключи. Единственный минус такого способа хранения данных заключается в том, что у созданного файла не будет никакой защиты.
Дополнительная информация! Текстовый файл придется прятать в скрытые папки, чтобы никто не смог найти сохраненные логины и пароли.
Восстановления пароля от почты через логин
Наиболее распространенный почтовый ящик на территории стран СНГ – [email protected] Им пользуются не из-за удобства и высокой степени безопасности, а из-за прав на онлайн-игры и приложения, приобретенные у заграничных партнеров-обладателей игр.
Мэйл автоматически устанавливается на компьютеры с нелицензионными версиями виндовс, скачивается «бонусом» с торрентов вместе с программами, требует ввести свою почту при регистрации в игре.
Каждый пользователь интернета хотя бы раз за всю историю своего перемещения по всемирной паутине сталкивался с этими четырьма буквами. Кроме того, мэйл – один из первых создал электронную почту, доступную гражданам России без лишних усилий при регистрации.
После появления Яндекса и Джимэйла, все массово переселились на новые почтовые адреса, с большей степенью защиты и широким спектром возможностей, вплоть до создания документов на аккаунте и прослушивания музыки.
Но, с течением времени, владельцу приходиться возвращаться на старую мэйловскую почту по разным причинам. Пароль, естественно, давно забыт. Возникает здравый вопрос – как узнать пароль от почты mail.ru, зная логин?
Просмотр сохраненных паролей при помощи системных функций
Где хранятся резервные копии iPhone и как их найти на компьютере
Не всем хочется просматривать сохраненные пароли при помощи сторонних приложений. В операционной системе Android есть специальные функции, при помощи которых можно отображать все системные пароли. Такой метод очень удобный и простой. Чтобы им воспользоваться, человеку не обязательно разбираться в особенностях работы мобильной ОС или устанавливать дополнительные программы. Однако при помощи такого способа нельзя узнать информацию для входа в аккаунт некоторых приложений. Например, пользователь не сможет войти в почту, поскольку с помощью системных функций невозможно решить вопрос, как посмотреть пароль от Гугл аккаунта на Андроиде.
Обратите внимание! Посмотреть пароль от Гугл аккаунта на Андроиде поможет процедура восстановления, при использовании которой пользователь получает специальный код на мобильный номер или на дополнительную электронную почту.
Чаще всего с помощью встроенных стандартных функций узнают пароль для подключения к беспроводной сети Wi-Fi. Чтобы сделать это, надо подключиться к точке доступа и перейти в меню настроек соединения. В открывшемся окошке будут указаны свойства подключения. После этого необходимо нажать на значок в виде «глаза», чтобы увидеть пароль от Wi-Fi.
Просмотр с помощью браузера
Как подобрать пароль
Если испробованы все способы восстановления забытого пароля от почты, остается только несанкционированный взлом. Сделать это можно следующим образом:
- Воспользоваться любой программой по подбору паролей (их предостаточно в интернете). В них представлены словари с часто используемыми вариациями символов при составлении кодовых комбинаций пользователями. Если ящик свой, то можно постараться вспомнить, отталкиваясь от значимой информации (дата рождения, имя ребенка, клички домашних питомцев и прочее). Именно ее обычно используют для засекречивания аккаунтов.
- Попробовать ответить на секретный вопрос, который задается при регистрации. Отгадать правильный вариант несложно, поскольку перечень вопросов стандартный в большинстве случаев и вы знаете, как бы вы ответили.
Просмотр сохраненных паролей на компьютере с помощью браузера
Как посмотреть сохраненные пароли на айфоне
Чтобы узнать сохраненные на устройстве данные, не обязательно пользоваться смартфоном. Вместо него можно использовать браузер, установленный на компьютере. С его помощью можно просмотреть данные от аккаунтов с разных сайтов и почты. Однако, чтобы сделать это, необходимо иметь Гугл-аккаунт на всех устройствах.
Обратите внимание! Чтобы просматривать пароли с помощью браузера, на смартфоне должна быть включена специальная функция, активирующая синхронизацию устройств и обмен информацией.
При использовании одного аккаунта на компьютере и смартфоне будут сохранятся не только введенные данные, но и история посещений. Благодаря этому, можно восстановить доступ ко многим сервисам. Например, браузер позволяет получить доступ к аккаунтам ВКонтакте, Одноклассники, Facebook и к другим популярным социальным сетям. Чтобы сделать это, надо войти в настройки браузера Хром и перейти во вкладку «Формы и пароли». Именно там можно найти все введенные ранее данные.
Чтобы просмотреть пароли, необходимо открыть подменю и выбрать пункт «Настроить». После этого на экране появится перечень всех логинов, которые смогли сохраниться за все время использования аккаунта. При этом некоторые из них будут содержать сразу по несколько паролей. Это связано с тем, что браузер ведет запись всех данных. Поэтому он может содержать не только новую, но и устаревшую информацию.
Способ 3: Восстановление пароля
Если сохранённых паролей не оказалось ни на ПК, ни на смартфоне, и вы здраво опасаетесь, что при выходе пароль может не отобразиться (а такое более чем вероятно), после чего доступ к почте будет утерян, тогда остаётся только восстановить пароль. До начала процедуры восстановления, если доступ аккаунту Mail.ru ещё сохранён, рекомендуем вам проверить варианты этого действия, но, когда таковых нет – создать их, руководствуясь следующей инструкцией:
Аналогичным образом производится добавление резервной почты.
Примечание: учтите, что вновь указанный вариант восстановления станет доступным для использования по истечении некоторого времени. Необходимый для установления способа срок будет указан на страничке «Способы восстановления и уведомления» под недавно введённым номером или резервным почтовым адресом.
Предположим, было выбрано восстановление по номеру телефона, отведённый срок прошёл, а доступ к аккаунту потерялся или же вы случайно вышли из него. В таком случае для восстановления пароля действуйте так:
Теперь у вас новый пароль. Сохраните его в памяти браузера или запишите на бумажном носителе, чтобы иметь возможность освежить память о нём его в случае необходимости.
В текущей статье мы описали, как посмотреть свой пароль в Mail.ru. Для этого можно поднять записи из памяти веб-обозревателя, если вы имеете привычку сохранять пароли, или же сделали подобное исключение для почты, что работает как на ПК, так и на смартфоне. Но также можно дешифровать кодовое слово с помощью инструментов браузера, если настройки сайта позволили сохранить введённый пароль в соответствующей строке под маскирующими символами. А если никакие инструкции вам не подошли, не стоит отчаиваться, ведь всегда остаётся возможность восстановить пароль.
Помимо этой статьи, на сайте еще 12220 инструкций. Добавьте сайт Lumpics.ru в закладки (CTRL+D) и мы точно еще пригодимся вам.
Отблагодарите автора, поделитесь статьей в социальных сетях.
Источник
Как узнать сохраненные пароли в Google аккаунте
На смартфонах с операционной системой Android пароли могут сохраняться в двух местах, это аккаунт Google, куда попадают пароли из браузера Google Chrome, а также сторонние браузеры и их аккаунты (Mozilla Firefox, Opera, Яндекс Браузер, UC Browser, Dolphin и другие).
Информацию, которая была сохранена в аккаунте Google, можно посмотреть через настройки Android, через сайт https://passwords.google.com/ и через настройки Google Chrome. Ниже мы рассмотрим все три этих способа.
Настройки Android
Для того чтобы посмотреть сохраненные пароли в аккаунте Google нужно открыть настройки Android и перейти в раздел «Google – Управление аккаунтом Google».
В результате перед вами появится экран с настройками аккаунта Google. Для того чтобы посмотреть сохраненные здесь пароли нужно перейти в раздел «Безопасность – Диспетчер паролей».
Здесь вы увидите список сайтов, для которых в аккаунте имеются сохраненные пароли. Для того чтобы просмотреть данные нужно кликнуть по сайту и в открывшемся окне нажать на кнопку с перечеркнутым глазом.
На этой странице можно изменить сохраненный пароли или логин, а также удалить запись о выбранном сайте.
Сайт passwords.google.com
Если у вас возникают какие-то сложно с просмотром паролей через настройки Android, то вы можете воспользоваться веб-версией. Для этого зайдите на сайт https://passwords.google.com/ и авторизуйтесь при помощи своего логина от Google аккаунта.
Здесь, точно также как в настройках Android, доступен список сайтов. Выбрав один из сайтов, вы сможете просмотреть сохраненный пароль, изменить данные или удалить информацию.
Настройки Google Chrome
Сохраненные пароли из аккаунта Google также можно посмотреть через мобильную версию браузера Google Chrome для Android. Для этого откройте браузер, кликните на кнопку с тремя точками и перейдите в «Настройки».
В настройках мобильного браузера Google Chrome нужно открыть раздел «Пароли». Здесь будет доступен список сайтов, для которых были сохранены данные.
Кликнув по одному из сайтов, вы увидите логин и пароль, которые были для него сохранены. Здесь нельзя изменить данные, но вы можете их удалить. Для этого нужно нажать на иконку с изображением корзины, которая находится в верхней части экрана.
Обратите внимание, сохраненные данные в аккаунте Google и в браузере Chrome это одно и тоже. Поэтому изменяя информацию в одном из этих мест, она будет автоматически изменяться и в другом.
Способ 2: Просмотр на смартфоне
Пароль, если он сохранён в памяти телефона, можно посмотреть и на смартфоне. Для этого откройте используемый браузер, мы возьмём за пример Google Chrome, и совершите следующие действия:
После подтверждения ваш пароль отобразится в виде текста. К сожалению, политика безопасности Google Chrome не дала нам запечатлеть конечный результат манипуляций, но он примерно такой, как и в случае с операцией на ПК.
Аналогичным образом происходит просмотр паролей и у продукции от компании Apple, о чём развёрнуто повествуется в специальной статье.
Как узнать сохраненные пароли в браузерах
Как уже было сказано, если вы пользуетесь другими веб-браузерами (например, Mozilla Firefox, Opera, Яндекс Браузер, UC Browser, Dolphin и т. д.), то пароли от сайтов могут сохраняться и в них. В этом случае для просмотра этих данных нужно использовать настройки самих браузеров. Ниже мы покажем, как это делается в некоторых популярных браузерах.
Mozilla Firefox
В случае использования Mozilla Firefox нужно нажать на кнопку с тремя точками и перейти в настройки приложения.
После этого нужно перейти в раздел «Логины и пароли – Сохраненные пароли».
Здесь будет доступен список сайтов, для которых данный браузер сохранил данные пользователя.
Opera
В браузере Opera нужно нажать на кнопку с большой красной кнопкой «О» и перейти в настройки приложения.
Дальше нужно пролистать настройки до блока «Конфиденциальность» и перейти в раздел «Пароли – Сохраненные пароли».
Здесь будет доступен список сайтов с данными пользователя.
Сохраненные пароли Microsoft Edge
В Microsoft Edge:
- Перейдите в Параметры / Параметры / Посмотреть дополнительные параметры / Управление паролями.
В данном меню расположены все сохранённые браузером пароли.
Но, кликнув дважды по сохранённому паролю, вы можете лишь удалить или изменить, но не просмотреть его.
Так как Edge – это встроенный в систему браузер, с интегрированной системой безопасности и многими другими параметрами Windows, то и учётные данные его хранятся отдельно в системе.
Чтобы увидеть их:
- Перейдите в Панель управления / Диспетчер учётных данных / Учётные данные для Интернета. Логины и пароли, сохраняемые с Edge, хранятся здесь.
Чтобы посмотреть любой пароль, кликните по стрелочке напротив нужного сайта и выберите «Показать», напротив пункта Пароль. Для этого потребуется также ввести пароль вашего пользователя, тот под которым вы входите в систему.
Чтобы удалить один из паролей, нажмите ссылку «Удалить» под ним, в Диспетчере учётных данных.
Чтобы удалить все сохранённые логины и пароли, перейдите в Параметры Edge и нажмите кнопку «Выберите, что нужно очистить». Выберите «Пароли» и нажмите кнопку очистить.
Данные для входа в аккаунты в браузере Yandex
Аналогично с предыдущими обозревателями в браузере Yandex присутствует функция автоматического сохранения данных для входа.
Чтобы настроить и просмотреть данные для входа необходимо:
Шаг 1. В открытом браузере в правом верхнем углу нажать левой кнопкой мышки по символу трех горизонтальных полосок. В выпадающем меню выбрать пункт «Настройки».
Шаг 2. В открывшемся окне переходим в графу «Пароли и карты», открываем подпункт «Пароли», где будет доступна информация про автоматически сохраненные пароли.
Что делать если забыл пароль от аккаунта электронной почты или другого любого сайта
Дорогие друзья, сегодня речь пойдет об интернете и о тех казусах с которыми встречаются малообразованные в сфере современных технологий люди. Мы рассмотрим достаточно классическую ситуацию, в которой периодически сталкиваются все. Почему именно все? От куда у меня эта статистика? Все просто, сегодня абсолютно любой сайт имеет возможность восстановления пароля, а раз каждый сайт это умеет, значит эта опция необходима и пользуется спросом у пользователей. Конечно, многие из вас знают что делать если вдруг оказалось, что введенный вами пароль не верный, однако есть и те кто в такой момент не знают что делать, для ним и написана эта статья.
Итак, если вы столкнулись с ситуацией, когда введенный вами пароль оказался неверным, то это означает, что вы что-то делаете не так. Первым делом необходимо вспомнить, записывали ли вы куда-нибудь свой пароль и если да, то нет ничего проще, как ввести его правильно, но если нет, тогда читаем дальше.
Большинство сайтов, если не все, при регистрации делают привязку к вашему аккаунту электронной почты, либо вашему абонентскому телефонному номеру. Другими словами, при регистрации на каком-либо сайте, вы обязательно вводили своей электронный адрес, либо свой мобильный телефон, возможно даже и то и другое, если это, например, социальная сеть.
Если вы внимательно посмотрите на страницу любого сайта, то рядом с сообщением о неверно введенном вами паролем, будет ссылка вида «Что делать если вы забыли пароль». Вам необходимо щелкнуть на эту ссылку и далее действовать по инструкции.
В подобных инструкциях разыгрываются три основных варианта для восстановления пароля.
Вариант первый — вы должны ответить на секретный вопрос, указанный вами при регистрации и тогда сайт разрешит вам ввести новый пароль, который и сделает активным.
Вариант второй — вы должны будете ввести ваш электронный адрес, на котом в последствии будет выслан либо новый пароль, либо ссылка для сброса вашего забытого пароля и ввода нового, который сайт сделает активным.
Больше про Хуавей: Прошивки для Huawei и Honor
Вариант третий — вы должны будете ввести ваш номер мобильного телефона указанный при регистрации и вам придет СМС с кодом подтверждения, который вы должны будете ввести в соответствующем поле и тогда сайт разрешит вам установить новый пароль, который станет активным.
Таким образом, вы познакомились с информацией, что делать если вы забыли пароль от ВКонтакта, или, что делать если вы забыли пароль от Одноклассников, или, что делать если вы забыли пароль от любого другого сайта.
Если информация была для вас полезной, то не забываем посещать наш сайт, ведь каждый день здесь появляется много полезной информации способной решить ваши компьютерные проблемы.
Удачи!
Пошаговая инструкция для смартфонов Xiaomi
Почти в каждый мой обзор каким-то боком залезают устройства Xiaomi. Вот и в этот раз они отличились безрутовым способом передачи пароля. Для этого заходим в настройки беспроводных сетей, далее выбираем Home WiFi и получите QR-код для подключения:
Код можно как и взаправду сразу передать другу, так и расшифровать встроенным сканером – там и будет лежать пароль.
Как восстановить пароль gmail через отправку формы в Google
Шаг 1:
Чтобы получить возможность отправить форму подтверждения что вы являетесь тем, кто создал и пользовался данным электронным адресом, необходимо пройти все шаги из предыдущего способа восстановления и на последнем этапе на жать на кнопку «Я не могу воспользоваться телефоном». После этого вы перейдете на экран «Восстановление доступа к аккаунту». Процесс так же запустится автоматически если у вас нет второго e-mail и привязанного к аккаунту телефона.
Шаг 2:
Процесс смены или восстановления утраченного пароля через форму восстановления доступа к аккаунту заключается в ответе на несколько вопросов, связанных с созданием и пользованием почтой. Первое, что необходимо сделать — это указать адрес электронной почты для связи с вами.
Шаг 3:
Если вы попытаетесь указать такой же почтовый адрес как и указанный вами для смены пароля в gmail, система выдаст предупреждение об ошибке. Не имея доступа к аккаунту, вы не сможете прочитать присланное письмо и подтвердить сброс пароля. Естественно необходимо указать какой нибудь другой адрес. Можно даже создать новый в том же gmail. Указали новый и переходим дальше.
Шаг 4:
На первом экране вам надо попытаться вспомнить когда вы последний раз входили в свой аккаунт и когда вы примерно его создали. Если вы не помните точные даты, это не страшно, укажите приблизительно. Я вообще подозреваю что можно указать какие угодно данные (не проверял и не уверен на 100%).
Шаг 5:
Вторым шагом вам необходимо вспомнить самые часто используемые адреса почтовых ящиков на которые вы отсылали письма или с которых вам приходила почта. Так же попробуйте вспомнить названия ярлыков, которые вы настраивали в своем почтовом аккаунте.
Шаг 6:
Последнее, что вам необходимо указать — это приложения от Google, которыми вы пользовались и приблизительные даты начала пользования. Нажмите «Отправить» и получите на адрес почты, который вы указали для связи уведомление как изменить пароль в gmail.
Аккаунт Google является ключом для доступа во многие сервисы, например, YouTube, Gmail, Google+, Play Market (для Android). Если по каким-либо причинам доступа к учетной записи нету, то соответственно многие сервисы будут иметь ограничение доступа. В этом материале будет подробно разобраны способы восстановления аккаунта Гугл.
Приложения и утилиты для просмотра паролей Android
Уберечься от случайной утраты паролей помогут специальные программы. В них вы можете вводить важные данные, а после в любой момент к ним вернуться. Как раз о таких приложениях мы подробно расскажем далее.
KeePassDroid
KeePass – одно из самых простых приложений для сохранения паролей. Установить его можно из Google Play на любой телефон, будь то Самсунг или Xiaomi. После первого запуска потребуется выполнить базовые настройки:
- Указываем путь к базе данных. То есть к месту, куда будут сохраняться все пароли.
- Можно оставить введенную папку по умолчанию.
- Нажимаем по кнопке «Создать». Создаем пароль к базе данных, а также при желании вводим файл-ключ.
- Выбираем «Ок».
- Нужная база данных создана, а это значит, что в неё можно добавлять различные пароли. Для этого нажимаем по кнопке «Новая запись».
- В появившемся окне указываем название сайта, логин, PIN-код и прочую информацию. Кстати, уровень защиты довольно высокий, так как программа даже не разрешила сделать скриншот при вводе всех этих данных.
Что касается настроек, то они в программе стандартные. Вы можете включить или отключить скрытие паролей звездочками, изменить размер шрифта в списке, настроить блокировку базы при бездействии и так далее.
В общем, приложение KeePassDroid действительно заслуживает внимания.
Dashlane
Dashlane это ещё одно приложение, доступное пользователям продолжительное время. Dashlane предлагает все необходимые функции, включая поддержку паролей, кредитных карточек и других чувствительных видов информации. Приложение также поддерживает автозаполнение паролей на веб-сайтах и в приложениях. Вы можете сделать резервную копию локально или с помощью облака. Шифрование в 256 бит AES работает должным образом. Вы можете использовать большинство функций бесплатно, но если вы хотите использовать все функции, придется оформить платную подписку. Это один из наиболее солидных менеджеров паролей для Android.
Keepass2Android
Keepass2Android является одним из самых базовых приложений менеджеров паролей в этом списке. Keepass имеет базовые функции, с которыми вы сможете создавать резервные копии паролей и тому подобное. Тем не менее, приложение не предлагает более слоны особенностей большинства конкурентов. Главной особенностью приложения становится совершенно бесплатное распространение с открытым исходным кодом. Приложение основано на коде Keepassdroid (ещё один бесплатный менеджер паролей с открытым исходным кодом), оба приложения совместимы друг с другом.
Воспользоваться Intercepter-NG
Неплохой способ вспомнить пароль – прибегнуть к помощи особой утилиты Intercepter-NG. Несмотря на то, что она скорее предназначена для хакеров, можно её преимущества использовать для решения этой проблемы.
Данное приложение не выявит никаких паролей само по себе, пока не будет совершён вход на сайт или в программу. После установки утилиты надо настроить её на выявление информации в границах устройства, на котором она функционирует.
После входа в любой аккаунт или программу, как только произойдёт автоматическая авторизация, Intercepter-NG сделает своё дело – обнаружит сведения для входа и зафиксирует информацию в отдельном текстовом файле. Останется открыть этот отчёт и увидеть логин с паролем для входа на конкретный сайт или в приложение. Надо добавить, что корректная работа этой программы возможна только на смартфонах с включёнными рут правами.
При помощи утилиты SQLite Editor
Этой программе тоже требуется устройство с Root правами. Благодаря своей поисковой сущности, она отыщет всю информацию о требуемом приложении. Перед тем как установить его на свой смартфон, понадобится предоставить ему рут права. Затем, установив SQLite Editor, поставить перед ним задачу найти все данные о конкретной программе. Вся информация о базе данных с логинами и паролями искомого приложения можно будет найти в отдельном текстовом файле.
Подмечу, такие социальные сети как Facebook, Вконтакте сохраняют пароли пользователей только в зашифрованном виде. Узнать их задача не из лёгких – потребуется не только специализированное программное обеспечение, но особые знания.
С помощью WireShark (ПК)
Для более эффективной расшифровки данных можно воспользоваться мультиплатформенным сервисом WireShark. Основное достоинство приложения, простой и понятный интерфейс, а также возможность функционировать с подавляющим числом протоколов. Для начала понадобится загрузить программу и установить на компьютер (работа на Windows более стабильна). Далее подключить смартфон с ПК с помощью стандартного шнура USB. Самым сложным будет правильная настройка поиска пакетов. В появившемся окне нужно указать необходимый сайт и подтвердить анализ, после чего перед пользователем откроется файл с готовой информацией. В перечне команд нужно отыскать кодовое слово «Password», так как именно в нем будет содержаться нужный пароль.
Просмотр кода элемента
Данный метод расшифровки самый простой и занимает мало времени. Пользователю понадобится выделить содержимое из поля паролей и нажать на функцию просмотра кода элементов. Инструмент стабильно функционирует во всех браузерах, кроме Internet Explorer.
Safari
- macOS: Safari → «Настройки» → «Пароли».
- iOS: системные настройки → «Учётные записи и пароли» → «Пароли программ и сайтов».
Internet Explorer
- Windows: меню браузера → «Свойства браузера» → «Содержание» → «Параметры» → «Использовать автозаполнение для» → «Управление паролями».
Что делать?
При входе на почту mail, выскакивает окошка с полями, в которые требуется ввести логин – адрес почты и пароль – набор символов, придуманный владельцем почты при регистрации.
По телефону
При регистрации ящика, к нему прикреплялся номер мобильного телефона. Один из методов восстановления доступа к почте – получение нового пароля по SMS на указанный мобильный телефон. С мобильного счета пользователя не будут сняты финансы.
Последовательность действий при восстановлении:
- в левом нижнем углу расположена активная надпись «Забыли пароль?». Кликнув на нее, обладателю почтового ящика предстоит пройти не сложный и моментальный алгоритм по восстановлению;
- выбрать аккаунт, на котором необходимо провести восстановление, нажать кнопку «Восстановить»;
- появится окно с формой ввода кода с картинки. Оно необходимо для борьбы с ботами, вскрывающими аккаунты. Программа не в состоянии прочитать и ввести в поле набор символов, что позволяет защитить аккаунт от взломщиков. В поле вводятся символы, изображенные слева от него. Если символы плохо видно, можно воспользоваться активной надписью «Не вижу код» – набор изменится. Пользоваться функцией можно не ограниченное количество раз. После ввода кода – нажать на кнопку «Получить код на телефон». После этого, на указанный при регистрации номер мобильного телефона придет новый пароль к ящику.
Без телефона
Если по какой либо причине, на момент восстановления отсутствует доступ к зарегистрированному мобильному телефону, мэйл предоставляет пользователю шанс восстановить забытое, заполнив специализированную форму.
По окончанию ее заполнения, данные отправятся на проверку администраторам, которые пришлют свой ответ на указанный в форме почтовый ящик.
Важный момент – необходимо иметь ящик, доступ к которому открыт, для возможности прочтения письма от операторов и дальнейшего восстановления.
- зайти в форму ввода логина/пароля, нажать на активную надпись «Забыли пароль?»;
- выбрать аккаунт, на котором необходимо провести восстановление, нажать кнопку «Восстановить»;
- появится окно, с формой ввода кода с картинки. Справа внизу расположена активная надпись «У меня нет доступа к указанному телефону» — кликнуть на нее один раз ЛКМ;
- появится форма для заполнения с основными данными об аккаунте. Для прохождения далее, необходимо заполнить все поля на появившейся форме, с обязательным указанием почтового ящика, на который операторы пришлют ответ. В поле «Пароль при регистрации» система просит ввести пароль, но, так как он забыт, туда вписывается набор символов, который, по мнению пользователя, наиболее похож на забытый. Нажать «Отправить»;
- откроется вторая страница формы. Заполнять в ней все поля не обязательно – вписываются только те данные, которые есть или известны. Нажать «Отправить»;
- в рабочей области окна выскочит надпись, информирующая об отправке заявки операторам. Дальнейшие действия зависят от ответа, который придет на указанный ящик.
Если указанных данных недостаточно, письмо от оператора будет содержать ссылку перехода на уже известную форму с просьбой заполнить ее более подробно.
Как посмотреть, изменить, удалить или экспортировать сохраненные пароли
- Откройте браузер Chrome на компьютере.
- В правом верхнем углу экрана нажмите на изображение профиля “Пароли” .
- Выполните нужное действие:
- Просмотр. Справа от адреса сайта нажмите на значок “Показать пароль” . При необходимости введите пароль от компьютера.
- Изменение. Справа от адреса сайта нажмите на значок “Другие действия” Изменить пароль.
- Удаление. Справа от адреса сайта нажмите на значок “Другие действия” Удалить.
- Экспорт. Справа от названия раздела “Сохраненные пароли” нажмите на значок “Другие действия” Экспорт паролей.
Чтобы стереть все сохраненные пароли, удалите данные о работе в браузере и выберите “Пароли”.
Как вернуть доступ к аккаунту Google на системе Андроид
Аккаунтом Google пользуется огромное количество пользователей, особенно, когда речь идёт об устройствах на системе Андроид. Сервисы этой поисковой системы практически незаменимы при пользовании интернетом, вследствие чего учётные записи компании есть у большинства из нас.
Мы расскажем вам, как восстановить аккаунт Гугл на Андроиде, если вы забыли пароль от своего аккаунта или хотите вернуть удалённую запись. Сами процедуры не слишком сложны, но многие из нас часто путаются на том или ином этапе. Чтобы максимально быстро возобновить доступ к сервисам Гугл, советуем придерживаться нижеизложенных инструкций.
Как поменять пароль, и восстановить доступ к аккаунту?
В Google предусмотрена возможность восстановления доступа к аккаунту и смены пароля
Прежде всего отметим, что обе операции выполняются через одно меню, расположенное по адресу https://www.google.com/accounts/recovery/.
Как узнать пароль аккаунта Google на Андроид? Если вы забыли его, вам предстоит пройти процедуру восстановления. Что касается возврата учётной записи, вся проблема состоит в том, что сервис Гугл не указывает сроков, в течение которых можно выполнить эту операцию, поэтому для проверки вы обновляете пароль.
Так, если учетную запись можно вернуть, вы попросту поменяете пароль и продолжите пользование, если нет — вы не сможете выполнить эту операцию.
Изменение пароля
Для этого вам необходимо выполнить следующие действия:
- Зайдите в Google Account Recovery;
- На вопрос о проблемах со входом в систему выберите вариант «Я не помню пароль»;
- Перед вами появится окошко с размытым изображением ключа, если вы вспомнили его по подсказке — введите необходимое значение в строку;
- Если подсказка вам непонятна, нажмите на «Затрудняюсь ответить»;
- Выберите метод восстановления — через СМС-сообщение на мобильный номер или альтернативный почтовый ящик, в зависимости от того, какие данные вы указывали при регистрации;
- Если вы выбрали восстановление через СМС, введите полученный код в соответствующую строку;
- Далее появится окно сброса пароля — придумайте новый ключ, после нажмите на проверку данных по восстановлению;
- Если вы указывали адрес альтернативной почты, зайдите на неё — вам должно прийти письмо от Гугл с дальнейшей инструкцией.
После завершения всех операций вы сможете, как и ранее пользоваться сервисами Гугл на своём устройстве.
Как восстановить пароль аккаунта Google на Андроид без альтернативной почты или номера телефона?
Вы всё равно заходите в меню Recovery, выбираете вариант, где указано, что вы забыли ключ доступа, после нажимаете на «Затрудняюсь ответить». После чего вам предстоит дать ответы на ряд вопросов и доказать, что это действительно ваша учётная запись. В случае успешного прохождения небольшого теста пароль будет изменён.
Как восстановить аккаунт?
Для этого вам необходимо выполнить следующее:
- Зайдите в то же Google Account Recovery;
- На вопрос о проблеме с доступом выберите пункт о забытом коде доступа, после чего вводите соответствующий электронный адрес;
- Далее вам нужно написать номер мобильного телефона, прикреплённый к аккаунту, после чего на него будет отправлен проверочный код;
- Введите код и нажмите «Продолжить»;
- Если перед вами появилось окно сброса ключа — измените его, после чего запись будет восстановлена.
Готово — вам осталось только ещё раз написать новый ключ, и вы сможете продолжить пользование всеми сервисами.
Внимание! Если после ввода проверочного кода ничего не произошло, значит, ваш аккаунт Google безвозвратно удалён.
Что делать, если вы не добавляли мобильный номер или другую почту при регистрации?
Как и в случае со сбросом пароля, откройте меню Google Account Recovery, выберите «Я не помню пароль», после «Затрудняюсь ответить» и пройдите тест на знание данных относительно вашей учётной записи. Напомним — вероятность восстановления зависит от того, насколько давно она была удалена и от правильности ваших ответов.
Как проверить надежность паролей в Андроид
Взлом паролей и получение доступа к учетным записям неосторожных пользователей – обычные явления. Поэтому мы решили добавить в нашу статью инструкцию, позволяющую узнать ненадежные и даже взломанные пароли, а также несколько рекомендаций по выбору и хранению паролей.
Как проверить пароли Андроид через Google на предмет надежности
Воспользуйтесь ранее приведенной инструкцией и откройте «Диспетчер паролей» в меню «Аккаунт Google». Затем нажмите кнопку «Проверить пароли», внимательно ознакомьтесь с результатами проверки и примите рекомендованные системой меры – измените все слабые и потенциально взломанные пароли. Не игнорируйте рекомендации системы. Она их выдает не просто так.
Какими должны быть пароли в браузерах на Андроид
Далее приведенные пункты являются исключительно рекомендациями. Следовать им или нет – решать только пользователям. Но советами лучше не пренебрегать. Если, конечно, не хочется в будущем потерять доступ к аккаунтам на любимых сайтах. Далее прикладываем непосредственно рекомендации:
- В идеале пароль должен содержать одновременно буквы и цифры, причем порядок знаков должен быть понятен только составителю пароля. Если самостоятельно составить пароль трудно, то можно использовать специальную программу-генератор.
- Для каждого сайта целесообразно придумывать пароль, значительно отличающийся от остальных паролей. Особенно это касается пароля для электронной почты, применяемой для подтверждения регистраций на различных сайтах.
- Желательно обновлять пароли хотя бы раз в год. При таком подходе риск потери данных значительно снизится. Особенно если четко следовать двум предыдущим рекомендациям.
Приведенные советы очень просты, потому их использование не потребует значительных трат времени и усилий. Но главное то, что следование рекомендациям позволит обезопасить личные данные пользователя и сохранить прямой доступ к периодически посещаемым ресурсам.
В завершение представим тематическое видео, посвященное проверке надежности и изменению паролей через настройки Google-аккаунта.
Другие способы восстановления
Через резервный адрес. Выше мы рассмотрели вариант восстановления почты через контрольный вопрос. Но если при регистрации пользователь указал резервный адрес, тогда процедура будет выглядеть так:
1. На этапе авторизации нажимаем кнопку «Забыли пароль?» и вводим имя почтового ящика, управление которым хотим вернуть.
2. Затем отобразится окно, в котором будет написано, что ссылка для восстановления отправлена на тот самый резервный адрес. Останется только ввести код с картинки и нажать кнопку «Восстановить».
Что делать, если не получилось узнать пароль от Gmail
Ни один из рассмотренных выше методов не поможет узнать пароль от электронной почты, если ранее он не сохранялся или эти данные тоже были утеряны. Решение в данном случае только одно – сброс используемой для входа в Gmail кодовой комбинации и ее последующее изменение. Бывают и более критичные ситуации, когда утерян или забыт еще и логин, а значит, потребуется пройти процедуру восстановления учетной записи Google. Как первая, так и вторая проблема, а точнее, все возможные варианты их устранения ранее были рассмотрены нашими авторами в отдельных статьях, ссылки на которые даны ниже.
Подробнее:Как изменить пароль от почты Gmail Как изменить пароль в учетной записи Google Как восстановить пароль от аккаунта Google Как восстановить доступ к учетной записи Google