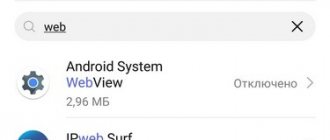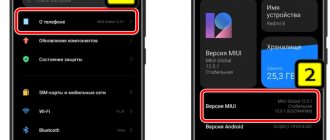Before performing manipulations with the phone's firmware via Xiaomi ABD Fastboot Tools or Fastboot, you need to enable USB debugging mode. This is a very useful feature that is available in any Android smartphone, including Redmi and POCO.
USB debugging is a special mode for connecting a smartphone to a PC, which allows you to remotely install applications, check firmware stability, flash the phone and do much more. The Android Debug Bridge (ADB) interface is used for this.
With debugging you can do the following:
- Check the functionality of hardware components or diagnose errors;
- Create a backup copy of the firmware in case you plan to change it;
- Test the system for errors and failures (if custom ROMs are used);
- Check the functioning of applications if there are doubts about their stability;
- Restore phone via Fastboot;
- Collect statistical information about work processes.
When installing Root on Xiaomi, you also cannot do without USB debugging. It is recommended that this option is always enabled, because it is unknown when the firmware will fail. Without a previously activated option, it will be difficult to restore the phone. Therefore, it is better to know about this possibility in advance.
Enable debugging on Xiaomi phones
In MIUI, the process of enabling this function is quite simple, although not obvious: you will need to use the standard MIUI settings. This feature is intended for developers and is therefore hidden in the shell interface.
How to enable USB debugging on Xiaomi:
- Launch the settings using the corresponding icon.
- Go to the "Device" section.
- Tap the “All characteristics” item.
- Seven times Click on the MIUI version tile.
- Return to the list of settings and select "Advanced settings."
- Go to the "For Developers" section.
- Move the slider for “USB Debugging” to the “On” position.
- Confirm the action with the OK button.
Now this MIUI mode will always be enabled. To turn it off, just turn the switch to the “Off” position.
New products from Xiaomi
:
- Redmi K50 Gaming
February 18, 2022 - Redmi Note 11S
January 26, 2022
- Redmi Note 11 Pro 5G
January 26, 2022
- Xiaomi 11i
January 7, 2022
- Xiaomi 12
December 28, 2021
Connect Xiaomi phone to PC using Terminal Emulator
This is a more complicated way
, which is already produced using a third-party application. It directly affects the operation of the operating system, so we strongly recommend that you proceed with this operation only if you are confident in your knowledge and skills!
- Download the application from Google Play and install it in the standard way.
- Open the program, write “su” in the terminal and click “Confirm”.
- Next, enter the phrase “setprop persist.sys.usb.config mtp,adb”.
It is necessary to type strictly without errors, without using capital letters and placing punctuation marks correctly, otherwise the command will not be executed correctly. - Click “ Enter
”.
Next “ reboot
” – “
Enter
”.
The reboot starts automatically. Ready. This method is only relevant for connecting in media device mode
.
If you need USB storage mode, do the following: all steps are similar, except for the second. In place of the long entry, type “setprop persist.sys.usb.config mass_storage,adb”.
Unfortunately, this option may seem complicated and confusing, but for many Xiaomi users it instantly helped solve the problem.
Enabling debugging on Xiaomi A-series with Android One
In “A” series smartphones, the algorithm is slightly different, since they have Android One installed. Let me remind you that this series includes 4 phones: Mi A1, A2, A2 Lite and A3.
How to enable USB debugging on Xiaomi with Adnroid One:
- Go to “Settings” → “System” → “About phone”.
- Then 7 times .
- The “For Developers” item will appear in the section.
- Move the slider for “USB Debugging” to the “On” position.
- Confirm the action with the OK button.
To disable the mode, you need to move the slider to the “Off” position.
How to enable developer options
The first thing we need to do is become a developer.
Attention! Everything that then happens to the phone, what changes will affect the device, you are responsible for everything. This is the policy developed by Xiaomi; the company disclaims responsibility for all those innovations that you yourself, of your own free will, made in the device.
Go to “Settings”, then “About phone”, click on the MIUI version several times until the long-awaited inscription appears: you are a developer.
We return to the settings menu, then - “Advanced settings”, enter and see the new option “For developers” that has appeared.
If debug mode does not turn on: reasons and solutions
Sometimes it happens that you cannot enable debugging mode (the slider is not active or does not turn on). This behavior of MIUI may have several reasons.
Causes of problems with debug mode:
- Custom firmware. If your smartphone has custom firmware installed, the debugging mode may not be available. To solve the problem, you need to install another custom one with a known working option, or install a stock system.
- Update failed. If the update received via OTA is crooked or contains bugs, the debugging switch may be inactive. The best option is to roll back to factory settings by doing a Hard Reset.
- Incorrect Root installation. If the root was installed on the phone with errors or problems arose during the process, then you need to remove Root and try to restart the debugging mode.
- Overkill with modifications. Some users like to install firmware modifications. They add new features, change the appearance, but by modifying MIUI system files, they can lead to deactivation of the mode. You need to remove all modifications and try again.
Problems connecting your phone to a computer and their solutions
Let's figure out what to do if the PC does not see the Xiaomi smartphone. It is rarely possible to immediately identify the problem, since there are dozens of options. Separate solutions to failures that are relevant, for example, for MI5S, will not give results if you do the same for another device. Therefore, only those who have a good understanding of their phone will be able to understand the problem. However, we will highlight the most common ones that are found on all gadgets.
Problem 1: Non-original cable
There is a small chance that attempting to connect via a non-genuine USB will result in your Redmi 4A not being detected by Windows.
Solution. Make sure that the cable is original. If not, then try to find exactly the same one in an online store, from retailers in your city, or order from China.
Problem 2: Drivers
The absence of a set of drivers in Windows for one reason or another will make it impossible to connect a smartphone to a computer.
Solution. You need to find out whether your operating system supports automatic loading of drivers, check their availability and version, check when they were updated and whether they were updated at all. It is important to monitor Windows system notifications after connecting the cable to your computer and smartphone. She usually reports that the process of selecting drivers is underway, and at the end she says whether they were installed successfully or not.
If the installation was unsuccessful, you can download them manually. Almost all Xiaomi phones (such as the Redmi Note 4X or the flagship MI6) have threads on the forums where you can download the latest drivers. After they are downloaded, you need to do the following:
- unpack them (if it is an encrypted archive);
- install it in a separate folder;
- insert the cord into the phone and PC, click “My Computer” with the right mouse button, go to the “Device Manager” tab, the new connected device, which is the phone, will be displayed there;
- right-click on it and select “Driver”, now “Update”, then indicate the folder in which the drivers were installed.
The instructions help, but remember that gadgets are unique, and approaches to MI A1 may differ from those that are relevant for the same Xiaomi Redmi 3 Pro. If it doesn’t work, go to the topic of your device on the forums, read the instructions and tips. There is almost a 100% chance that there will be a hint there.
Reason 3: Incorrect connection method
Usually this doesn't happen, but there are all sorts of cases.
Solution. Make sure once again that the cable is firmly in the socket and that the USB port on the PC is working.
Reason 4. Errors in the firmware
Crashes occur in custom and sometimes official firmware. It is difficult to solve such a problem; it is often done using a radical method.
Solution. You need to reset to factory settings or change the firmware if the first option did not help.
This should be done as a last resort, when you have already tried everything that is written in the article, and have also studied the topic on the forums. Flashing Xiaomi MI5 and Xiaomi Redmi 3S will be different, so look for separate detailed instructions. Remember that you must make a backup.
A better option would be for those in the know to take your Xiaomi Mi Max or Xiaomi Redmi Note 3 or another smartphone to a service center. After all, there is no 100% guarantee that flashing the firmware will help fix everything, and an inexperienced user can do such things that problems with connecting to a PC seem like a trifle.
When connected, the PC does not see the smartphone
What should I do if, when connected in ADB mode, the computer does not see the smartphone? It all depends on the exact reason. There are several main problems that the user can solve on their own:
- ADB drivers are not installed on PC. The most common mistake. In order for the computer to see the smartphone, you need to install ADB drivers.
- Blocking by viruses. Sometimes malware can block the internal storage of a smartphone and hide the SD card. The simplest thing is to check the OS for viruses with the standard MIUI antivirus, which uses signatures from Avast. You can also use third-party software Dr Web or ESET Smart Security.
- Damaged USB cable. Sometimes there is no connection to the PC due to a damaged USB cable. In this case, try using a different cable. If the problem persists, you should repeat the procedure on another PC. It is quite possible that a faulty USB port is to blame (one burnt contact is enough for there to be no connection).
- MTP is disabled on the smartphone. Some POCO and Redmi smartphones require MTP mode to be enabled to connect to a PC. When connecting the cable to the phone, you need to select “Media device (MTP)” in the dialog box that appears. After this, the computer should see the smartphone. This problem is also relevant for Xiaomi “A” series phones.
Why is USB debugging needed?
Debugging is most often used by mobile application developers, as it provides access not only to files stored on the smartphone, but also to the internals of the mobile platform. However, this mode is also used among ordinary users.
In particular, it allows you to reflash a smartphone via a computer if the operation cannot be completed using standard means. Debugging also allows you to connect to your PC without warning. That is, when pairing devices in this mode, a notification will not appear on the smartphone screen prompting you to select a connection mode (“Charging only” or “File transfer”).
Briefly about the main thing
Let's summarize:
- USB debugging is a useful mode of operation of the phone that allows you to diagnose and fix errors, install applications and do much more remotely using a PC.
- Debugging mode is available on all Android smartphones (including Redmi and POCO); you can enable it through the MIUI settings.
- If debugging is not enabled, in 99% of cases the problem is software in nature and can be solved by the user.
- If Windows does not see the connected phone, most likely ADB drivers are not installed. But a hardware malfunction of the port or cable damage cannot be ruled out.
Popular reasons why the computer does not see the connected phone
Let's start with the basics: for example, you know all the connection steps well, but the computer simply does not recognize the device
. There may be several reasons:
- Lack of necessary drivers on PC;
- The cable is of poor quality, dirty, broken;
- Problems in the operating system (virus or simple glitch);
- The connectors on the system unit are clogged, meaning that something got into them (or they are simply not working).
The first and most basic thing is to check if crumbs, dirt, or dust have gotten into the connectors. Very often foreign bodies accumulate there, and because of this, electrical contact does not occur. Carefully clean everything with a wooden toothpick, and then use special plugs. Now let's discuss the rest of the steps.
Popular questions and answers to them
When connected, it displays the format of a disk rather than a drive; as a result, many materials cannot be read by the device. What to do?
First of all, update your drivers. If it doesn’t help, on your computer in the “Devices and Printers” section, add your phone model and try again.
The connection is not displayed either on the phone or on the computer, and there is no characteristic sound either. No programs help. Tell me what should I do?
Check if the cable is working properly. To do this, temporarily use another USB cable. If it still doesn’t work, check the connectors on the system unit/laptop by connecting the device to another computer. Does it recognize the phone? This means that the connectors may be clogged with dust, foreign bodies, or there may be problems with the operating system itself. Then the only benefit will be from the help of a master.
As we can see, the reasons why the computer does not recognize the smartphone
There can be quite
a lot
and some are not resolved quickly and easily. But if you still want to troubleshoot problems yourself, strictly follow our instructions, be attentive, careful and carefully think through each point. This is especially true when working with Terminal Emulator.
Finally, let us remind you about the ability to transfer data without using a cord. An interesting solution is the application. Copying happens in seconds, without annoying wires.
Perhaps a separate article on this topic will be created in the near future, but for now you can learn a little more about Xender by clicking on the link above (from the article on how to make a backup). We wish you to become a successful Xiaomi user.
Very often there is a need to connect your smartphone to a computer to transfer any data. There are several convenient ways to do this.
In this article we will analyze everything in as much detail as possible and try to solve all the problems that may arise along the way. Before we begin, let’s make sure which method is most suitable.
Here is a list of all methods for connecting a PC to a Xiaomi smartphone:
| Connection type | Description |
| Connection via USB storage | This option is suitable for almost every user. Requires the necessary drivers on the computer and the appropriate cable (as a rule, all stock chargers already have this cable). |
| Wireless communication via Wi-Fi | The wireless method is much more convenient, but to use it you need a router and a network connection. |
| Using Bluetooth for data transfer | If your computer or laptop has Bluetooth, then to connect you just need to turn it on. A convenient method without the requirements for additional equipment and an Internet connection, but slow compared to the methods listed above. |
Now let's look at all the methods in order.
One of the most popular and reliable connections is a USB drive. This is a wire with large and small connectors on both sides. Now all modern chargers can be disconnected and turned into a USB cable. This method is considered the fastest in terms of transmission speed and reliable, but at the same time it takes a long time, because you cannot use the phone in this position, and you constantly need to insert wires to connect.
Connection on different Xiaomi models
Usually all operations on Xiaomi:, etc. are similar, but not here. Each device model has, accordingly, different firmware versions, different settings and even different operating systems. All this directly affects the connection and the occurrence of possible problems.
Therefore, in future articles we will talk in detail about the actions on popular models. Detailed instructions for each Xiaomi model, explanations and tips will be included. And you will receive an answer to any question you are interested in in a special section; if you do not find the information you need, feel free to contact us in the comments. Don't forget about official
Xiaomi , where you can write at any time!
Via Bluetooth
Not many computers have Bluetooth; this is essentially written for laptops, because they have Bluetooth. You can see it in Start on the right using the corresponding icon (or write in Start and add a connection in this menu).
Right-click on it, select “Open Settings”, then in “Options” check the box “Allow Bluetooth devices to detect this device”. Next, in “Sharing”, activate “Allow search for remote devices” and select the path where the received files will be saved. Now on Xiaomi we enable detection in the Bluetooth settings. We return to the computer, on which we use the same icon to open “Show Bluetooth devices”, in the window we right-click on the name of the smartphone and select “Manage”. Now you can control the gadget through this menu.
Sending a file via Bluetooth occurs as always: select the file, send via Bluetooth to the computer name/Xiaomi and confirm the procedure.
Video: one of the ways to connect Xiaomi to a PC
If you need to quickly transfer photos from Xiaomi to your computer or install system applications, synchronizing with a PC via USB will help. If you encounter difficulties with this connection, in this article we will tell you step by step how to do it.
How to open ABD tools on XIAOMI Redmi 9 after USB debugging?
Once USB debugging becomes active, you will be able to share data between your computer and XIAOMI Redmi 9. First of all, you will need and fast boot on your computer.
Steps to be able to use ADB and for example remove a forgotten password or pattern
- Connect XIAOMI Redmi 9 to your computer via USB.
- Open the ADB software, or rather the command window
- Écrire adb shell rm / data / system / gesture. key
- Then enter
- Reboot XIAOMI Redmi 9
- When you restart, you will be able to choose a new password or pattern
If you want to unlock your XIAOMI Redmi 9 without debugging, check out our articles. You can find some tips on how to unlock XIAOMI Redmi 9 in case of forgotten pattern or unlock XIAOMI Redmi 9 in case of forgotten password.