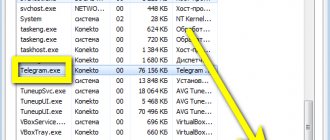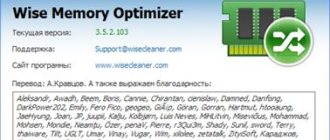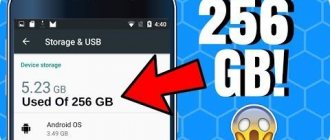Большинство людей не знает, как очистить оперативную память и насколько это важно для производительности ПК.
- сегодняшние программы и приложения становятся все лучше, имея при себе приятный интерфейс, а также мощный и продвинутый движок. Но они потребляют слишком много ресурсов;
- теперь компьютер должен иметь больше места, больше ОЗУ. У программ богатый интерфейс, который часто сопровождается большим количеством анимации;
- единственный способ решить проблему торможения системы — очистить оперативную память. Windows 10 занимает особенно много места. Давайте рассмотрим, как ускорить ПК, оптимизировав ОЗУ.
Как очистить оперативную память компьютера виндовс 10
Зачем чистить оперативную память?
Ответить на этот вопрос одним предложением невозможно. Начнем с того, что оперативная память (даже самая объемная) может не выдержать кучи запущенных программ и компьютер начнет жутко тормозить и лагать.
То же самое может произойти и в том случае, если программы (особенно ресурсоемкие) работают постоянно в фоне. Оперативная память просто не выдерживает такой нагрузки и начинает работать файл подкачки, который располагается на медленном жестком диске. Отсюда и тормоза.
Так что оперативную память нужно время от времени очищать. И сделать это можно несколькими способами. Причем можно даже не использовать сторонних приложений (хотя и этот вариант мы рассмотрим).
Очистка при помощи «Диспетчера задач» Windows
У операционной системы Windows есть такой замечательный компонент, как «Диспетчер задач», который позволяет управлять работой ОС. Также он умеет мониторить общее состояние памяти. По его показателям можно понять, что нагрузка на RAM достигла критической массы.
Более того, «Диспетчер задач» позволяет очистить оперативную память в пару кликов. И это не может не радовать. Пользоваться этим компонентом очень просто. Для очистки памяти нужно выполнить следующие действия.
1. Кликаем правой кнопкой мыши по значку «Пуск» и в контекстном меню выбираем «Диспетчер задач».
2. В главном окне компонента щелкаем на категорию «Память». Это действие отсортирует процессы по степени загрузки оперативной памяти компьютера или ноутбука.
3. Теперь кликаем по самым ресурсоемким процессам правой кнопкой мыши и выбираем «Снять задачу». Это действие выгружает процессы из RAM.
Так стоит делать для всех процессов, которые не являются системными. Однако выгружать из памяти можно только те программы, которые не работают в данный момент. Если выгрузить работающую, то в лучшем случае она перестанет работать. В худшем – система зависнет.
Удаляем точки восстановления
Эта функция используется чтобы вернуть работоспособное состояние ОС. Подробнее смотрите в статье: «Создаем точку восстановления». Она занимает гигабайты дискового пространства. Нажмите «Win+R» далее:
Перейдите:
Выберите:
Повторите действия для всех дисков, установленных в ОС.
Как почистить оперативку на Windows 10 с помощью штатных средств
В системе предустановлены средства, с помощью которых можно разгрузить оперативно запоминающее устройство (ОЗУ). Чистка происходит путем выполнения определенного алгоритма.
Перезагрузка компьютера
Оперативная память не может хранить в себе информацию, будучи не подключенной к электросети. Ввод данных происходит при работе компьютера, начиная с момента запуска. Если необходимо экстренно выполнить освобождение ячеек памяти, потребуется перезагрузить персональный компьютер (ПК).
Использование «Диспетчера задач»
Очистить ОЗУ на Windows 10 можно без перезапуска устройства, воспользовавшись штатным средством. Пошаговое руководство:
- Нажать одновременно Ctrl + Shift + Esc, чтобы запустить специальную утилиту.
- При необходимости включить полный интерфейс, кликнув по пункту «Подробнее».
- Находясь в разделе «Процессы», выровнять все позиции по столбцу «Память».
- Поочередно закрыть программы, которые находятся в первых строках перечня, пропуская нужные для работы.
Обратите внимание! Чтобы завершить приложение, необходимо выделить название и щелкнуть по Снять задачу.
Применение скрипта
Освободить оперативную память на компьютере Windows 10 можно с помощью скрипта, который пишется вручную. Пошаговое руководство:
- Щелкнуть правой кнопкой мыши (ПКМ) по заглавному экрану системы, выбрать опцию «Создать» → «Текстовый документ».
- Вписать любое наименование, открыть.
- В пустой документ вставить следующие:
MsgBox “Выполнить очистку?”,0,”MemClean”
FreeMem=Space(102400)
Msgbox”Выполнено!”,0,”MemClean”
- Раскрыть меню «Файл», выбрать опцию «Сохранить как».
- Вписать в строку «Имя файла» любое название с расширением .vbs, щелкнуть Сохранить.
После запуска созданного скрипта произойдет выгрузка 100 МБ данных из оперативки. При каждом последующем запуске будет освобождаться равное число информации.
Простой метод высвобождения оперативной памяти
Самый простой метод почистить оперативную память под Виндовс 10 – остановка не нужных в этот момент приложений. Например, закрыть часть вкладок браузера, или офисные программы.
В трее, возле часов, отображаются приложения, запущенные в фоновом режиме – почта, мессенджеры, раздатчик торрентов. Для закрытия приложений, свернутых в трей, необходимо щелкнуть на иконке приложения правой клавишей мыши, и выбрать опцию
«Закрыть» или «Выйти».
Не все фоновые процессы отображаются явно. Для их выключения потребуется запуск «Диспетчера задач».
Очистка оперативной памяти вручную
Служебная программа «Диспетчер задач» вызывается комбинацией одновременно нажатых клавиш «Ctrl+Shift+Esc» или «Ctrl+Alt+Del» и выбором пункта меню «Диспетчер задач».
Эта программа позволяет оценить загруженность памяти, управлять процессами, корректировать автозагрузку.
Из «Диспетчера задач» можно остановить любой процесс, кроме системных. Процессы можно отсортировать по степени использования памяти, кликнув на заголовке столбца.
Остановка работающего процесса
Кликнув на процессе правой клавишей мыши, и выбрав из появившегося меню пункт «Снять задачу», или отметив процесс, и выбрав кнопку «Снять задачу» внизу окна, система остановит указанный процесс и выгрузит его из памяти. Текущие изменения данных, обрабатываемых этим процессом, будут потеряны. Например, при остановке текстового редактора, будет потерян весь не сохраненный текст.
Корректировка автозагрузки
Часть процессов запускается при старте операционной системы функцией автозагрузки. Не всегда они необходимы при каждом запуске компьютера. Остановка таких процессов вручную сейчас, не предотвратит их повторного запуска при следующем включении компьютера.
Для выключения автозапуска нежелательных процессов, необходимо перейти на вкладку «Автозагрузка» программы «Диспетчер задач». Выбрать из списка нежелательное приложение и отключить загрузку, аналогично остановке процесса: или через контекстное меню, кликнув правой клавиши мыши, или кнопкой внизу окна.
Положительная сторона метода ручной очистки в том, что отключаются и блокируются только действительно ненужные приложения.
Недостаток метода в больших затратах времени, и необходимости точного понимания сути работающих процессов, что они выполняют, и для чего запущены.
Чистим автозагрузку
Мало кто знает, но программы в автозагрузке тоже влияют на захламленность оперативной памяти. Если в автозагрузке слишком много ненужных приложений, то операционная система будет стартовать очень долго. Но это еще полбеды.
Те программы, которые запустились вместе с ОС работают в фоне постоянно и нагружают оперативную память устройства очень сильно. Потому и нужно почистить автозагрузку. Сделать это можно при помощи того же «Диспетчера задач». Ин6трукция такая.
1. Запускаем «Диспетчер задач» уже известным нам способом (или сочетанием клавиш «Ctrl+Shift+Esc»). В нем сразу переходим на вкладку «Автозагрузка».
2. Выбираем ненужное приложение, кликаем по нему правой кнопкой мыши и выбираем «Отключить».
Следует повторить эту процедуру для всех программ, кроме системных. После отключения всех ненужных компонентов обязательно нужно перезагрузить компьютер или ноутбук для того, чтобы операционная система могла применить изменения.
Выключение спящего режима
Спящий режим работает следующим образом: когда вы переводите компьютер в состояние гибернации или спящий режим, он делает снимок запущенной операционной системы и записывает его на диск. Когда ПК пробуждается, этот снимок считывается и преобразуется в рабочую ОС. Под такие дампы на диске используется зарезервированное место. Если мы отключим спящий режим, соответственно, это место освободится.
Поэтому давайте рассмотрим, как деактивировать режим гибернации в «Виндовс» 10:
- Воспользовавшись меню «Пуск», запускаем панель управления.
- В верхней правой части окна переключаем режим отображения в «Категория».
- При помощи поискового инструмента находим раздел «Электропитание».
- На следующем этапе, в правой части окна, переключаемся на ссылку настройки перехода в спящий режим.
- В разделе «Переводить компьютер в спящий режим» устанавливаем значение «Никогда».
Особенности технологии «Сжатой памяти» в Windows 10
Изначально поток, отвечающий за работу подсистемы сжатой памяти, находилась внутри процесса System, что не очень удобно с точки зрения диагностики. В Windows 10 1511 этот функционал был выделен в отдельный процесс — Система и сжатая память (System and compressed memory).
В Windows 10 Anniversary edition (1607) появился отдельный процесс Сжатая память (Memory Compression), скрытый от диспетчера задач. Получить информацию об этом процессе можно с помощью PowerShell командлета Get-Process:
Get-Process -Name «Memory Compression»
Handles NPM(K) PM(K) WS(K) CPU(s) Id SI ProcessName ——- —— —— —— —— — — ———— 0 0 2184 53104 1 810,95 2388 0 Memory Compression
Также информацию об использовании сжатой памяти системой можно получить с помощью диспетчера задач. Перейдите на вкладку Производительность (Performance), выберите раздел Память (Memory). Текущее значение использования сжатой памяти отображается в значении параметра Использование (сжатая). В моем примере используется 3 Гб памяти, из которой в сжатом виде хранится 230 Мб. Чтобы понять, какой объем данных получилось упаковать в сжатый блок, нужно навести мышкой на график Структура памяти:
Используется сжатой памяти (230 Мб). В сжатой памяти хранится примерно 1012 Мб данных, освобождая для системы 782 Мб памяти.
Как вы видите, уровень компрессии достигает почти 400%, так что экономия довольно большая.
В большинстве случаев, если компьютер работает нормально и на нем установлен достаточный объём оперативной памяти, процесс «Сжатой памяти» работает отлично и не требует никакого вмешательства.
Способ 6: Отключение открытия приложений после перезапуска
По умолчанию в Windows 10 активирована функция, автоматически запускающая незакрытые программы при перезагрузке или обновлении системы. Далеко не всем эта опция требуется, поэтому ее можно отключить, чтобы разгрузить оперативную память, ведь теперь кэш сохраняться не будет. Делается это буквально в несколько нажатий.
- Откройте «Пуск»и перейдите в «Параметры».
Здесь выберите раздел «Учетные записи».
Переместитесь к категории «Варианты входа».
Отыщите необходимый параметр в «Конфиденциальность» и деактивируйте его, передвинув ползунок.
Отныне все те приложения, которые оставались открытыми на момент перезагрузки, не будут восстанавливать свою работу, поэтому учитывайте данную особенность при последующем взаимодействии с устройством.
Почему Windows не сжимает все данные?
Как мы уже рассмотрели, скорость сжатия и расжатия данных гораздо выше, чем запись и чтение данных с диска. Работа с такими данными происходит в полностью автоматическом режиме и не требует вмешательства пользователя, так почему система не сжимает все данные?
Работа с несжатыми данными происходит гораздо быстрее. Если операционной системе необходимо провести поиск по большому объему данных сохраненному в оперативной памяти, то процедура чтения, декодирования и обратного кодирования данных требует существенного времени работы процессора. Кроме этого система резервирует часть оперативной памяти для расзжатия необходимого буфера памяти на случай такой необходимости.
Исходя из этого, Windows старается хранить данные к которым часто происходит обращение в расжатом виде, данные к которым система обращается реже сжимаются или вовсе сохраняются в файл подкачки.
Уменьшаем файл подкачки
Файл подкачки это такое файл, в который записывается вся информация, которая не поместилась в оперативную память. Очень часто на компьютере установлено достаточное количество ОЗУ и размер данного файла выбран чрезмерным. Сейчас мы покажем вам, как уменьшить файл и тем самым высвободить несколько десятков гигабайт:
- Открываем меню «Пуск» и, воспользовавшись поиском, находим панель управления Windows 10.
- Выбираем раздел «Система и безопасность», а потом «Система».
- В открывшемся окне, а точнее в левой его части, выбираем пункт «Дополнительные параметры системы».
- В маленьком окошке переключаемся на вкладку «Дополнительно» и жмем кнопку «Параметры». В следующем окошке опять переключаемся на вкладку «Дополнительно», жмем кнопку «Изменить», о, снимаем галочку с автоматического регулирования файла подкачки и указываем собственный размер. Для того чтобы изменения вступили в силу жмем кнопку «ОК».
Изменения вступят в силу только после перезагрузки компьютера.
Что делать если компьютеру не хватает оперативной памяти?
Так что же делать, если вы видите, что система использует большой объем сжатых данных или работает с большим файлом подкачки? Ответ очевиден, добавьте больше оперативной памяти в свой ПК, это будет наилучшее решение. Также очевидно, что лучше использовать настолько быструю оперативную память, насколько это позволяет ваша материнская плата.
Менее очевидным решением будет использование SSD диска для файла подкачки или системы в целом. Ранее мы рассматривали как перенести файл подкачки на другой диск в нашем видео:
Так как скорость чтения и записи на SSD диск в разы выше, традиционного жесткого диска, то вся система будет работать быстрее.
Зачем проводить очистку оперативной памяти
На быстродействие любого компьютера огромное влияние оказывает объём оперативного запоминающего устройства. В процессе работы в блок оперативной памяти загружаются различные программы и файлы, что приводит к постепенному уменьшению объёма ОЗУ, а это, в свою очередь, сильно снижает производительность и эффективность работы. Чтобы избежать такой проблемы, необходимо периодически проводить очищение оперативной памяти, тем самым увеличивая её производительность и сокращая время на выполнение различных операций.
В процессе работы с различными программами, особенно если период работы довольно длительный, всё заметнее становится, что компьютер начинает тормозить. В результате это может привести к появлению на дисплее транспаранта, где будет предложено закрыть все программы во избежание потери данных из-за недостатка свободной оперативной памяти. Если этого не сделать, то компьютер закроет всё самостоятельно и автоматически перезагрузится, полностью очистив ОЗУ. Это неминуемо приведёт к полной потере несохранённых данных, ввод которых мог занять час и более, и работу придётся начинать заново.
Кроме того, заметное торможение при работе заставляет пользователя нервничать, так как требуется большее, чем обычно, время на выполнение любой операции. Если раньше компьютер сразу же выполнял определённую задачу, то теперь он может задуматься на несколько секунд, а иногда и значительно дольше.
Одной из основных причин этого явления может быть увеличение объёма использования оперативной памяти из-за большого количества приложений, которые при инсталляции прописываются в автозагрузку и загружают свои модули одновременно с запуском компьютера. В процессе работы к этому добавляются новые запущенные программы, а также различные фрагменты информации, передаваемые при помощи буфера обмена, то есть копирования.
Добавление дополнительных плат ОЗУ не станет панацеей, так как это будет кратковременная мера.
Добавление микросхем ОЗУ для хранения оперативной информации станет лишь кратковременной мерой по увеличению быстродействия компьютера
Во-первых, количество разъёмов для ОЗУ на материнской плате ограничено. Во-вторых, программное обеспечение всё время совершенствуется и всё больше использует графические эффекты, которые требуют постоянного увеличения свободного объёма оперативной памяти. Это будет очень заметно, если пользователь запустит мощные графические игры или будет работать в профессиональном графическом редакторе.
Чтобы убрать из памяти ненужные активные и фоновые процедуры, необходимо провести очищение микросхем ОЗУ от скопившейся информации, которая в данный момент неактуальна. Это сразу же приведёт к резкому увеличению свободного блока оперативной памяти, что можно будет заметить визуально, и приведёт к значительному росту быстродействия при выполнении различных программных операций.
За что отвечает оперативная память?
Оперативное запоминающее устройство (ОЗУ, RAM, Random Access Memory) – разные термины для оперативной памяти компьютера. Это один из самых важных элементов в системе, запоминающий действия пользователя, а также хранящий данные о запущенных приложениях и фоновых процессах.
Оперативная память и жесткий диск – это не одно и то же?
Оба компонента выполняют разные функции, не заменяют и не дополняют друг друга. Оперативная память поддерживает программы в рабочем состоянии и хранит информацию об открытых задачах. Жесткий диск, или хард, просто предназначен для сохранения пользовательских файлов – документов, музыки, фильмов, и так далее.
Информация на жестком диске будет постоянно храниться вне зависимости от каких-либо обстоятельств. Оперативная же зависит от электричества – при его отключении она полностью очищается.
Что будет, если ОЗУ перегрузится?
Чем больше объем RAM, тем больше одновременных процессов будет обрабатываться компьютером. Если число команд превысит допустимую отметку, ПК начнет сильно тормозить. Новые процессы не будут загружаться, а экран просто зависнет до тех пор, пока процессор не обработает уже имеющиеся задачи.
Из-за перегрузки оперативной памяти часто появляются ошибки, в частности «Приложение не отвечает». Ранее открытые программы могут непроизвольно закрываться, а простые действия станут обрабатываться гораздо дольше.
Поиск и удаление дубликатов
Существует вероятность того, что какой-нибудь из файла имеет свою копию. Соответственно, один и тот же объект может весить в 2, в 3, в 4 или больше раз. Все зависит от того, сколько у него существует копий. Давайте рассмотрим, как решить такую проблему:
- Переходим на официальный сайт утилиты CCleaner и бесплатно скачиваем оттуда ее последнюю русскую версию.
- Устанавливаем программу, запускаем ее и переходим в раздел «Инструменты».
- В подменю выбираем пункт «Поиск дублей» и настраиваем фильтр так, как нам нужно.
- Далее при помощи кнопки «Найти» запускаем поиск дублей.
- Воспользовавшись рекомендациями нашего приложения, удаляем ненужные повторы.
Кроме поиска и удаления дублей у данного приложения есть и другой функционал, который скоро нам также понадобиться.
Как определить степень перегруженности ОЗУ
Перед тем как очистить оперативку на виндовс 10, стоит проверить, действительно ли и насколько именно она перегружена. Для этого достаточно выполнить следующие шаги.
- Открыть «Диспетчер задач»: вызвать контекстное меню «Пуск» или одновременно нажать клавиши «Ctrl + Shift+ Esc».
- Перейти в колонку «Память», посмотреть на все запущенные в данный момент процессы, обрабатываемые ОЗУ. Более подробные сведения о загруженности представлены в столбце «Производительность». Если обозначенная там цифра выше 80 %, пора провести принудительное очищение системы.
Командная строка
Следующий инструмент позволит провести быструю очистку кэша:
- С помощью контекстного меню «Пуск» вызвать командную строку.
- Ввести команду «ipconfig/ flushdns», подтвердить действие.
Когда утилита закончит работу, она сообщит об этом в виде всплывающего уведомления.
Перезапускаем проводник
Проводник или же Explorer отвечает за работу с памятью. Если его включить, система перестанет видеть жёсткий диск и, соответственно, перестанет работать. Но проводник можно перезапустить, тем самым сбросив различные зависшие команды.
Выделяем проводник и выбираем функцию «Перезапустить»
Находясь на главной странице диспетчера задач, отыщите в списке проводник. Кликните по нему правой клавишей мыши и выберите функцию «Перезапустить». Дождитесь, пока процесс перезагрузится, а после проверьте, помогло ли это снизить нагрузку на ОП.
Удаляем вирусы
Существуют вирусы, направленные на перегрузку ОП. Они заражают компьютер и засоряют систему, тормозя её. Воспользуйтесь антивирусом, установленном на вашем компьютере, чтобы провести диагностику и удалить найденные вредоносные программы.
Удаляем с компьютера вирусы
Диспетчер задач
Еще один вариант очистки памяти компьютера на операционной системе Windows 10:
- Для открытия «Диспетчера задач» нажать на сочетание клавиш «Ctrl + Shift + Esc».
- Активировать вкладку «Процессы».
- Отсортировать перечень активных приложений по «ЦП», «Память». На верхних позициях будут находиться процессы, больше всего нагружающие систему.
- Нажать на интересующем элементе ПКМ, выбрать «Завершить дерево процессов», «Снять задачу».
Обратите внимание! Перед вызовом «Диспетчера задач» рекомендуется сохранить и закрыть все программы.
Перед переходом в «Диспетчер задач» нужно закрыть все вкладки
Программы для очистки оперативной памяти Windows 10
Сейчас действительно есть большой выбор программ, которые позволяют осуществить автоматическую очистку оперативной памяти. Некоторые из них даже имеют возможность автоматической очистки оперативной памяти в фоновом режиме. Поэтому выбирать стоит программу для очистки оперативной памяти исходя из удобности интерфейса и возможностей самых программ. Все программы нашего списка действительно достойные и легко справляются с поставленными задачами.
RAM Rush
RAM Rush имеет более простой пользовательский интерфейс в сравнении со следующими программами нашего списка. Утилита работает в тихом режиме и позволяет пользователю наблюдать за графиком ЦП и ОЗУ в режиме реального времени. А также есть возможность настроить его так, чтобы автоматически запускалась оптимизация оперативной памяти Windows 10, когда её объем меньше 8% от общего объема ОЗУ или же вручную осуществлять запуск очистки оперативной память с помощью горячих клавиш.
KCleaner
KCleaner это мощная утилита для очистки оперативной памяти. Имеет несколько режимов работы, как ручной, так и автоматический. Есть возможность загрузки портативной версии программы, что делает её ещё более удобной в использовании.
Wise Memory Optimizer
Особенностью бесплатной утилиты Wise Memory Optimizer является автоматическое освобождение оперативной памяти. Для этого Вам нужно всего лишь скачать и запустить Wise Memory Optimizer. Она освобождает физическую память, которую потребляют бесполезные приложения.
Способ 5: Использование сторонних программ
В интернете советуют три программы. Начнем, пожалуй, с «Mz RAM Booster» – не советую вообще её использовать, так как последнее обновление было в далеком 2010 году (19.12.2010 – версия 4.1.0). Далее идет программка «Wise Memory Optimizer» – работает неплохо, но освобождает не так много места, как хотелось бы. Скачать программу можно с официального сайта.
Далее жмем по кнопке «Оптимизация» и все. Как я понял, она удаляет с ОЗУ некоторые файлы, которые не будут вообще использоваться программами.
Третья программа — это «CCleaner». На самом деле неплохая прога, только она не очищает ОЗУ, а удаляет весь мусор и кеш с компьютера. Тем самым работающие программы и сама операционная система, весят меньше и слабее забивают оперативку.
- Скачиваем бесплатную версию программы.
- Устанавливаем, запускаем.
- Закрываем все программы, переходим в «Стандартную очистку», проводим анализ и очищаем компьютер.
Будьте внимательны, вам будут постоянно предлагать установить платную профессиональную версию – она вам не нужна. И никаким образом она не ускоряет компьютер. Также после запуска CCleaner вешается в автозагрузку – после этого зайдите туда и выключите CCleaner.