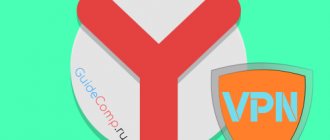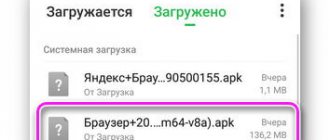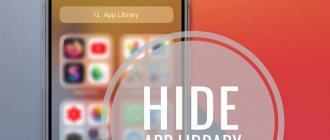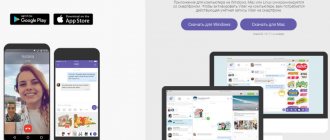Софт
27.03.20199249
Почтовые программы сегодня приобретают все большую популярность, так как их использование позволяет легко и непринужденно обрабатывать большие объемы корреспонденции. Выбор почтовых клиентов достаточно богат – создатели не теряют времени и постоянно придумывают новые фишки, желая привлечь пользователей. Однако процесс настройки всех почтовых программ, как правило, проходит по одному алгоритму. Обсудим, как настроить почту Яндекс в разных клиентах.
Настройка почтовых программ
Яндекс Почту можно настроить таким образом, что письма будут приходить прямо на компьютер – в почтовую программу (клиент). Самые популярные подобные программы: Microsoft Outlook, The Bat и Mozilla Thunderbird. Настроить их на прием писем из Яндекса можно одним из двух способов:
- По протоколу POP3
- По протоколу IMAP
POP3 сразу загружает всю почту, не синхронизирует ее. При этом обычно письма с сервера удаляются. После загрузки входящих сообщений почта работает в режиме offline в программе, что дает преимущество, если у вас слабый Интернет.
IMAP в отличие от POP3 загружает и синхронизирует почту. Все письма остаются на сервере, и вы можете подключаться к ящику с нескольких устройств. А также можете создавать папки и сортировать письма – всё это будет продублировано на сервере.
Плюсы и минусы протоколов POP3 и IMAP
| Плюсы | Минусы | |
| Протокол POP3 | ✔ Работа в офлайн режиме, что удобно при нестабильном интернете. ✔ Быстрая отправка и прием входящей почты. | ✘ Нет синхронизации ✘ Удаляет все письма с сервера (без специальной настройки). ✘ Нормальная работа только с одного устройства. ✘ Нельзя восстановить письма при их случайном удалении или заражении компьютера вирусом. |
| Протокол IMAP | ✔ Синхронизация всех писем с сервером. ✔ Быстрая настройка и восстановление на новом устройстве без потери данных. ✔ Возможность работы на нескольких устройствах. | ✘ Для стабильной работы нужен постоянный доступ в интернет. Протокол IMAP позволяет работать в офлайн режиме, но зачастую происходят ошибки – письма могут не открыться при потере соединения. ✘ Более медленная загрузка входящих сообщений из-за постоянной синхронизации. |
Подводим итоги
Пользоваться почтовыми программами очень удобно и просто. Настроить их не сложнее, чем разблокировать телефон, если забыл графический пароль. Сегодня большинство людей являются счастливыми обладателями не одного, а нескольких электронных ящиков, проверка которых занимает немало времени. Почтовые клиенты позволяют работать с неограниченным числом «мейлов», что, согласитесь, может существенно облегчить жизнь деловому человеку.
Mozilla Thunderbird
Программа Mozilla Thunderbird в отличие от Microsoft Outlook и The Bat является полностью бесплатной. Скачать ее можно по ссылке: thunderbird.net/ru.
После запуска программы откроется окошко для настройки учетной записи.
Настройка по протоколу IMAP
1. Укажите IMAP в параметрах ящика через сайт:
- Зайдите в свою почту на Яндексе
- – Все настройки – Почтовые программы
- Поставьте птичку на «С сервера imap.yandex.ru по протоколу IMAP».
Подробнее об этом читайте в разделе про Microsoft Outlook (см.выше).
2. Введите ваше имя, email и пароль от него. Нажмите кнопку «Продолжить».
3. В следующем окошке нажмите на кнопку «Готово».
По умолчанию Mozilla загрузит нужную конфигурацию с сервера, но при желании вы можете ее изменить, нажав на «Настройка вручную».
4. Откроется страничка Yandex, куда нужно ввести повторно ваш логин и пароль.
Затем разрешите приложению доступ к ящику, нажав на «Allow».
Настройка по протоколу POP3
1. Укажите POP3 в параметрах адреса:
- Зайдите в свой email на сайте yandex.ru
- – Все настройки – Почтовые программы
- Поставьте галочки на «С сервера pop.yandex.ru по протоколу POP3», «Входящие», «Отправленные», «Спам», «Черновики».
Подробнее можно прочитать в разделе про Microsoft Outlook (см.выше).
2. Введите имя, электронный адрес и пароль от него. Нажмите «Продолжить».
3. Нажмите на кнопку «Настройка вручную».
- В пункте «Входящая» измените протокол на POP3.
- Имя сервера: pop.yandex.ru и smtp.yandex.ru
- Порты: 995 для входящей почты и 465 для исходящей.
- Тип шифрования: SSL/TLS.
Нажмите «Готово».
Программа по умолчанию настраивает хранение писем на сервере в течении 14 дней. Вы можете изменить эту опцию, перейдя во вкладку «Параметры» и в раздел «Параметры сервера».
Обзор дополнительных возможностей Outlook
Использовать MS Outlook только для отправки и получения почты – это примерно то же самое, что ездить на автомобиле всегда на первой передаче. Научитесь пользоваться Календарем, и никакие события не будут забыты: достаточно настроить разовую или периодическую функцию напоминания, пригласить участников из списка Контактов. Даже при закрытом приложении вы своевременно получите push-уведомление на рабочий стол о предстоящем важном событии или поступивших сообщениях.
Храните важные дела в Задачах, добавляйте в поле записей ссылки на файлы, текстовые фрагменты, картинки, url-адреса сайтов и многое другое.
Синхронизируйте Outlook с мобильным устройством – все запланированные встречи всегда будут под рукой, а контакты сохранятся как на ПК, так и смартфоне. Скачайте приложение для смартфона и пользуйтесь возможностями сервиса в любом месте.
Существенным отличием программного почтового клиента от виртуальных сервисов является расположение самого ПО и динамической базы данных на локальном компьютере или сервере. Каждая учетная запись Outlook создает файл личных папок с расширением .pst, который по умолчанию находится по пути C:\Users\UserName\AppData\Local\Microsoft\Outlook. Это позволяет легко копировать и бэкапить информацию любым доступным способом. В случае необходимости файл с данными может быть подключен к вновь созданной учетной записи в любой версии Outlook, в том числе установленной на стороннем компьютере. Вся информация и настройки приложений на последнюю дату записи будут сохранены.
В самой программе предусмотрена возможность создания архивов базы данных, в том числе в автоматическом режиме.
Даже в случае глобальной аварийной ситуации, когда могут быть уничтожены данные на компьютере или утерян доступ к виртуальному email, достаточно запустить Outlook и восстановить подключение учетной записи к зарезервированному файлу .pst. Вся переписка, данные календаря и контакты снова будут доступны.
Как настроить интерфейс в веб-версии
Веб-интерфейс – это то, как выглядит почта в браузере. Это оформление зависит от настроек ящика и его можно менять.
Вид интерфейса, шрифт, группировка
- Перейдите в электронный ящик.
- Выберите пункт «Вид» в правом углу.
Вы можете выбрать один из трёх доступных интерфейсов.
Двухпанельный. Включен по умолчанию. Письма открываются на новой странице.
Трехпанельный. Окно разделяется на три панели: папки, письма и содержимое письма.
Компактный. Чем-то похож на двухпанельный, но при нем письма будут располагаться более плотно.
Компактное меню. Если поставить галочку на этот пункт, верхняя часть окна будет скрыта.
Крупный шрифт. Галочка на этом увеличит размер букв в ящике.
Группировать по теме. Если поставить птичку на этот пункт, письма от каждого отправителя будут сгруппированы в цепочку.
Стрелка напротив пункта «Написать» скроет левую панель инструментов.
Легкая версия
Для более быстрого запуска почтового ящика при не стабильном интернет соединении выберите пункт «Легкая версия» в нижнем левом углу.
В легкой версии вы сможете работать только с почтой, многие инструменты настроек будут недоступны. Для возвращения в первоначальный вид выберите пункт «Полная версия».
Темы
Тема – это внешний вид вашего ящика: цвет, фон, картинки. Для выбора темы нажмите на значок «окна» в верхней панели.
Выбрав оформление, оно автоматически активируется в ящике.
Размер окна
Вы можете изменить размер окна с письмами. Для этого подведите курсор к правой его части – курсор изменит свой вид на ←||→. Перемещая его, рабочая область будет сужаться или расширяться.
Изменение языка
- Прокрутите страницу до конца.
- Нажмите на иконку с изображением флага в правом нижнем углу и выберите язык.
На заметку. При проблемах в работе электронного почистите кеш и удалите ненужные расширения из браузера. Также для стабильной работы рекомендую обновить браузер до последней версии.
Новые функции Outlook 2022
Компания Microsoft постоянно совершенствует свой продукт, добавляет к нему новые пользовательские функции. В последнем релизе MS Outlook 2022 доступны новые возможности:
- исправление проблем с читаемостью одним щелчком;
- функция сортировка почты – она позволяет сосредоточиться на сообщениях, которые наиболее важны для пользователя;
- быстрая вставка значков и SVG-файлов в документы, книги, сообщения электронной почты и презентации Microsoft Office;
- функция озвучивания сообщений;
- добавление в Календарь часовых поясов позволяет выбрать лучшее время для планирования встреч и собраний для пользователей из разных стран;
- пометка сообщений как прочитанных при удалении;
- при перетаскивании вложений OneDrive из электронной почты на компьютер автоматически скачиваются копии файлов вложений.
Карточка «Люди» позволяет накапливать информацию о каждом партнере – телефон, почтовые адреса, сведения об организации, должность, социальные сети. В любой момент можно посмотреть, не находится ли нужный человек онлайн, чтобы связаться с ним через социальную сеть.
Не помните, в каком именно послании находится важная информация? Нет проблем, ведь Outlook имеет многоуровневую систему поиска по всем мыслимым параметрам, в том числе и по содержанию вложений к письмам.
Хотите узнать прогноз погоды? Встроенный метеоцентр покажет погоду на несколько дней вперед.
Добавление доменного имени в Яндекс Коннект
Введите в адресной строке браузера ссылку https://connect.yandex.ru/pdd/ или нажмите на нее.
В пустое поле введите имя вашего домена и нажмите кнопку «Подключить бесплатно».
После добавления домена у вас есть несколько путей для подтверждения владения доменом и активации почтового сервиса, все они отображены в личном кабинете при клике на доменное имя. Нажмите на доменное имя.
Мы выбираем подтверждение созданием записи TXT, как показано на экране. После этого можно нажать кнопку «Запустить проверку». В случае использования TXT, убедитесь, что организация, которая обслуживает домен внесла изменения в зону.
Проверить наличие записи в командной строке Linux можно так:
$ nslookup -q=TXT netpoint-dc.tk Server: 176.120.29.212 Address: 176.120.29.212#53 Non-authoritative answer: netpoint-dc.tk text = «yandex-verification: caece9a86f37a3d1»
Если вы предпочитаете проверку через web, воспользуйтесь инструментом. Как можно видеть, запись есть, значит можно запустить проверку владения:
Подтверждение может занять довольно продолжительное время. Когда домен будет подтвержден, то будет отмечен соответствующим образом.
После подтверждения домена необходимо создать MX запись такого вида в панели управления вашими доменами:
@ MX mx.yandex.net 10 (приоритет)
Теперь все ваши письма будут отправляться через почтовый сервер Яндекса.
После подтверждения владения доменным именем, вы можете (по желанию) делегировать домен на DNS серверы Яндекса: dns1.yandex.net, dns2.yandex.net. И затем управлять DNS записями прямо в Яндекс Коннекте.