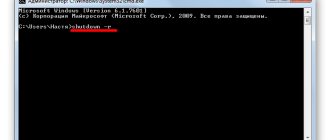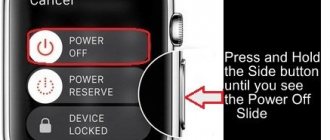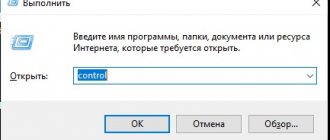Самопроизвольная перезагрузка (ребут) нервирует даже опытных пользователей. Всегда неприятно, когда техника намекает на неисправность. Особенно печально, если после ребута теряются данные.
В большинстве программ имеется автосохранение, но даже последние 5-15 минут работы потерять обидно. Что уж говорить о прерванных миссиях компьютерных игр.
Познавательная статья: Замена оперативной памяти на ПК: 7 несложных действий + решение возможных проблем
Перегрев
В компе обычно перегревается процессор или видеокарта. Типичная причина — пыль. Когда на кулерах накапливается «шуба» из микрочастиц, они мешают нормальной работе вентиляторов, сокращают срок их эксплуатации. Кроме того, пыль препятствует охлаждению. Самопроизвольная перезагрузка засорившегося компьютера — типичное явление. Навести порядок «под капотом», не вникая в нюансы, довольно просто. С этой задачей может справиться пользователь, не искушенный в компьютерном железе.
Как исправить?
Существует два вида чистки системного блока: поверхностная и тщательная. В любом случае первым делом нужно сначала отключить комп от электросети, а также отсоединить от системника кабели мышки, клавиатуры, монитора и других устройств. Далее откручиваем винты, которыми зафиксирована ревизионная крышка системного блока. Снимаем статическое электричество с рук, дотронувшись до радиатора батареи, и приступаем к чистке.
Собрать пыль можно с помощью пылесоса. Важно только работать аккуратно — не задевая насадкой бытового прибора хрупких комплектующих ПК. Для чистки труднодоступных мест можно пользоваться малярной щеточкой. Экспресс-чистка предполагает:
- уборку пыли со всех внутренних поверхностей системника,
- прохождение пылесосом наружных разъемов и решеток.
Такая чистка часто помогает от перегрева, но после первых 5 лет работы комп нуждается в более тщательном сервисе, включающем замену термопасты процессора. Для этого нужно снимать кулер. В аналогичной процедуре нуждается дискретная видеокарта. Неопытным пользователям лучше за полной чисткой обратиться в сервисный центр. С ноутбуками аналогичная ситуация. В этом случае разборка/сборка требует определенных навыков.
Интересная статья: Как улучшить охлаждение ноутбука — 5 способов
Проблемы с электропитанием
Wіndоwѕ может уходить в перезагрузки из-за проблем с питанием. Возможные причины:
1. Неграмотный апгрейд Например, решили установить мощную дискретную видеокарту, и напряжения от старого блока питания стало не хватать.
2. Внешние факторы Комп работает в частном секторе, где электролампы еле светятся. Также причина нехватки напряжения может быть в подключении ПК к старой электропроводке. Исключить проблему можно, проверив розетку мультиметром.
3. Некачественная сборка ПК Сборщик неправильно подвел питание к комплектующим. Сюда же можно отнести разболтавшиеся контакты проводов.
Как исправить?
Вот три рекомендации, которые помогут разобраться, что делать, если ПК из-за электропитания сам перезагружается:
- Если задумали добавить в компьютер мощную видеокарту, посчитайте перед этим, хватит ли блоку питания силенок ее тянуть. Возможно, придется заодно покупать новый БП.
- Внешние факторы победить сложнее. Можно решить проблему плохого напряжения в доме путем установки мощного стабилизатора. Или вместо стационарного ПК пользоваться ноутбуком. От капризов электропроводки и перепадов напряжения в электросети спасет источник бесперебойного питания.
- В случае корявой сборки стоит обратиться в сервисный центр.
Настраиваем идентификацию на айфоне: Не работает Face ID на iPhone x: 5 рекомендаций, что делать
Несовместимость устройств или драйверов
Если неполадки начали происходить аккурат после того, как вы установили новую программу на компьютер или драйвер, то это может быть банальная несовместимость. Устройство можно просто изъять и попробовать переустановить, а что касается драйвера, то его можно как откатить до предыдущего (через «Панель управления»), либо удалить и переустановить заново. Все зависит от конкретного случая.
Нам было бы интересно прочесть о ваших способах решения данной проблемы. Напишите нам об этом через комментарий.
Неполадки с оперативной памятью
Дефектом оперативки грешат планки памяти, купленные с рук, после длительного периода эксплуатации. При апгрейдах желательно покупать новую оперативку с гарантией. В случае брака система начинает периодически перезагружаться: от 1-2 до 5-10 раз в день.
Чтобы выявить проблему, можно воспользоваться специализированным софтом, например, Prime95 или MemTest86+. Если для работы операционной системы достаточно одной планки — можно поэкспериментировать с железом, извлекая часть памяти и проверяя, как ПК будет функционировать без нее. Скорость работы упадет, но перезагрузки, возможно, прекратятся.
Сам по себе компьютер может перезагружаться также по другим причинам, связанным с оперативной памятью:
- в ПК установлены планки ОЗУ разных производителей, они отличаются по объему, имеют разные частоты;
- неисправен слот для ОЗУ или в разъем попала пыль.
Проблемы с памятью приводят не только к перезагрузкам: компьютер может выключаться самостоятельно или не включаться вовсе.
Как исправить?
Если память неисправна, оптимальное решение — замена планки на новую. При вставке новых Гб стоит обращать внимание на состояние слота. Если он забит пылью, ее нужно предварительно вытянуть пылесосом.
Проверяем оперативку: Как проверить оперативную память в Windows 10: 2 способа
Какой размер файла подкачки задать?
Если у вас мало оперативной памяти (1 гигабайт и меньше), то можно задать 2-3 гигабайта. Если размер оперативной памяти большой, а жесткого диска для хорошего дела не жалко, то можно задать столько же, сколько у вас оперативки: хоть 4, хоть 8 гигабайт. Перебарщивать в этом деле не стоит, 16 гигабайт виртуальной памяти системе ни к чему, но и оставлять вовсе без файла подкачки нежелательно: многие программы привыкли работать с подкачкой, поэтому сколько им оперативки не суй, всё равно будут просить ещё и виртуалку. Управление файлом подкачки осуществляется здесь: Свойства компьютера (правой кнопкой — свойства) — дополнительно — Быстродействие — параметры — Дополнительно — изменить. Чтобы задать фиксированный размер, выберите пункт «особый размер» и впишите в оба поля одинаковое значение в мегабайтах и нажмите кнопку «Задать». Чтобы перенести файл подкачки на другой диск, например, на D:, выберите в списке дисков свой C:, поставьте галку «без файла подкачки» и нажмите «задать», потом выберите диск D:, пропишите значения (например, 2048 — 2048, тогда у вас будет файл подкачки на 2 гб) и тоже нажмите задать. После перезагрузки файл подкачки окажется на диске D:! Чтобы разнести файл подкачки на два диска, задайте его минимальный и максимальный размер для обоих дисков (например, 1024 — 1024 и 1536 — 1536, тогда у вас будет суммарный объём подкачки 2,5 гб) Так как скорость работы виртуальной памяти напрямую зависит от скорости работы диска, на котором находится файл подкачки, то резонно будет размещать файл подкачки на самом быстром диске в вашей системе (тест можно сделать в AIDA64), а разносить — на разные физические диски, чтобы скорость его работы складывалась из скорости работы всех дисков, на которых он будет располагаться. Единственное, что может помешать быстрой и эффективной работе файла подкачки — это фрагментация. Разбросанный по всему диску мелкими кусочками, он вряд ли будет быстро выдавать хранящиеся в нём нужные данные. Поэтому после фиксации размера подкачки необходимо провести процедуру дефрагментации. А чтобы этот процесс не остановил всю вашу работу на целый день или даже больше, рекомендую воспользоваться очень полезной програмкой — Ashampoo Magic Defrag, которая будет заниматься дефрагментацией в фоновом режиме, совсем не мешая вам работать, и за несколько дней приведёт все ваши диски в идеальный порядок! 4. Фоновые программы в автозапуске
Если сам Windows загружется довольно быстро, но потом ещё какое-то время загружется много разных программ, в трее у часов появляется много всяких значков, а на экране возникают окна с предложением что-то обновить. Возможно, настала пора почистить автозапуск! Первое и самое простое, что нужно сделать в таком случае, — это заглянуть в Пуск — Все программы — Автозагрузка. Возможно, там найдётся много чего интересного! Если вы там найдёте какой-нибудь свой SyncManager для мобильника, подумайте: так ли он вам нужен в автозагрузке? Как часто вы синхронизируете мобильник с компом? А может, вы уже давно поменяли телефон, а программа синхронизации осталась? Тогда впору удалить её совсем! Ну, или хотя бы снять с автозапуска… Тот же совет относится к различным приложениям типа Bluetooth Tray, Wi-Fi Connect и т.д. Их вполне можно запускать по потребности с ярлыка на рабочем столе. И так же закрывать, полностью выгружая из памяти, по завершении работы с ними. Всякие мелкие утилиты типа Adobe Reader Speed Launch и другие «ускорители» удаляйте из автозагрузки смело: они только тормозят вашу систему, а ничуть не ускоряют запуск каких-либо маловажных и редко используемых приложений. Следующий шаг — чистка автозапуска реестра. Вы можете воспользоваться встроенной утилитой msconfig, внешним диспетчером автозапуска типа того же Anvir Task Manager или же залезть в реестр по самые локти и удалять оттуда всё лишнее вручную. Все способы хороши, Anvir чуть более эффективен, так как вам даётся максимально полная информация о каждом пункте автозагрузки: что за файл, где лежит на диске, кто издатель, имеется или нет цифровая подпись и так далее. Msconfig и Anvir позволяют не удалять пункты автозагрузки, а отключать их. Это полезно в том случае, если вы сомневаетесь в необходимости той или иной программы, а отключить всё же хочется… Отключите, перезагрузитесь, если всё осталось в норме и все функции компьютера при нём, то можно удалять окончательно. Ну, или пусть дальше висит в отключенных, не страшно. Если же у вас есть подозрение, что в системе селятся стелсы (скрытые процессы), то вам срочно нужно полечиться антивирусом. Об этом чуть ниже. 5. Нехватка места на дисках
Когда Windows начинает жутко тормозить при незанятой оперативной памяти и почти свободном процессоре или же выдаёт ошибки копирования и сохранения данных вида «не удалось сохранить данные на диске C:», вплоть до того, что всё встаёт намертво и приходится перегружаться, возможно, у вас закончилось свободное место на диске C: Эта проблема очень проста в решении, но в то же время очень надоедлива и приносит много негативных ощущений. Для её решения достаточно найти ненужные файлы на диске C: и удалить их! Но что удалять, если на C: нет ненужных файлов? Если там только Windows, Program Files и Documents and Settings (или Users в Win7)? Тут самое время вспомнить, что рабочий стол тоже находится на диске C:! В WinXP содержимое рабочего стола можно отыскать в папке C:\documents and settings\*имя пользователя*\Рабочий стол (в англоязычной версии — desktop), а в семёрке по адресу c:\users\*имя пользователя*\Рабочий стол. Поэтому если у вас на рабочем столе развелись папки с фотографиями, фильмами и прочей фигнёй, накачанной с инета или из сети, сброшенное туда по принципу «позже разгребу» или «пусть будет под рукой» — то вот вам этот принцип и аукнулся! Просто перенесите все папки с рабочего стола в отдельный каталог вида «важные файлы» на диске D и вынесите ярлык этой папки на рабочий стол! Если же вы достаточно щепетильны, чтобы не захламлять рабочий стол, то наверняка в папке «Мои документы» у вас нашли пристанище несколько важных гигабайт… Это могут быть те же фильмы или фотографии, папки сохранок после установки игр, папка обмена с мобильным устройством (в которую через синхронизацию закачалась вся ваша музыка с мобильника). Не обязательно бросаться тут же всё это вычищать, можно также перенести папку «Мои документы» на другой диск! Для этого необходимо и достаточно в свойствах папки «Мои документы» нажать кнопку «Переместить» и указать адрес назначения — папку на диске D: или другом диске, где достаточное количество свободного места для всех ваших документов. Данная папка пропишется в системных настройках и все игры, которые сохраняют в моих документах временные файлы, будут делать это по новому адресу. Если же чистка рабочего стола и перенос документов на другой диск не помогли, то вам потребуется более глубокая диагностика использования дискового пространства. Для этих целей очень удобен Total Commander — открываете нужный диск и, выделяя пробелом папки, поочерёдно узнаете, какая из них занимает много места. Открываете самую тяжёлую и исследуете дальше, пока не выявляете корень всех зол и не удаляете накопившийся хлам. Вы обязательно набредете на залежи ненужных файлов в многочисленных папках Temp и Temporary internet files: можете смело удалять все их содержимое, ничего страшного не произойдет. Подобная чистка позволяет освободить неприлично много места на диске и зачастую одним махом решает все проблемы с его нехваткой, а если проводить их время от времени, то они и вовсе перестанут вас беспокоить.
Ежели вы провели чистку компьютера, но после этого проблема нехватки места никуда не делась (остались только исключительно нужные файлы, удалять которые нельзя, а места как не было, так и нет), то, возможно, вам пора прикупить новый жесткий диск взамен старого или в дополнение к нему. На рынке сейчас представлено огромное количество разнообразных жестких дисков вместимостью от 250ГБайт до 4ТБ, как большого размера, для настольных компьютеров, так и малого, для ноутбуков. Поэтому, даже если речь идет о портативном устройстве, замена вполне возможна и не представляет большой трудности. Правда, после замены может встать вопрос о копировании жизненно важной информации со старого винта на новый, но и эта задача решается довольно просто: в настольный компьютер можно просто установить два харда одновременно, а в случае с ноутом можно купить переносной бокс за 250 рублей и сделать из старого жесткого диска внушительного объема USB-флешку, с которой довольно быстро переносятся ваши дорогие файлы. Однако не исключена ситуация, в которой замена HDD не является необходимой: переполнение жесткого диска может быть мнимым и на самом деле у вас куча свободного пространства, его только нужно найти. Скрытые гигабайты могут быть в файле подкачки pagefile.sys, файле гибернации hyberfil.sys или системной папке System Volume Information. О том, как разобраться с этими тремя источниками проблем, подробно описано в статье Нехватка свободного места на жестком диске — что делать? Есть ещё несколько возможных путей расчистки диска, которые, правда, могут вам не понравиться: берёте свой архив фильмов (игр, музыки, порнухи, нужное дописать…), выделяете всё полностью, зажав CTRL, снимаете выделение с двух-трёх наиболее любимых файлов и, бросив последний взгляд на свою коллекцию, нажимаете SHIFT+DEL. Это позволит удалить файлы окончательно и бесповоротно, минуя корзину. Я говорил, что данный метод понравится не всем, но зато в его эффективности не стоит сомневаться. Кстати, о корзине. Она тоже может занимать довольно много места на жёстком диске и её очистка часто приводит к поразительному оздоравливающему эффекту. Чтобы очистить только ту часть корзины, которая касается интересующего вас диска, можно просто удалить папку RECYCLER в корне этого диска. Она скрытая и системная, так что предварительно нужно настроить в свойствах папок отображение скрытых и системных файлов. После удаления папка появится снова, но пустая. На функциях корзины такой жёсткий шаг никак не отразится, в дальнейшем она будет работать как положено.
Когда на каком-нибудь диске ещё довольно много места, процентов 10 или 20 от его объёма, но скорость его работы заметно упала (а это очень заметно, если диск системный или на нём хранятся часто запрашиваемые файлы), то очевидна проблема фрагментации диска. Как вам должно быть известно, данные на винт записываются не сплошным куском, а разбиваются по секторам, и когда вы удаляете какой-то файл и записываете другой, новые данные очень часто не вписываются в освободившееся окно и поэтому дробятся: часть файла записывается в одно место, часть — в другое. Этот процесс называется фрагментацией. При долгой эксплуатации диска процент фрагментированных файлов всё возрастает и возрастает, а операционной системе всё сложнее становится находить фрагменты одного файла, разбросанные по винту. Снижается скорость доступа к файлам, больше крутится, а оттого изнашивается жесткий диск. Спасением в таком случае будет дефрагментация — стандартная процедура, требующая некоторого продолжительного периода, который при большом количестве файлов и высокой степени их фрагментации может растянуться на несколько часов. Как альтернативу можно рассмотреть программу Ashampoo Magic Defrag, которая делает дефрагментацию дисков в фоновом режиме автоматически и не мешает одновременно работать с компьютером. Существует ещё понятие «дефрагментация реестра Windows», для этой операции также есть специализированные программы. 7. Драйвера на системные шины, материнку, контроллер ЖД, видеокарту
Возможно, что в системе установлены не все драйверы или те, что установлены, не совсем подходят вашему железу. Проверить это можно очень просто, запглянув в диспетчер устройств (Мой компьютер правой кнопкой — Свойства — вкладка Оборудование — Диспетчер устройств). Если в появившемся списке оборудования имеются какие-либо предупреждения, то следует обратить на них внимание и приложить усилия к их устранению. В зависимости от того, какое именно устройство требует жалуется на драйвер, могут отличаться симптомы и по разному проявляться снижение работоспособности. Среди устройств, страдающих от нехватки драйверов, следует отдельно отметить SM Bus, полное название — System Management Bus (шина управления системой). SM Bus контролирует процесс обмена данными между материнской платой и всеми устройствами, а так как на разных материнских платах SM Bus реализован разными чипами, то в типовой пакет драйверов Windows поддержка всех возможных вариантов этих устройств не включен и довольно часто после установки Windows требуется доустановить эти драйвера с диска. Обычно они входят в пакет драйверов для чипсета и называются как-нибудь типа Intel Chipset Drivers или System Drivers. Для пущей верности лучше качать эти драйвера с сайта производителя материнской платы, указав вашу модель материнки и тип операционной системы. Для разных компьютеров может потребоваться дополнительная установка совершенно разных нестандартных драйверов, в том числе драйверов для поддержки SATA3 жестких дисков, новых процессоров и мощных видеокарт. Не всегда эта потребность отражена в диспетчере устройств каким-то знаком, поэтому лучше установить все драйвера с прилагавшегося к материнке диска или выкачать полный набор дров с сайта производителя. Помимо материнской платы в обновлении драйверов нуждается ещё видеокарта. Это тоже может быть неочевидно при открытии диспетчера задач, но обновление дров на видяху никогда не помешает, поэтому эту процедуру можно выполнить просто на всякий случай. Драйвера для этого качаются или с сайта nVidia или с сайта AMD в зависимости от того, какая видеокарта у вас установлена. Помимо драйверов для оборудования существуют ещё программы, которые требуются для запуска игр. Часто они идут вместе с играми на диске или в архиве, лежат в папке Redistributables или просто Redist и даже обычно устанавливаются автоматически. Это directX, Microsoft Visual C++, Microsoft .net Framework и nVidia Physx, хотя последний смогут поставить лишь обладатели видеокарт от nVidia. Если приложения не поставлялись вместе с игрой, а она в них нуждается, то придётся поискать их самостоятельно и установить. Это несложно, но требует времени.
Это не всегда деятельность вирусов, но чтобы исключить их из рассмотрения, следует провести серьёзную проверку. Причём не стоит надеяться на безгрешность антивирусного ПО: программы известных производителей типа DRWeb, Kaspersky, NOD32 и им подобные не всегда могут полностью защитить ваш компьютер, а ситуация, когда вы установили их пробную версию и вирусная база перестала обновляться, ещё более опасна, чем если бы у вас не было антивируса вообще. Вам кажется, что компьютер защищён, а на самом деле он открыт злоумышленникам как никогда. Вариантов два: покупать антивирусное ПО и платить за его обновление (подписка, продление лицензии, у всех это называется по разному) или же установить бесплатный антивирус типа Avast или Avira. В любом случае настоятельно рекомендую подстраховаться дополнительно, а именно: — установить программу отслеживания автозагрузки типа Anvir Task Manager, которая будет предупреждать о каждой новой попытке влезть в ваш автозапуск. Также Anvir предлагает расширенные возможности управления процессами и сервисами, запущенными в системе. Он позволит быстро локализовать избыточную нагрузку и прикрыть зарвавшемуся приложению доступ к ресурсам. — установить и постоянно обновлять локальный вирусный сканер. Например, Dr.Web CureIT или AVZ4. Еженедельно запускать полную проверку системы этими утилитами и при возникновении каких-либо подозрений изучать ненадёжные файлы с помощью онлайн-сервисов проверки на вирусы, которые есть у каждого издателя антивирусов — вручную проверять автозагрузку через реестр и вспомогательные утилиты, а также проглядывать папки, подверженные нападению вирусов: windows/system32, documents and settings, temp и прочие. Если вирус хорошенько влез к вам в систему, то из-под неё выкурить зловреда очень сложно. Помочь может свежий загрузочный диск LiveCD с антивирусным обеспечением. Проверять компьютер таким способом стоит делать хотя бы раз в полгода. 9. Выход из строя оборудования
Все описанные выше проблемы касались в основном программного обеспечения и тонкостей настройки компьютера, однако иногда бывает, что компьютер вроде бы нормально работает, не подаёт никаких признаков неисправности, а потом в один прекрасный деньbr / просто не включается и всё. Возможно, это происходит после зависания, возможно перед этим он несколько дней тормозит, но иногда это происходит без каких-либо явных предпосылок. Не включается и всё. В этом случае грешить на программное обеспечение было бы глупо, если оно даже не начинает работать. Проблема явно в неисправности оборудования, но вот в какой его части? Стоит разделить три типа проблемы: 1. Компьютер включается, показывает настроечные таблицы, иногда даже позволяет выйти в БИОС, но дальше начальной загрузки не идёт 2. Компьютер включается, кулеры вращаются, лампочки горят, но на экране — пустота 3. Компьютер не реагирует на кнопку включения вообще никак Если вы можете зайти в БИОС, то попробуйте скинуть его на дефолты (Load Default Settings) и перегрузиться. Попробуйте отключить всю периферию, в том числе жесткий диск, и загрузиться с флешки или с DVD (тогда DVD-Rom не отключайте). Если это удастся, то ваша проблема кроется в жестком диске и его следует отремонтировать или заменить. Не исключено, правда, что накрылся южный мост матплаты и ни одно SATA-устройство на ней не будет работать. Если на экране пустота, то возможно ваша проблема в видеокарте. Проверьте: если переключить монитор с внешней видяхи на встроенную в материнку, может что-то да появится? Проверьте, насколько хорошо посажена видеокарта в гнездо. Убедитесь, что к ней подключено все требующееся питание. И наконец, если компьютер на вас не реагирует, то дело точно в материнской плате или питании. Процессор и память «болеют» крайне редко. Проблема может крыться как в подаче электропитания извне, так и в блоке питания, так и в системе распределения питания по плате, так и в отдельных элементах материнской платы, косвенно связанных с системой питания. Все эти неполадки могут привести и к первым двум типам проблемы, поэтому проверять блок питания и материнскую плату, возможно, придётся во всех случаях. Если продиагностировать проблему не удаётся, то можно постараться собрать «стенд» — найти комплектующие, подходящие на замену элементам вашего компьютера, и методом постепенной замены одного на другое выяснить, какая именно часть оборудования вышла из строя. Как правило, стоимость замены не так уж и высока, потому как компьютерные запчасти выходят из моды и быстро дешевеют, а в случае точной диагностики бывает нужно заменить только одну деталь, а не весь компьютер.
Если вы не уверены в своих силах в борьбе с компьютерными напастями и всякого рода неисправностями, обратитесь к специалисту. Но я вас уверяю, что большинство современных компьютерных специалистов знают не намного больше изложенных здесь алгоритмов. Надеюсь, вам попадётся опытный эникейщик и в два счёта разрулит вашу неисправность. Если же вы сделаете это сами, то я вами заочно буду гордиться!
Неисправность комплектующих, купленных в AliExpress, диагностика перезагрузок
Неполадки, связанные с оперативной памятью или другим железом, могут быть вызваны установкой комплектующих с AliExpress. Приобретение необходимых элементов ПК на этой площадке подобно лотерее.
Найти причину, почему компьютер сам периодически перезагружается, поможет «синий экран смерти». Если он не появляется перед ребутом, дело, скорее всего, в настройках ОС. Чтобы исправить их, кликаем Панель управления → Система → Защита системы → Дополнительно → Параметры загрузки.
Убираем галочку с автоперезагрузки. После этого, скорее всего, комп при сбоях будет выдавать «синий экран смерти» и зависать, не перезагружаясь. По содержимому экрана BSoD можно искать причину, забивая в Google код ошибки.
Как исправить?
Если пользователь не знает проверенных продавцов, торгующих на Аlі, ему лучше покупать железо в украинских интернет-магазинах. Гарантия на комплектующие дает возможность спокойно работать и развлекаться.
Выбираем планшет для детворы: Какой планшет купить ребенку: 5 параметров выбора
Откат системы
Если ничего из вышеперечисленного не помогло, а комп все равно периодически вырубается, то можно сделать вот что:
- «Панель управления» (Win+R=Control).
- Переходим в раздел «Восстановления».
- Нажимаем на основную кнопку.
- Действуем согласно инструкциям. На этапе выбора точки восстановления, я рекомендую выбрать самую раннюю точку.
- Ждем пока компьютер перезагрузится и выполнит основные действия.
Проблемы с программным обеспечением
Программные сбои, из-за которых ПК начинает сам перезагружаться, могут происходить по разным причинам:
- Проще победить самопроизвольную перезагрузку, если она происходит в момент запуска какой-то одной программы. Может, она написана под другую операционную систему, например, какую-нибудь устаревшую неподдерживаемую Windows.
- Другая типичная ситуация — самопроизвольная перезагрузка из-за обновлений Windows 10. В «десятке», начиная с 1703 версии, можно выбирать период активности. По умолчанию он соответствует обычному рабочему дню — с 8 до 17-00. Соответственно, если после обновки системе нужно перегрузиться, она, скорее всего, сделает это после 17-00.
- Самопроизвольные перезагрузки бывают из-за вирусов и антивирусных программ. В первом случае вредоносная программа перезагружает компьютер, чтобы, например, внести изменения в системные файлы или подредактировать БИОС. Антивирусы ребутят ПК, чтобы завершить процесс обновления.
- Сбои, связанные с драйверами, бывают при неправильной их установке. Иногда перед инсталляцией новых драйверов требуется удалить старые. Порой не приживаются «дрова», скачанные из сомнительных источников, не имеющие цифровой подписи.
- Захламленность системы. К самопроизвольным перезагрузкам приводят сбои, связанные с беспорядком в системном реестре, с автозагрузкой, в которой много лишнего, с переполненным жестким диском.
Отключение Разгона
Разгон может немного улучшить производительность игры. В этом режиме процессор работает стабильно до тех пор, пока его температура не превысит пороговое значение. При достижении этой температуры начинает сбоить, что приводит к зависанию и перезагрузке во время игры. Чтобы устранить случайные перезагрузки, попробуйте отключить разгон.
Рекомендуется отключить все типы разгона и запустить процессор на заводской скорости. Кроме того, проверьте, не запущены ли программы повышающие производительность ПК. Как известно, они конфликтуют с ОС и графикой при попытке «оптимизировать» компьютер, блокируя важные системные процессы.
Загрязнение компьютера
Если компьютер самопроизвольно отправляется на перезагрузку, не всегда причину стоит искать в программных неполадках или в вышедших из строя компонентах ПК. Порой всё куда прозаичнее.
Длительная работа ведёт к тому, что система постепенно покрывается пылью. Во время работы вентиляторы всасывают внешний воздух. Поскольку пылевых фильтров как таковых там нет, воздух попадает на компоненты компьютера вместе с частицами пыли и грязи.
Если компьютер давно не чистился, стоит снять боковую крышку и посмотреть на состояние внутренностей. Перед этим компьютер обязательно нужно обесточить.
Чаще всего пыль оседает именно на вентиляторах, их лопастях. Причём порой слой пыли просто огромен. Попробуйте удалить все загрязнения пылесосом, воспользуйтесь тонкой насадкой. Также вооружитесь кисточками и чем то вроде длинных зубочисток. Ничего мокрого использовать категорически нельзя.
Загрязнения часто являются причиной отключения и перезагрузки ПК, поскольку такие элементы как видеокарта, процессор и ОЗУ из-за слоя пыли охлаждаются недостаточно, перегреваются и аварийно отключают компьютер.
Если после чистки всё нормализовалось, причина была на поверхности.
Перегрев процессора
Удалив все загрязнения, перегрев всё равно может продолжится. Особенно это касается процессора.
Здесь используется специальная термопаста. В идеале её следует менять с интервалом в 3 года. Иначе температура будет сильно расти.
Проверить температурные показатели можно через BIOS, либо специальные приложения. Нормы такие:
- в обычном режиме работы около 30-40 градусов Цельсия;
- при запуске игр и активной работе от 45 до 65 градусов;
- при максимальной нагрузке до 73 градусов Цельсия.
Если процессор перегревается, придётся обесточить ПК, добраться до процессора, удалить старую термопасту и аккуратно нанести свежий слой. Только не делайте его толстым. Опирайтесь на инструкцию изготовителя.