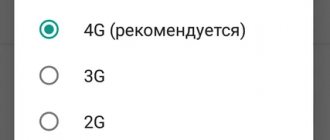Всем привет! Сегодня мы разберём очередную проблему, когда компьютер или ноутбук не видит телефон, подключенный через USB кабель. Для начала давайте разберем все причины, почему же так происходит:
- На телефоне автоматически не включается режим передачи данных.
- Есть проблема со сторонними приложениями или операционной системой.
- Проблема с MTP драйвером в Windows.
- На ПК установлены не те драйвера для USB-портов.
- Поломка провода или разъема.
- Смартфон не работает с портами USB0 или 2.0.
Все эти причины и решения я подробно разобрал в статье ниже. Если у вас в процессе возникнут какие-то дополнительные вопросы, то смело пишите в комментариях. Поехали!
Проверка настроек подключений
В первую очередь нужно посмотреть, в каком режиме работает USB порт на самом смартфоне. Еще раз вытащите и подключите кабель к компьютеру. Теперь смахните пальцем сверху вниз, чтобы вызвать меню «Шторка». Здесь вы должны увидеть пункт «Зарядка устройства через USB…» – нажмите по нему. После этого выбираем «Передачу файлов».
Если данного пункта в «Шторке» нет, то его можно найти – заходим в «Настройки» и открываем раздел «Bluetooth и подключение устройств».
Теперь открываем подраздел «USB» или «Настройка USB». Далее выставляем нужную конфигурацию.
ПРИМЕЧАНИЕ! Если данного пункта тут нет, и вам не удалось переключить в режим «Передачи файлов», тогда смотрим следующую главу.
После этого открываем проводник или «Мой компьютер» и среди устройств и дисков нажимаем по вашему смартфону.
После этого вы должны увидеть один или два накопителя. Если их два, то один отвечает за внутреннюю память, а второй за SD-карту.
В каждом таком накопителе есть большое количество подобных папок, которые создаются самой системой. На самом деле все достаточно просто. Если вам нужно скачать фото с камеры, открываем папку «DCIM». В папке «Pictures» обычно хранятся скаченные картинки и скриншоты.
Как правильно подключать к компьютеру iOS-устройства через USB
Убедитесь, что мобильное устройство включено и разблокировано, затем подключите его к компьютеру. В первый раз iOS запросит разрешение на доступ к медиафайлам и вам нужно будет дать его.
В случае с ПК на Windows подключённые iPhone или iPad появятся в «Проводнике» в разделе медиаустройств. Они будут отображаться как обычные цифровые камеры — вы сможете просмотреть и скопировать фотографии и видео. Для доступа к другим данным придётся воспользоваться iTunes, который можно скачать на сайте Apple. Процедура регистрации не вызовет затруднений, нужно лишь следовать подсказкам мастера настройки.
На Mac всё несколько проще. iTunes уже входит в состав macOS, поэтому запустится автоматически при подключении iPhone или iPad. Взаимодействие с контентом осуществляется через медиакомбайн, а вот для доступа к медиафайлам iTunes не нужен. Просмотреть и импортировать их поможет стандартное приложение «Фото», которое также запускается автоматически при подключении iOS-устройств.
Как на Android включить режим передачи данных?
Если по каким-то причинам режим передачи данных по USB не включен, то можно сделать это через режим «Для разработчиков». Переживать не стоит, нам не нужно ничего взламывать или устанавливать, а сам режим очень легко включается во всех Android системах по умолчанию.
- Итак, сначала нам нужно этот режим включить. Если честно, это даже не режим, а просто пункт в меню настроек. Заходим в «Настройки» и находим пункт «О телефоне» – он может находиться сразу тут или в разделе «Система». Когда вы попадете внутрь, несколько раз тапните по надписи: «Номер сборки». Вы увидите, что на экране начнут появляться надписи типа «Вы уже близко!». Потом вам придется ввести PIN-код – внизу начнет отображаться надпись: «Вы теперь разработчик».
- Теперь заходим в раздел «Система». Там появится новый пункт – «Для разработчиков».
- Пролистываем до «Конфигурации USB по умолчанию» и включаем режим «Передачи файлов».
ПРИМЕЧАНИЕ! Если вы в будущем будете использовать режим USB-модема, то нужно будет тут же переключить этот режим вручную.
После этого вытаскиваем провод и подключаем его повторно, чтобы проверить подключение. Если смартфон откажется подключаться, или какие-то данные не будут отображаться в Windows, попробуйте еще включить «Отладку по USB». Если и это не поможет, смотрим следующую главу.
Что делать, если компьютер не видит устройство, подключаемое через Bluetooth
Столкнувшись с проблемами видимости при подключении через Bluetooth, попробуйте следующие меры. Выполняйте эти действия по очереди, и, возможно, одно из них вам поможет.
1. Убедитесь, что на обоих устройствах включён Bluetooth, а в настройках на каждом из них активирован режим видимости для всех прочих устройств. На iOS эти настройки входят в службу AirDrop, доступную в «Пункте управления».
2. Положите планшет или смартфон ближе к компьютеру.
3. Перезагрузите компьютер и мобильное устройство.
4. Если раньше устройства успешно подключались друг к другу, удалите сохранённую пару в настройках Bluetooth и попробуйте переподключиться.
5. Обновите драйверы Bluetooth на компьютере.
6. Обновите операционные системы устройств до актуальных версий.
Запуск безопасного режима Android
Можно попробовать запустить Андроид в безопасном режиме. В таком режиме работает только система без дополнительных программ. Для запуска этого режима, зажмите кнопку «Питания» (Блокировка экрана), пока не вылезет окно, где вам нужно одновременно зажать две кнопки «Выключить» и «Перезапустить». После этого всплывет окно «Переход в безопасный режим» – соглашаемся и перезагружаем телефон.
Телефон запустится в безопасном режиме. Попробуйте переподключить смартфон к компу. Если у вас это получится, то значит есть какая-то проблема с системой или сторонними приложениями, установленными на телефоне. Если подключение не произошло, тогда перезагружаем смартфон, чтобы попасть в обычный режим, и смотрим следующую главу.
Альтернативные способы подключения
У вас всегда есть запасной вариант — сервисы, с помощью которых можно передавать файлы между компьютером и мобильным устройством через интернет. Это AirDroid, Pushbullet, а также облачные хранилища вроде Google Drive, OneDrive и Dropbox. Они позволят вам обойтись без Bluetooth и USB, если эти варианты не работают или не подходят.
Если вы хотите скинуть файлы со своего телефона на компьютер, то самым простым и быстрым способом будет использование USB-соединения. Но даже при этом методе подключения может возникнуть ряд проблем, и связаны они могут быть как с компьютером, так и с телефоном.
Проверка компьютера
Если вышеперечисленные действия не помогли, то скорее всего проблема лежит в MTP драйвере, который установлен в системе. Давайте попробуем его переустановить.
- Зайдите в «Диспетчер устройств». Это можно сделать несколькими способами. В Windows 10 – нажимаем правой кнопкой мыши по кнопке «Пуск» (или жмем по горячим клавишам + X). В более ранних версиях Windows, нужно нажать правой кнопкой по «Компьютеру» и зайти в «Свойства».
- Сначала давайте посмотрим, что устройство вообще подключено в системе. Находим раздел «Переносные устройства» – там и будет ваш телефон. Теперь жмем правой кнопкой и выбираем «Обновить драйвер».
ПРИМЕЧАНИЕ! Если его там нет, да и вообще нет такого раздела, то значит телефон не подключен – смотрим следующую главу.
- «Найти драйверы на этом компьютере».
- «Выбрать драйвер из списка доступных драйверов на компьютере».
- Итак, если вы видите два драйвера, как на картинке ниже, то выбираем второй. Если же вы видите только один «MTP USB Device», то выбираем его и жмем «Далее».
Драйвер переустановится. После этого попробуйте переподключить свой смартфон к компьютеру еще раз. Если это не поможет, то попробуем «Удалить устройство».
После этого жмем по кнопке обновления конфигурации оборудования в панели управления и ждем, когда система скачает с интернета новые драйвера и установит их повторно.
Причины проблемы
Причин, по которым смартфон или планшет может не обнаруживаться операционной системой Windows 10 достаточно много. Все они делятся на две группы:
- аппаратные – технические неисправности в работе девайсов или кабелей;
- программные – ошибки в работе программного обеспечения, драйверов и ОС.
В список аппаратных проблем входят:
- поломка USB шнура;
- выход из строя портов на ПК или на подключаемом устройстве.
В список программных ошибок входят:
- неверно выбранный тип подключения;
- ошибка в работе драйвера;
- отсутствие необходимого программного обеспечения (проблема встречается на относительно старых мобильниках, на новых девайсах ее возникновение практически исключено).
Телефон не подключен по USB
Мы пытаемся подключить смартфон к компьютеру, а он никак не реагирует. Скорее всего есть проблема с USB драйверами материнской платы. Что же мы будем делать? – мы попробуем переустановить на них драйвера.
Если у вас ноутбук, то процесс очень простой. Вы заходите на официальную страницу поддержки и драйверов производителя вашего ноутбука. После этого скачиваете и устанавливаете ВСЕ свежие драйвера. Об этом я подробно написал в этой инструкции.
Если же у вас компьютер, то все делается немного сложнее. Сначала нам нужно узнать точную модель вашей материнской платы. Открываем командную строку с правами администратора через поиск.
Используем две команды:
wmic baseboard get productwmic baseboard get Manufacturer
Первая строка – это модель. А вторая – это производитель. Далее все просто – гуглим название модели материнки, заходим на официальный сайт и скачиваем все последние драйвера. Если есть возможность, можно попробовать еще обновить BIOS.
Когда проблема в поломке физического интерфейса
Неисправные физические интерфейсы, особенно на мобильном гаджете, желательно не использовать совсем (не нагружать током во избежание усугубления поломки), даже если телефон или планшет сохранил способность к зарядке через них. Организовать передачу контента можно либо по беспроводной связи (Wi-Fi, bluetooth), либо через облачные сервисы, которые доступны на том и другом устройстве. В частности, iTunes и iCloud для техники Apple, Google Drive, Яндекс Диск, Dropbox, Microsoft OneDrive и множество других — для всех.
Облачными сервисами удобно пользоваться для передачи фото, видео, музыки, документов и других типов файлов. Для синхронизации контактов на Андроиде и ПК достаточно возможностей почты Gmail. А чтобы управлять телефоном непосредственно с компьютера, можно поставить на них приложение вроде MyPhoneExplorer (состоит из 2 частей — для телефона и для ПК), которое поддерживает и проводное, и беспроводное соединение устройств, не требуя установки драйверов. Очень удобно.
Словом, выход есть всегда и часто намного более простой, чем кажется на первый взгляд.
Иногда при работе с ноутбуком возникает проблема — он не видит телефон. В первую очередь необходимо выяснить причину возникновения неполадок. В целом все способы решения проблемы предназначены для смартфонов с операционной системой Android, однако некоторые шаги будут полезны как для планшетов с этой системой, так и для телефонов с другой ОС. Для ноутбуков информация актуальна с Windows и MacOS.
Дополнительные советы
В первую очередь нам нужно понять, а что именно не так. Есть еще несколько причин проблем, на которые обычно не обращают внимание:
- Если вам нужно передать какие-то файлы с телефона на компьютер или обратно, то зачем использовать USB, если есть более скоростной вариант – Wi-Fi. Все делается очень просто, и об этом я подробно рассказываю в этой инструкции.
- Как оказывается, не все USB-кабели подходят для передачи данных, при этом они имеют одинаковый вид. Второй момент, когда кабель имеет сильные повреждения.
- Если смартфон ранее ремонтировался, то причина может быть в этом.
- Если вы пытаетесь передать данные с Android на MacOS систему, то вам понадобится официальная утилита «Android File Transfer» – её можно скачать отсюда.
- Если вы используете старые операционные системы, типа XP, то у вас не установлен драйвер MTP. Ранее этот драйвер можно было скачать с официального сайта Microsoft, но они его удалили. Зачем? – не понятно, но теперь его нужно будет вам найти самостоятельно в интернете.
- В первую очередь попробуйте переподключить кабель в другой USB-разъем. Особенно это касается версий 3.0 (имеет синий цвет) и 2.0. Можно попробовать перезагрузить телефон, и сам компьютер. Также обновите операционную систему Android в разделе «Настройка» – «Система» – «Обновление системы».
- Попробуйте переподключить телефон к другому компьютеру. Если проблема останется, то скорее всего есть поломка в кабеле или разъеме телефона.
Если у вас еще остались вопросы, или вы нашли какие-то свои решения, то смело пишем в комментариях.
Виновник сбоя — компьютер. Что делать?
- Завершите работу ОС, выключите ПК из розетки (или нажмите клавишу на блоке питания) и 15-20 секунд подержите нажатой кнопку power. Это разрядит емкости и снимет блуждающий статический заряд, который может блокировать определение подключенного устройства.
- Если телефон не распознается только одной группой USB-портов, откройте крышку системного блока и удостоверьтесь в надежности их подключения. Кстати, нормальная зарядка мобильного устройства через порт еще не говорит об исправности второго.
- Загрузите операционную систему. Откройте диспетчер устройств и проверьте, присутствуют ли в списке оборудования переносные устройства, а среди них — ваш телефон. Если он присутствует, но отмечен черной стрелочкой в круге (отключен), щелкните по строке правой клавишей мышки и выберите в меню команду «Включить устройство».
- Если в списке оборудования есть неизвестные устройства (отмеченные восклицательным знаком в желтом треугольнике), возможно, одно из них и есть телефон. Дабы убедиться, что это он, отсоедините мобильный девайс от USB. Если неизвестное устройство исчезнет из списка, значит, так и есть. И причина сбоя — отсутствие в системе нужного драйвера. Как переустановить и откуда скачать драйвер на телефон, мы расскажем немного ниже.
- Проблема с распознаванием подключенных устройств может быть и из-за сбоя загрузки, повреждения или отсутствия драйверов USB. В этом случае восклицательные знаки будут в разделе «Контроллеры USB».
- Переустановка драйверов не помогла? Просканируйте диски компьютера антивирусом и после временно отключите защитные программы. Кстати, последние могут блокировать доступ к мобильному устройству как к носителю, если на нем присутствует подозрительный или явно вредоносный софт. Так что на вирусы стоит проверить и телефон тоже.
- Удалите программы, после установки которых возникла неполадка, или сделайте восстановление системы на контрольную точку, созданную в день, когда проблемы еще не было.
- Если помимо телефона компьютер не распознает другие устройства, подключенные по USB — мышь, клавиатуру, принтер, флешки и т. д., (заряжаются они при этом или нет — не показательно), источником сбоя может быть любая неисправная комплектующая системного блока либо что-то из периферии. Определить виновника в домашних условиях можно методом поочередного отключения или замены оборудования на заведомо исправное.
Способы, которые могут помочь с проблемой подключения
Несколько универсальных решений, которые стоит попробовать при любом из случаев поломки:
У некоторых устройств на базе Android имеется собственная программа для подключения. Установка такой программы автоматически установит и необходимые драйвера. Например, Samsung PC Studio для телефонов Samsung.